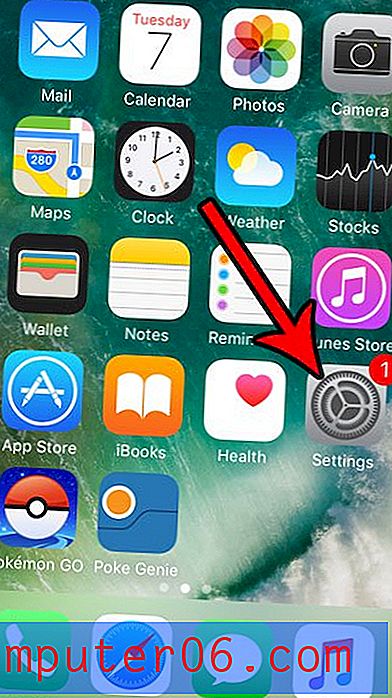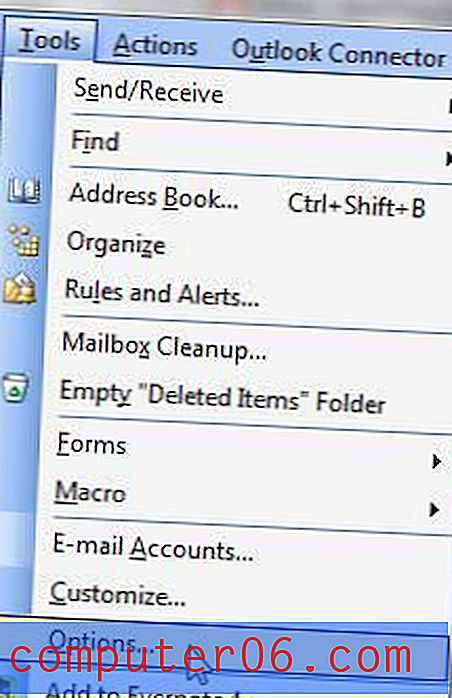Bruk en kolonnepause for å flytte til en annen kolonne i Word 2010
Flersøyle Microsoft Word-dokumenter er nyttige i mange tekstbehandlingsscenarier. På grunn av kombinasjonen av formatering som er på plass av Microsoft Word og kolonnene, kan det dessverre være litt av en hodepine å navigere i dem. Før du gjør endringer i måten formatering vises på siden din, vil du ikke se formateringsmerkene på siden, slik at du ikke vet hvor neste kolonne starter. Hvis layoutideene dine henger sammen med å ha full kontroll over hvilket innhold som vises i hvilken kolonne, kan dette gjøre for en vanskelig redigeringsøkt. Heldigvis kan du når som helst sette inn en kolonneoppdeling i Word-kolonnen din, som lar deg diktere punktet i dokumentet der Word skal starte en ny kolonne.
Sett inn en kolonnepause i Word 2010
Uansett antall kolonner som er i dokumentet ditt, vil kolonnebrudd flytte markøren til toppen av neste kolonne, og den neste tasten du trykker på vil vises på det stedet. Kolonnebruddet sitter i bunnen av kolonnen din som alle andre dokumentobjekter, og du kan ikke legge til noe under den. Du kan imidlertid legge til innhold over kolonnebruddet, som vil skyve kolonnen ned. Dette er et nyttig faktum å vite om du finner ut at du må legge til noe i en av de tidligere kolonnene dine og er bekymret for hvordan det vil påvirke resten av dokumentet.
Begynn prosessen med å legge til en kolonnebrudd i Word 2010-dokumentet ditt ved å dobbeltklikke på dokumentet for å åpne det i Microsoft Word 2010. Merk at dette dokumentet allerede må formateres med kolonner hvis kolonnebruddet skal fungere. Hvis du ikke allerede har kolonner, kan du legge til formateringen ved å klikke på kategorien Sideoppsett øverst i vinduet, klikke på rullegardinmenyen Kolonner i seksjonen Sideoppsett i båndet og deretter velge antall kolonner du vil ha i dokumentet.
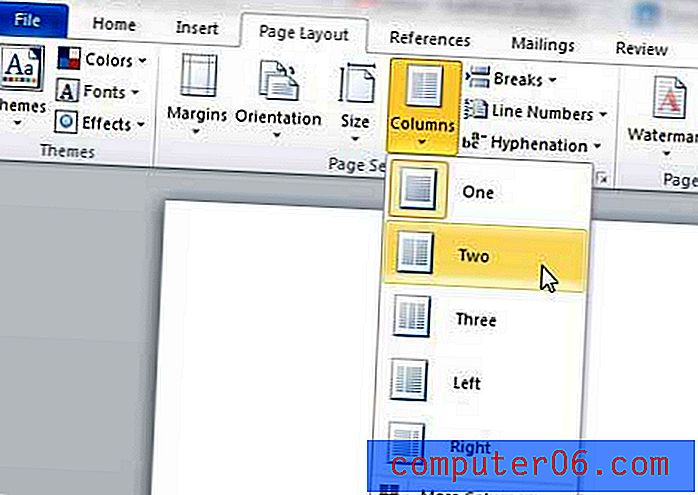
Naviger til punktet i dokumentet der du vil starte en annen kolonne.
Klikk på rullegardinmenyen Breaks i Sideoppsett- delen av båndet, og klikk deretter på kolonnen- alternativet.
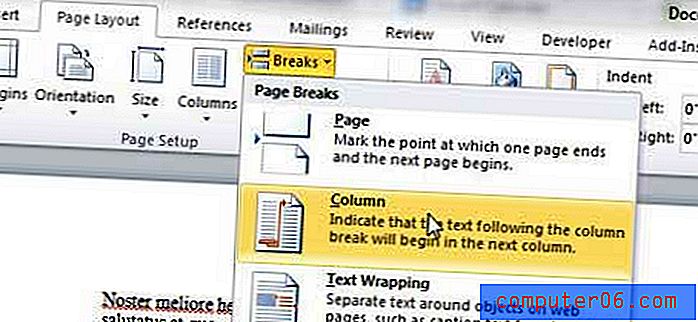
Enhver tekst etter det valgte pausepunktet vises i neste kolonne, og det vil du også skrive inn ytterligere etter innsettingspunktet for kolonnepausen. For å få et bedre visuelt grep om hvor kolonnebruddet ditt ligger, kan du klikke på Hjem- fanen øverst i vinduet og deretter klikke på Vis / skjul- knappen i avsnittet i båndet.

Dette viser alle avsnittsmerker og formateringssymboler som normalt er skjult i dokumentet, inkludert kolonnebruddene du måtte ha satt inn.