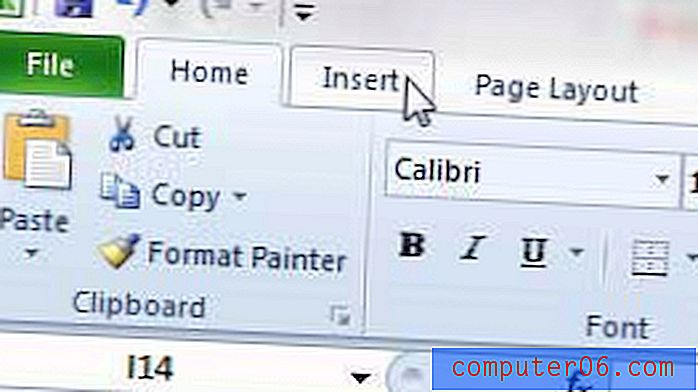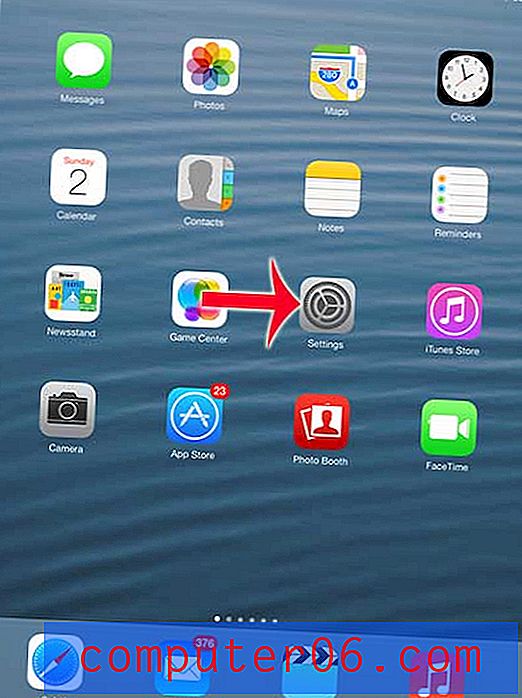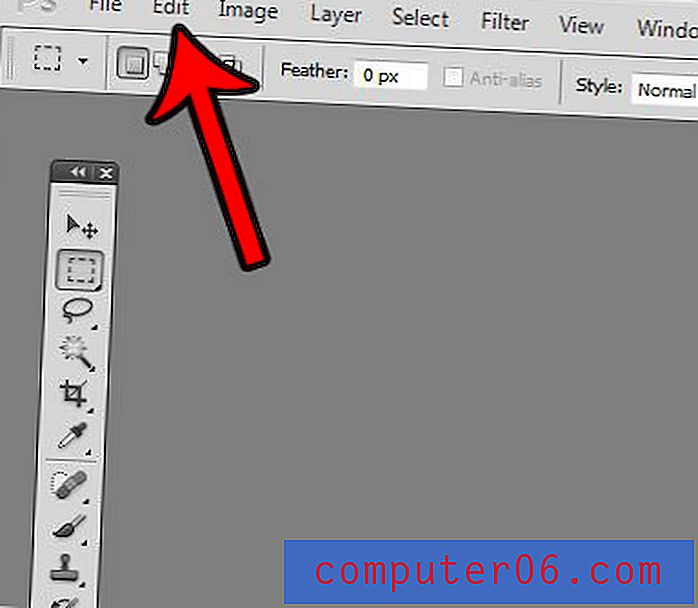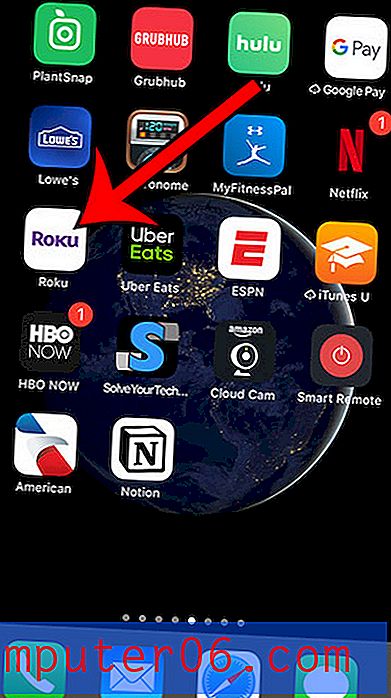Hva er oppgavelinjen i Windows 7?
Sist oppdatert: 28. februar 2017
Moderne operativsystemer på datamaskiner og andre elektroniske enheter prøver å gjøre vanlige oppgaver så enkle som mulig. Dette betyr ofte å plassere viktige innstillinger og programmer på et lett tilgjengelig sted. I Windows 7 kalles en slik plassering oppgavelinjen.
Du har sikkert hørt noen bruke uttrykket Windows 7 oppgavelinje på et tidspunkt når du refererer til et element på datamaskinen din, men hvis du ikke bruker det regelmessig, kan det være et element på datamaskinen du ignorerer. Imidlertid er Windows 7 oppgavelinjen det eneste elementet på datamaskinen din som er synlig nesten hele tiden, og denne vedvarende synligheten har sine fordeler. Blant fordelene som tilbys av oppgavelinjen i Windows 7, er muligheten til å legge til ofte brukte programmer på oppgavelinjen, som lar deg starte programmene du bruker ofte med ett museklikk. Kombinert med ikonet i systemstatusfeltet helt til høyre på oppgavelinjen og tilgjengelige alternativer på Windows 7 oppgavelinjes hurtigmeny, er dette et nyttig verktøy for å optimalisere Windows 7-skrivebordet.
Slik legger du til ikoner i oppgavelinjen i Windows 7

Selv om du aldri spesifikt har lagt til ikoner på oppgavelinjen, har du nesten helt sikkert noen ikoner der. En typisk bruker vil ha et Internet Explorer-ikon, et Windows Explorer-ikon og et Windows Media Player-ikon, på det minste minimum. Men hvis du bruker en annen nettleser, et e-postprogram eller et annet program med en hvilken som helst frekvens, vil du sette pris på å ha et ikon for disse programmene på oppgavelinjen også.
Hvis du vil legge til et ikon for et program på oppgavelinjen i Windows 7, må du klikke på Start- knappen nederst til venstre på skjermen, klikke på Alle programmer og deretter bla gjennom programmet hvis ikon du vil legge til. Høyreklikk på programmet, og klikk deretter på knappen Fest til oppgavelinje .
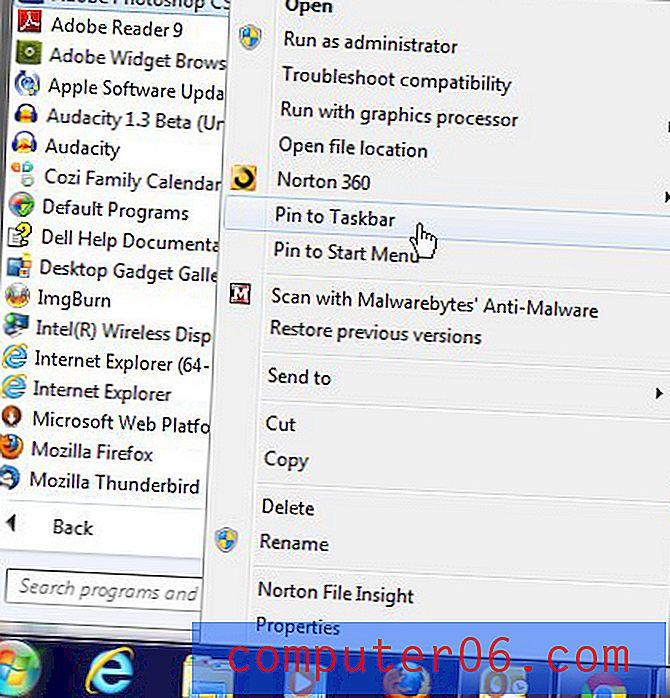
Omvendt, hvis du vil fjerne et programikon fra oppgavelinjen i Windows 7, kan du høyreklikke på ikonet på oppgavelinjen og deretter klikke på Fjern løsningen fra programmet fra oppgavelinjen . Du kan til og med fjerne elementer fra oppgavelinjen som var der som standard, for eksempel Windows Media Player-ikonet.
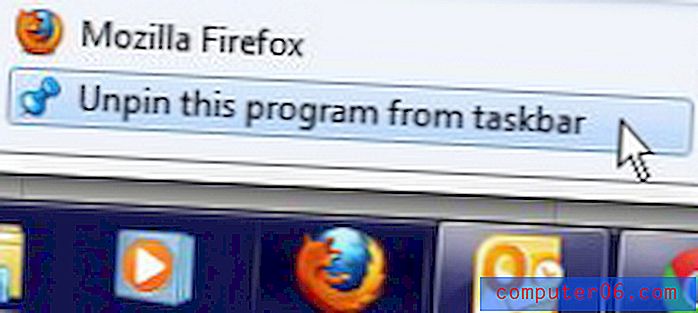
Hvordan tilpasse oppgavelinjen i Windows 7
Windows 7 oppgavelinje har også sin egen hurtigmeny som du kan få tilgang til ved å høyreklikke på et åpent rom på oppgavelinjen. Når du har funnet ut hvordan du finner denne menyen, vil du ha muligheten til å tilpasse Windows 7-oppgavelinjen på flere måter som kan bidra til å forbedre Windows 7-opplevelsen.
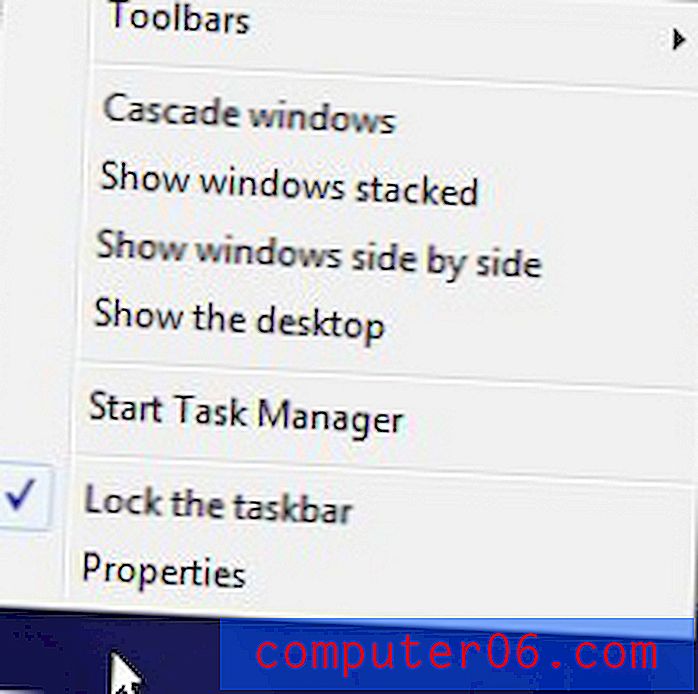
Tilpass oppgavelinjealternativene ved å klikke på Egenskaper- alternativet nederst på hurtigmenyen. Dette vil åpne en ny oppgavelinje og popup-vinduet Egenskaper for Start Menu .
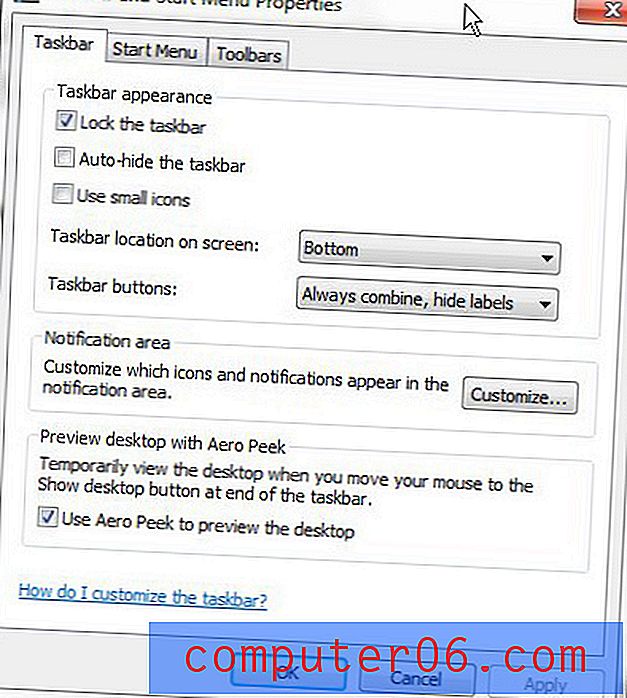
Denne menyen lar deg endre utseendet på oppgavelinjen ved å klikke i ruten til venstre for Lås oppgavelinjen for å fjerne avkrysningsmerket, og deretter konfigurere de andre alternativene i delen Oppgavelinjes utseende i vinduet for å tilpasse oppgavelinjens utseende. Hvis du for eksempel ville bruke små ikoner og flytte oppgavelinjen til toppen av skjermen, vil du merke av i boksen til venstre for Bruk små ikoner, og deretter velge Topp fra rullegardinmenyen til høyre for oppgavelinjen. plassering på skjermen . Hvis du vil tilpasse oppgavelinjen ytterligere, kan du klikke på Tilpass- knappen i delen Varsling-området på menyen, og deretter angi hvordan varslinger skal vises på oppgavelinjen. Merk at du har muligheten til å tilpasse varsling og ikonatferd for hvert element som kan vises i systemstatusfeltet på oppgavelinjen.
Er Windows 7 oppgavelinjen et annet sted enn på bunnen av skjermen? Lær hvordan du flytter oppgavelinjen tilbake til bunnen av skjermen hvis du foretrekker at den skal være der, slik den er i Windows 7-installasjonen.