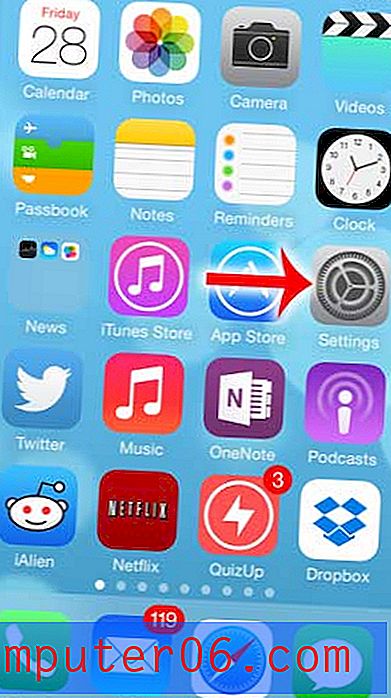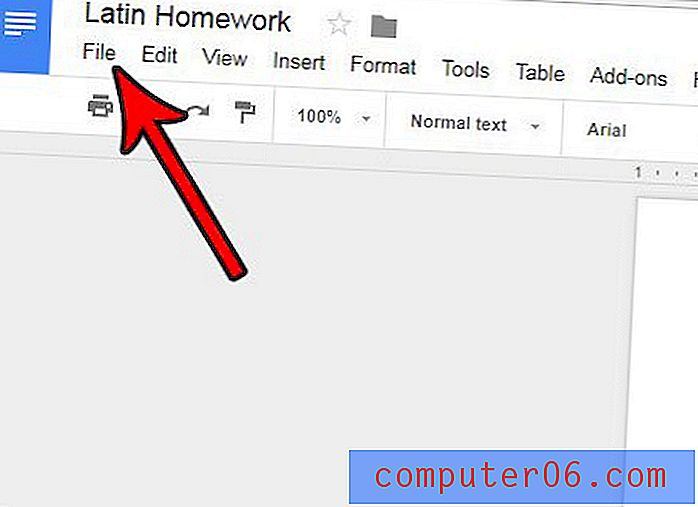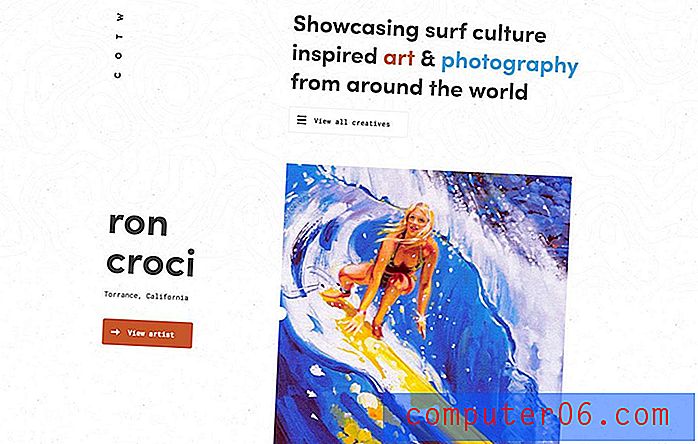Hvorfor kan jeg ikke dobbeltklikke på en celle for å redigere den i Excel 2013?
Du kan redigere celler i Excel 2013 ved å velge en celle og klikke inne i formelfeltet øverst i vinduet, eller du kan dobbeltklikke på en celle og redigere dataene direkte i cellen. Men du kan finne at dobbeltklikk på en celle for å redigere dataene ikke lenger fungerer, og at du bare kan slette eksisterende data og legge dem inn igjen hvis du trenger å redigere dem.
Siden det å dobbeltklikke på en celle for å redigere data er en så intuitiv ting å gjøre for mange Excel-brukere, kan denne atferdsendringen være et problem. Heldigvis er dette en innstilling som du kan justere gjennom Excel Options-menyen. Opplæringen vår nedenfor vil hjelpe deg med å finne den nødvendige innstillingen, slik at du kan begynne å redigere direkte i cellene dine igjen.
Slik redigerer du direkte i cellen i Excel 2013
Trinnene nedenfor skal endre en innstilling for Excel 2013. Når du justerer denne innstillingen, vil denne virkemåten gjelde for alle filene du åpner i Excel 2013, med mindre du går tilbake til denne menyen og endrer innstillingen tilbake.
Trinn 1: Åpne Excel 2013.
Trinn 2: Klikk på Fil- fanen øverst til venstre i vinduet.
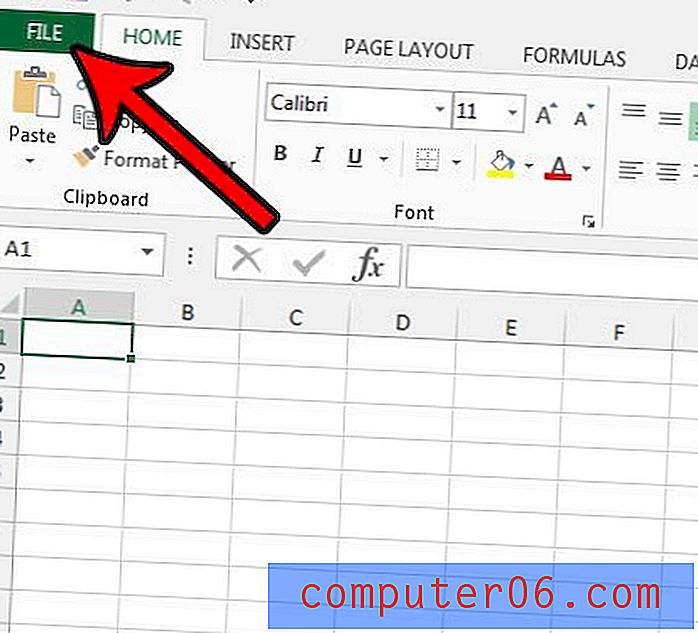
Trinn 3: Klikk på Alternativer- knappen nederst i venstre kolonne.
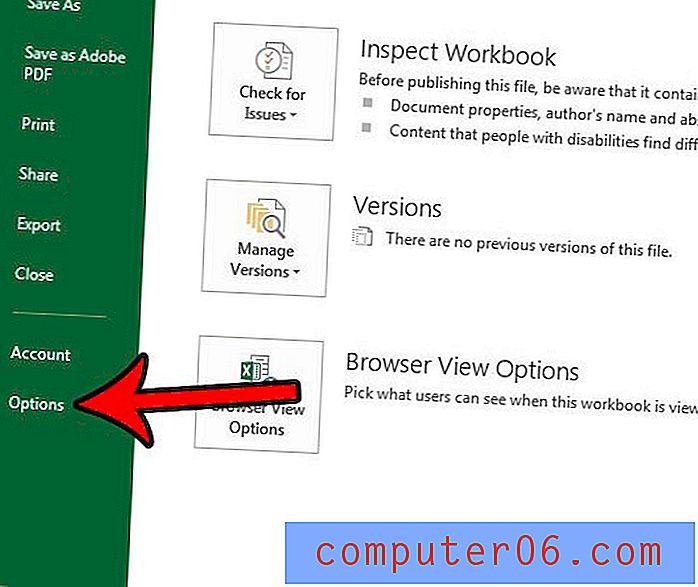
Trinn 4: Klikk på kategorien Avansert i venstre kolonne i vinduet Excel-alternativer .
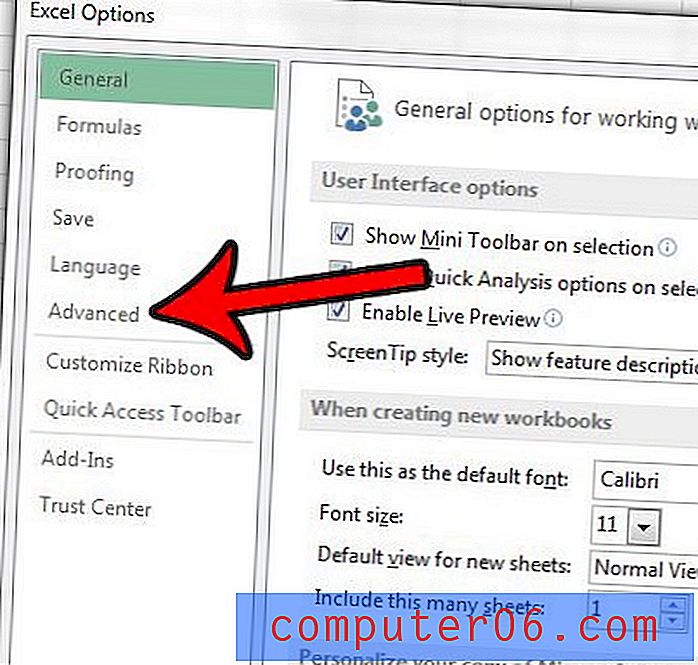
Trinn 5: Merk av i boksen til venstre for Tillat redigering direkte i celler, og klikk deretter på OK- knappen nederst i vinduet.
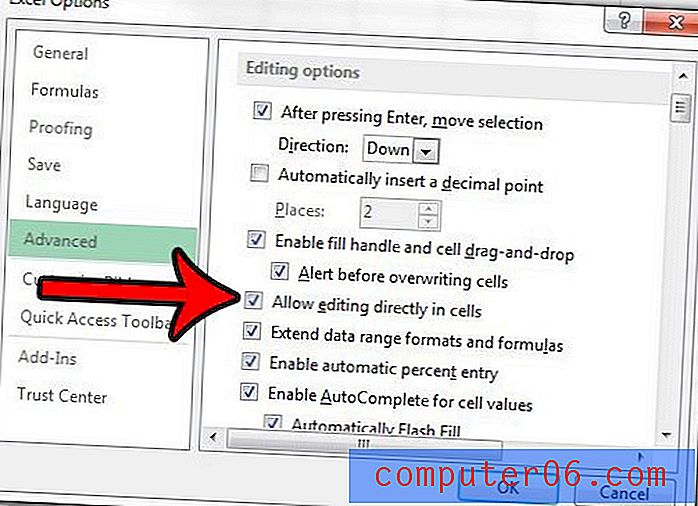
Du skal nå kunne gå tilbake til regnearket og dobbeltklikke på en celle for å redigere dataene i det.
Har du data som trenger nuller foran seg, men Excel fortsetter å fjerne dem? Lær hvordan du kan føre ledende nuller foran data i cellene dine i Excel 2013 hvis du jobber med noe som postnumre som kan trenge det 0 sifret.