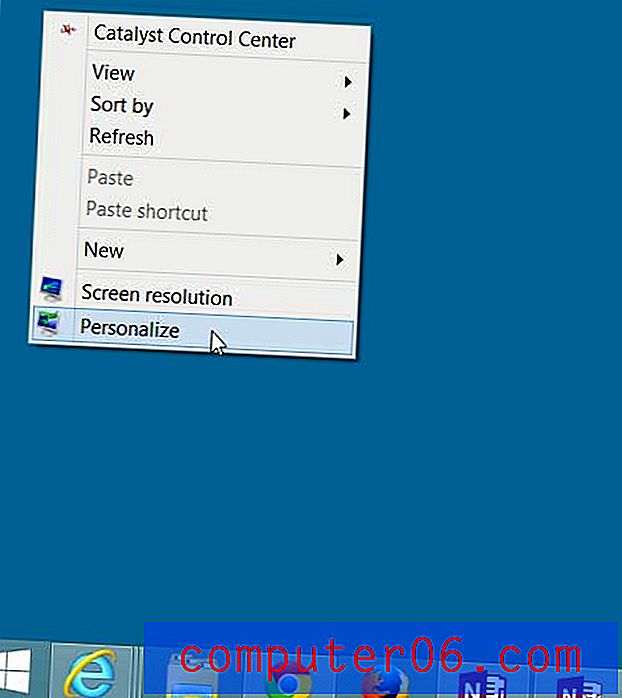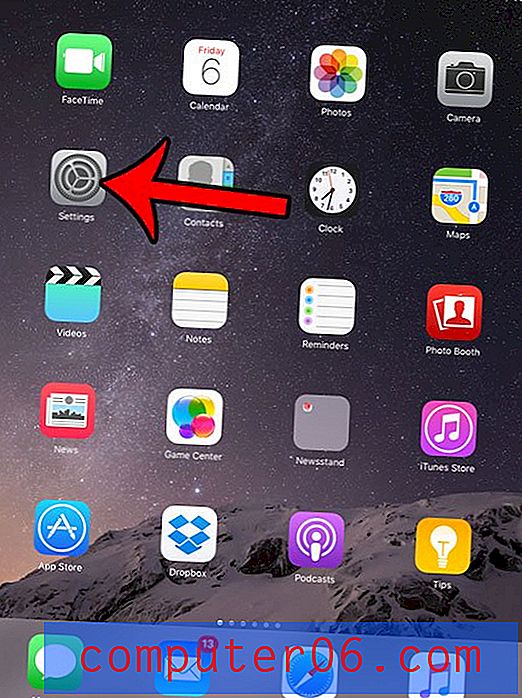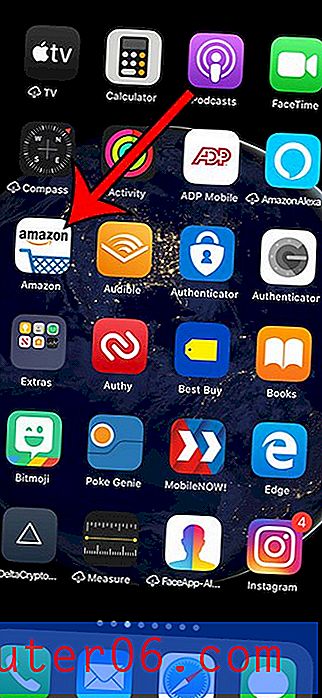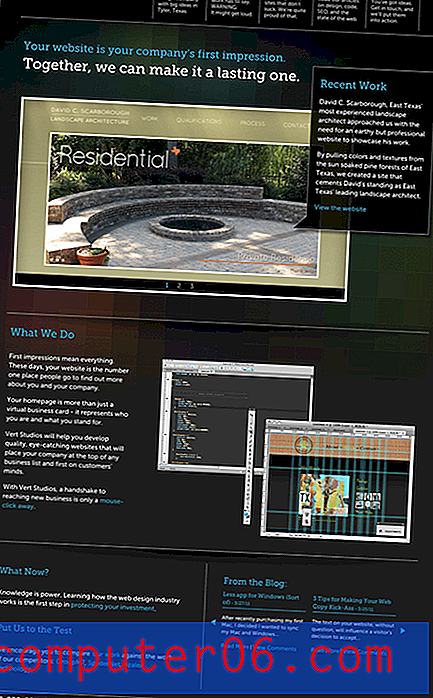Windows 7 standard ZIP-program
Sist oppdatert: 30. desember 2016
Du leter kanskje etter et Windows zip-program hvis du for øyeblikket ikke kan samhandle med .zip-filer på datamaskinen din, eller hvis du trenger å gjøre noe med .zip-filer som ikke er mulig med standardverktøyet for Windows-zip. Det er flere gode, gratis zip-programmer, som 7-Zip eller PeaZip som kan gi deg funksjonaliteten du trenger, men hvis du har problemer med å bruke standard Windows zip-program, kan du prøve å finne ut hva som skjedde med den.
Vanligvis kan du bruke Standardprogrammer- menyen i Windows 7 hvis du vil gjøre endringer i standardprogrammene som åpner en bestemt filtype. Hvis datamaskinen din ikke har et .zip-alternativ på Tilknyt en filtype eller protokoll til en programmeny, kan det være vanskelig å forstå hvordan du gjenoppretter Windows 7-standard ZIP-programmet.
Dette kan være spesielt frustrerende hvis du hadde lastet ned et annet program for å administrere de komprimerte filene, men allerede har avinstallert det programmet fra datamaskinen din. Heldigvis er prosessen med å gjenopprette Windows Explorer som standardprogram for å åpne ZIP-filer ganske grei, og det er flere forskjellige måter du kan gjenopprette denne filtilknytningen.
Slik setter du Windows Zip-programmet ved å bruke hurtigmenyen
Den ideelle og enkleste metoden for å gjenopprette standard ZIP-mappeforeningen i Windows 7 er gjennom bruk av hurtigmenyen som åpnes når du høyreklikker på en ZIP-fil. For å gjenopprette standard ZIP-tilknytningen med denne metoden, høyreklikker du på en ZIP-fil, klikker Åpne med og deretter velger du standardprogram . Klikk Windows Utforsker øverst i vinduet som åpnes, og klikk deretter på OK- knappen nederst i vinduet for å gjenopprette Windows Utforsker som Windows 7 standard ZIP-program.
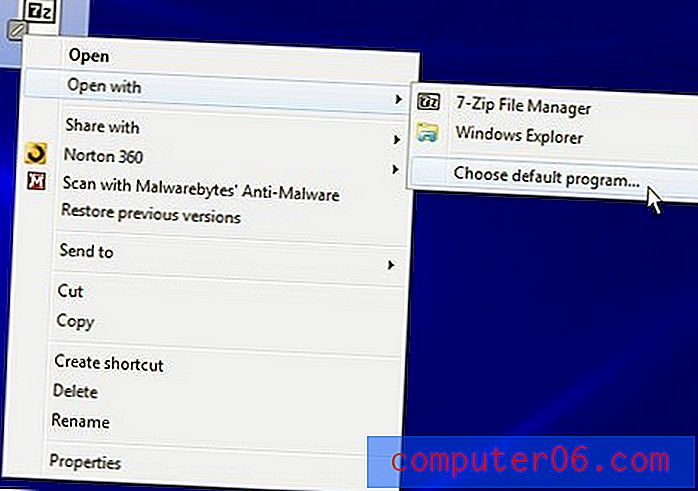
Hvis denne metoden fungerer for deg, er du ferdig! Imidlertid, hvis du har funnet denne artikkelen, er det en sterk mulighet for at løsningen din ikke kan være så enkel.
Sammendrag - Slik angir du standard zip-program i Windows 7
- Høyreklikk på en .zip-fil.
- Klikk Åpne med, og velg deretter standardprogram .
- Velg alternativet Windows Utforsker .
- Klikk på OK- knappen.
Slik angir du standard Windows 7-zip-program ved hjelp av kommandoprompten
Løsningen som sannsynligvis vil være den mest effektive for de som mislyktes med hurtigmenyen, innebærer bruk av ledeteksten. Du kan åpne ledeteksten ved å klikke på Start- knappen nederst til venstre på datamaskinskjermen, og deretter skrive cmd i søkefeltet nederst på menyen. Høyreklikk cmd- resultatet øverst i vinduet, og klikk deretter Kjør som administrator .
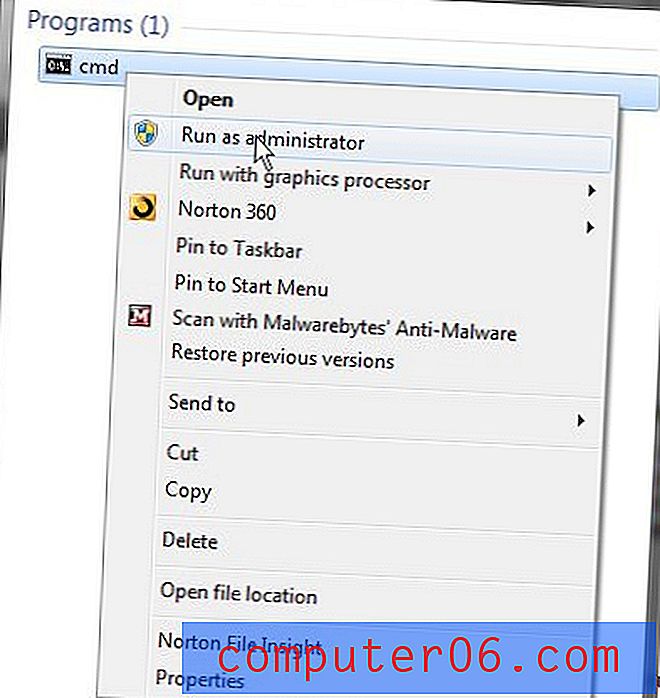
Når ledetekstvinduet åpnes, skriver du assoc .zip = CompressionFolder i vinduet, og deretter trykker du på Enter på tastaturet.
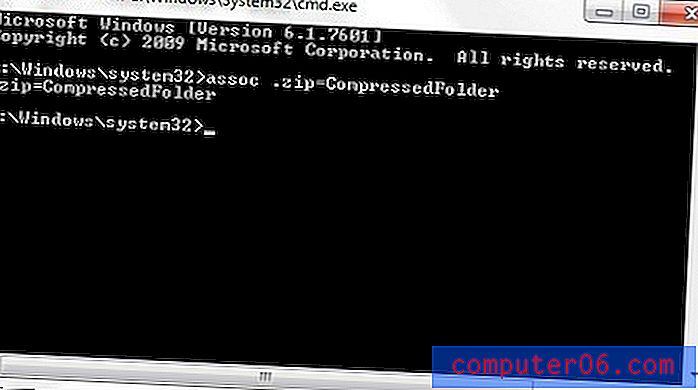
Du må deretter starte datamaskinen på nytt for å forsikre deg om at endringene har blitt brukt på systemet ditt.
Sammendrag - Hvordan angi standard .zip-programmet i Windows 7 fra ledeteksten
- Klikk på Start- knappen.
- Skriv "cmd" i søkefeltet, høyreklikk deretter cmd- søkeresultatet og velg alternativet Kjør som administrator .
- Klikk Ja for å bekrefte at du vil la dette programmet gjøre endringer på datamaskinen din.
- Skriv assoc .zip = CompressionFolder i vinduet, og trykk deretter Enter på tastaturet. Legg merke til at du også kan kopiere den kommandoen fra denne siden, høyreklikke inne i ledeteksten og velg Lim inn .
En siste ting å vurdere er å laste ned et tredjepartsprogram som effektivt kan håndtere alle komprimerte filtyper du kaster på det. Mange mennesker får problemer med ZIP-filer fordi de laster ned prøveversjoner av programmer og fjerner dem i stedet for å kjøpe en lisens for fullversjonen. Imidlertid er det kraftige, gratis alternativer for å åpne komprimerte filer i Windows 7. To av favorittene mine er 7-Zip og PeaZip. Disse alternativene er effektive og gratis, og det er verdt å undersøke om du ikke er fornøyd med å bruke Windows Utforsker som Windows 7 standard ZIP-program.