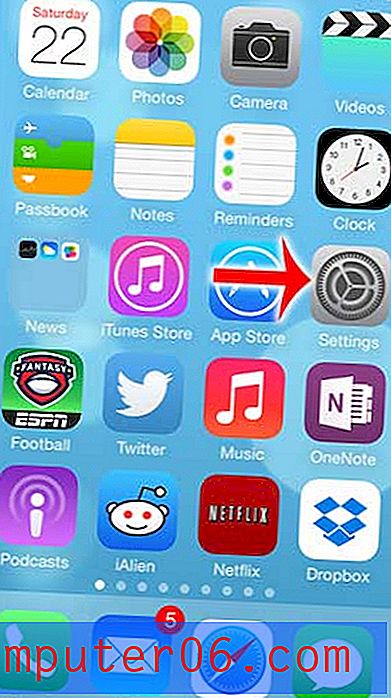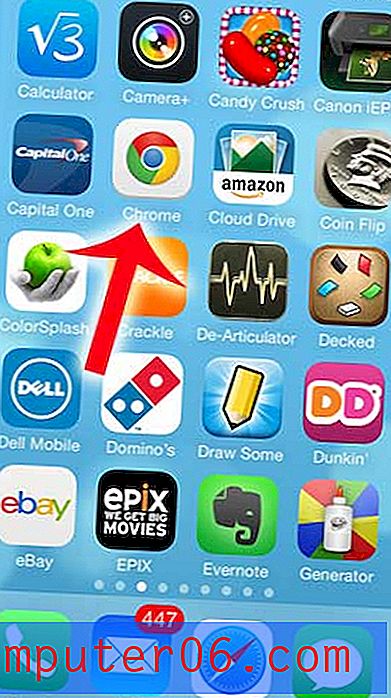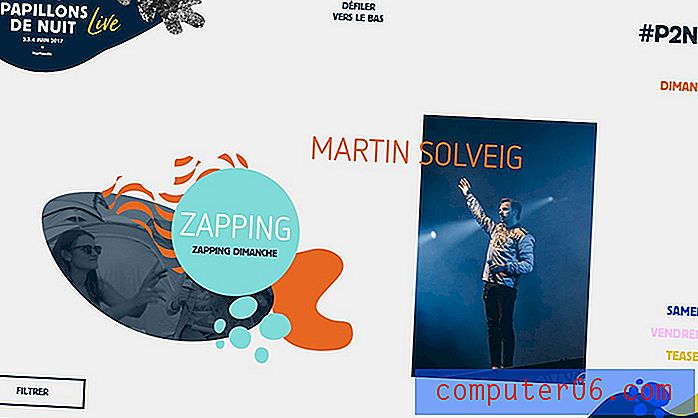Slik rengjør du "System" -lagring som tar en enorm disk på Mac
Så, Mac-en går tom for lagring. Du prøver å finne ut hva som tar opp diskplassen din ved å klikke på Apple-logoen øverst til venstre på skjermen, velge About This Mac og trykke på Lagring- fanen.
Til din overraskelse ser du en gul stolpe som representerer "System" som ser ut til å ta mer plass enn du tror det burde. I eksemplet over viser den bare 207 GB, men ta en titt på denne Apple-diskusjonen - noen Mac-brukere rapporterer at System Storage tar en forbløffende 250 GB.
Verre ennå har du ingen anelse om hva som er inkludert i "System" -lagring, fordi du klikker på "Administrer" -knappen og bringer deg til dette systeminformasjonsvinduet ... og "System" -raden er gråtonet.

Hvorfor krever Mac-systemet mitt så mye plass?
Hva inneholder den?
Er det trygt å fjerne noen av disse systemfilene?
Hvordan får jeg igjen mer lagringsplass?
Spørsmål som disse kan lett komme på hodet. Selv om min Mac nå har en god mengde ledig plass, er jeg alltid på vakt mot filer som tar mer plass enn de burde.
Jeg aner ikke hvorfor "System" er gråtonet mens "Dokumenter", "System Junk", "" Papirkurv "osv. Lar deg se gjennom filene basert på størrelse og type. Min lyst er at Apple gjør dette med vilje for å forhindre at brukerne sletter systemfiler som kan føre til alvorlige problemer.
Hvilke filer er inkludert i systemlagring på Mac?
Under forskningen fant jeg at mange rapporterte at Apple teller iTunes-sikkerhetskopifiler og app-hurtigbuffer (f.eks. Adobe video-cache-filer) i kategorien System.
Siden det er gråtonet og vi ikke klarer å klikke på den kategorien for dypere analyse, må vi bruke en tredjepartsapp for å hjelpe deg.
CleanMyMac X er perfekt for denne typen analyser. Siden jeg testet appen i vår beste Mac-renerevurdering, kom den øyeblikkelig til hodet da jeg så at "System" var grått i Storage. Merk at CleanMyMac ikke er freeware, men den nye “Space Lens” -funksjonen er gratis å bruke, og den lar deg skanne Macintosh HD, og deretter vise deg en grundig oversikt over hva som tar diskplass på Mac-en.
Trinn 1: Last ned CleanMyMac og installer appen på Mac-en. Åpne den, under “Space Lens” -modulen, klikk først på den gule “Grant Access” -knappen for å la appen få tilgang til Mac-filene dine, og velg deretter “Scan” for å komme i gang.
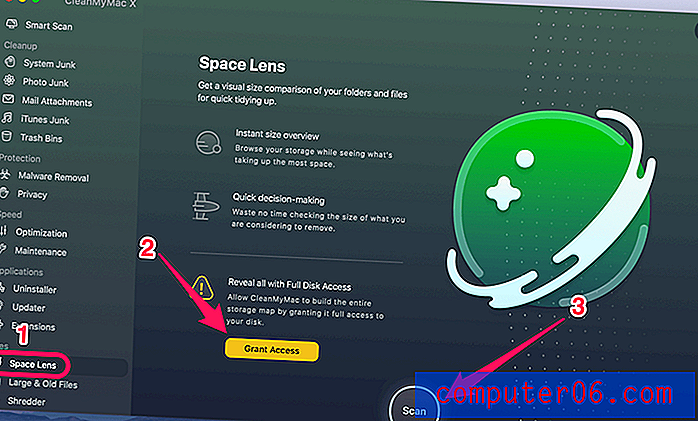
Trinn 2: Det vil snart vise deg en mappe / filtre, og du kan holde musepekeren over hver blokk (dvs. en mappe). Der kan du finne flere detaljer. I dette tilfellet klikket jeg på "System" -mappen for å fortsette.
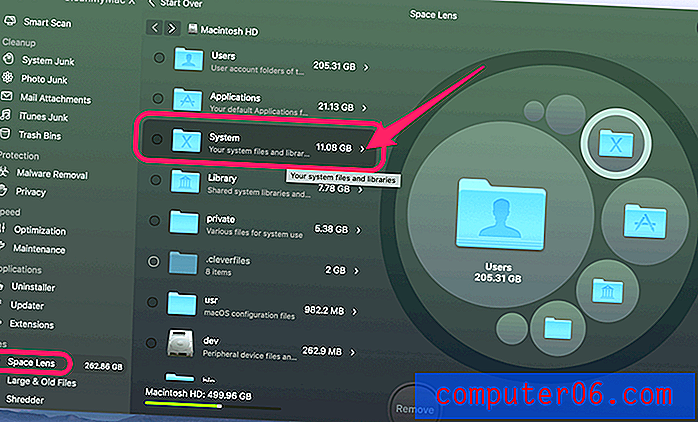
Trinn 3: Filoppdelingen nedenfor indikerer at noen biblioteks- og iOS-støttefiler er den skyldige.
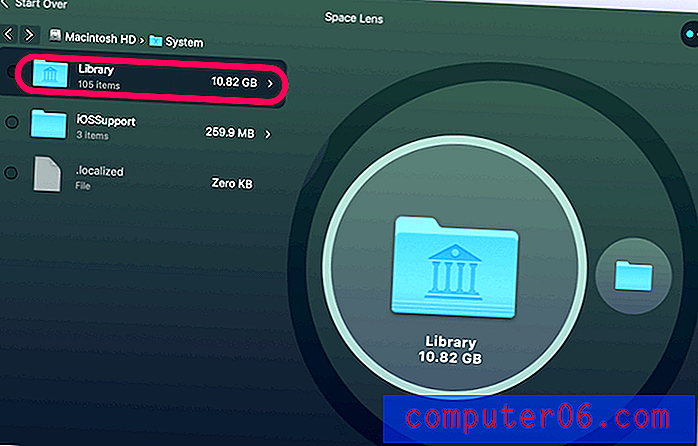
Den interessante delen er at systemfilstørrelsen vist i CleanMyMac er mye mindre enn størrelsen vist i Systeminformasjon. Dette pusler meg og får meg til å tro at Apple definitivt har telt noen andre filer (ikke virkelige systemfiler) i kategorien System.
Hva er de? Jeg har ingen anelse, ærlig talt. Men som rapportert av andre Mac-brukere som opplevde det samme problemet, sa de at Apple også vurderer app-cacher og iTunes-sikkerhetskopifiler som systemfiler.
Av nysgjerrighet kjørte jeg CleanMyMac igjen for en rask skanning. Den appen fant 13, 92 GB i iTunes Junk. Ytterligere gjennomgang avdekket at søppelfilene er gamle sikkerhetskopier av iOS-enheter, programvareoppdateringer, ødelagte nedlastinger, etc.

Men selv etter å ha lagt til dette beløpet til de originale systemfilene som returneres av CleanMyMac X, er den totale størrelsen fremdeles litt mindre enn det som returneres i systeminformasjon.
Hvis rengjøring av systemlagring fremdeles ikke er nok til å bringe din Mac-diskplass til et normalt nivå (dvs. 20% eller mer), se nedenfor.
Hva annet kan jeg gjøre for å gjenvinne mer diskplass?
Det er mange måter der ute. Her er noen av favorittene mine som kan hjelpe deg med å få tilbake en anstendig plass raskt.
1. Sorter alle filene etter størrelse og slett gamle store filer.
Åpne Finder, gå til Recents og se på kolonnen Størrelse . Klikk på den for å sortere alle nylige filer etter filstørrelse (fra stor til liten). Du har en oversikt over hvilke elementer som spiser opp en stor mengde plass, for eksempel fra 1 GB til 10 GB, og fra 100 MB til 1 GB.
På MacBook Pro fant jeg noen få store videoer som kan overføres til en ekstern stasjon.
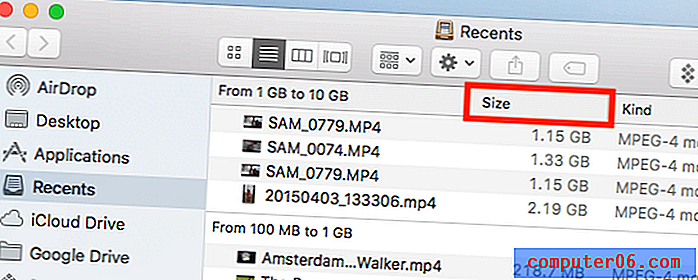
Merk: Hvis kolonnen Størrelse ikke vises, klikker du på Innstillinger-ikonet og velger Ordne etter> Størrelse .
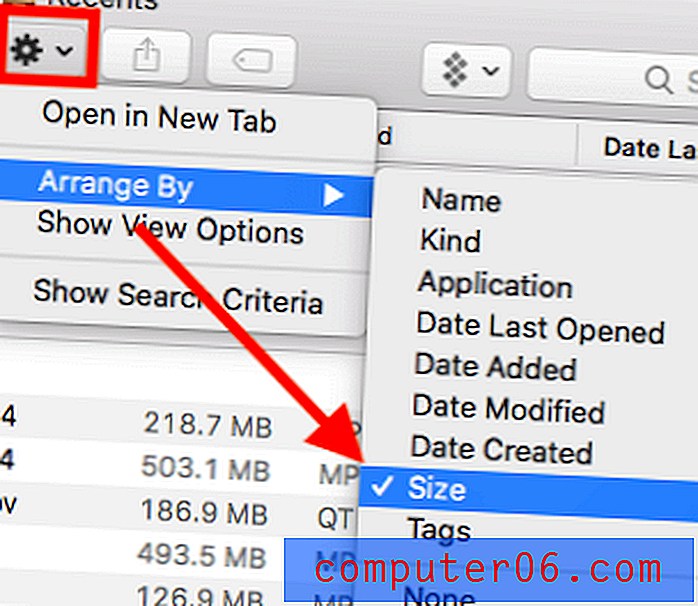
2. Fjern dupliserte filer.
Ikke glem duplikatene og lignende filer! De kan stable seg opp uten at du er klar over det. Det er noen ganger tidkrevende å finne dem. Det er det Gemini 2 er designet for. Bare velg noen få ofte brukte mapper (f.eks. Dokumenter, nedlastinger osv.) I hovedsonen til Gemini.
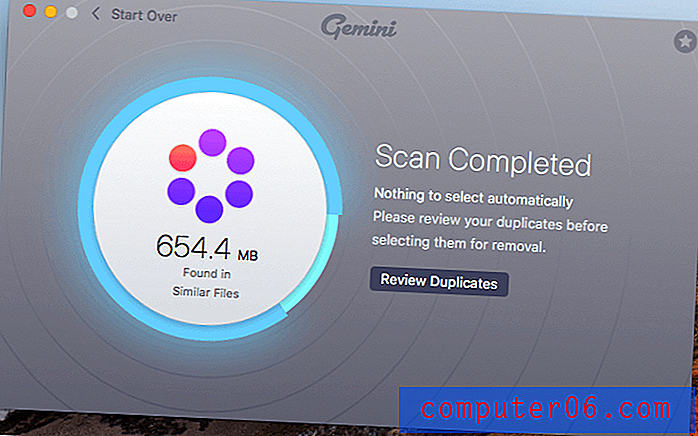
Den skanner dem deretter og returnerer alle dupliserte filer som kan være verdt å fjerne. Selvfølgelig er det alltid en god praksis å gjennomgå dem før du gjør det. Du kan også lese mer fra vår detaljerte Gemini-anmeldelse her.
Pakk det opp
Helt siden Apple introduserte funksjonen Optimalisert lagring, fikk Mac-brukere muligheten til å spare plass ved å lagre innhold i skyen. Apple har også flere nye verktøy som gjør det enkelt å finne og fjerne unødvendige filer.
Denne linjen under Lagringsfanen er vakker. Det lar deg få en rask oversikt over hva som tar mest plass på harddisken vår. Imidlertid mangler det fortsatt innsikt i kategorien "System" når det er gråtonet.
Forhåpentligvis har guidene ovenfor hjulpet deg med å finne ut av årsakene til at du har så mye "System" -data, og viktigst av alt at du har fått tilbake noe diskplass - spesielt for nye MacBook-er forhåndsinstallert med flashlagring - hver gigabyte er dyrebar!