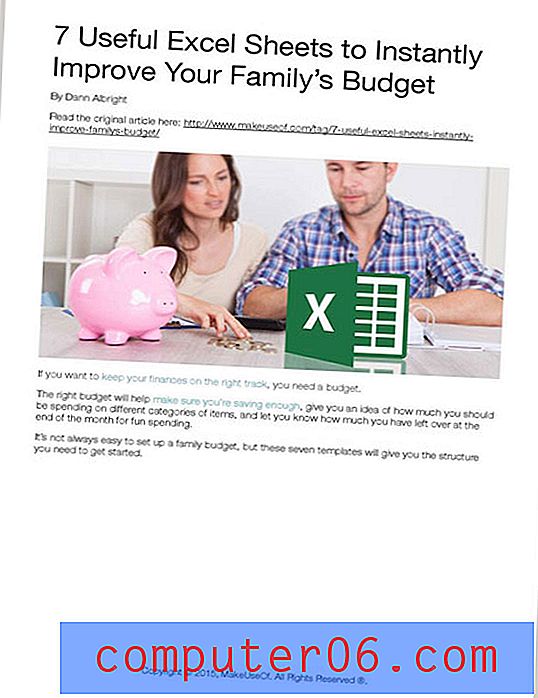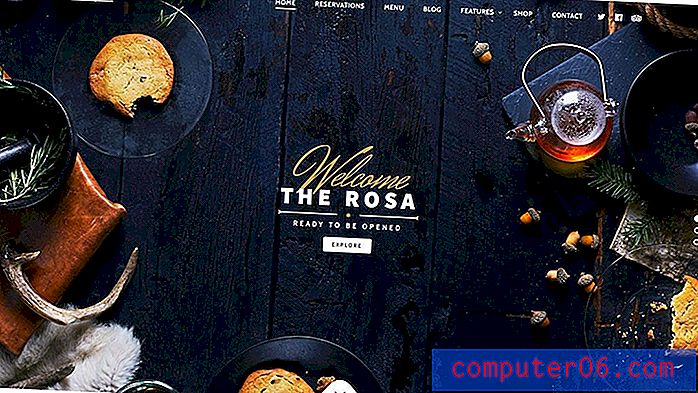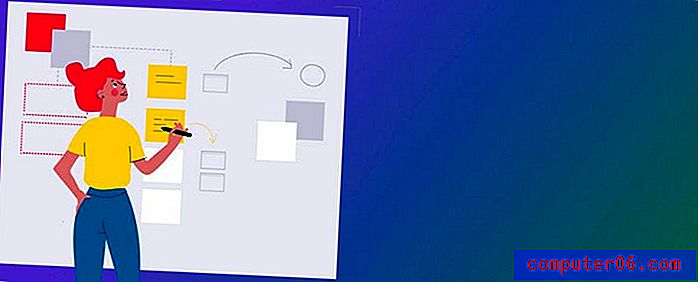Slik sletter du informasjonskapsler på Windows 10
Vi elsker alle en fin varm sjokoladebrikke fersk ut av ovnen. Dens digitale fettere er ikke så populære. Du har sikkert lagt merke til nettsteder som ber deg om tillatelse til å bruke informasjonskapsler når du surfer på nettet. Selv om praksisen med å be om din tillatelse er nylig, har cookies eksistert i lang tid. Enten du har hørt positive eller negative ting om informasjonskapsler, hvis du lurer på hvordan du tømmer dem, vil denne guiden vise deg hvordan.
Hva er informasjonskapsler?
En informasjonskapsel er et lite stykke informasjon om deg og dine digitale preferanser sendt fra et nettsted og lagret på datamaskinen din. Typen informasjon et nettsted lagrer kan variere fra dine personlige opplysninger, for eksempel navn, adresse og telefonnummer til uskyldig materiale som det du så på, eller handlekurven din (hvis du kjøper noe). Ved å lagre informasjonskapsler på datamaskinen din, trenger ikke et nettsted å be om den informasjonen hver gang du besøker den, noe som sparer tid og lar et nettsted tilpasse besøket ditt. Informasjonskapsler er ganske praktiske og vanligvis ufarlige .. I tillegg til at det er vanlige tekstfiler, kan de ikke kjøres eller infisere datamaskinen din.
Årsaken til at du har begynt å se pop-ups som ber deg om å tillate informasjonskapsler, er på grunn av en ny EU-lov, som krever at EU-selskaper må varsle nettbrukere om sporingskakene sine og la dem velge eller avslutte.
Informasjonskapsler, hurtigbuffer og nettleserhistorie
Informasjonskapsler er forskjellige fra hurtigbufferen eller nettleserens historie. En nettbuffer er et annet stykke informasjon som er lagret på datamaskinen din. I motsetning til informasjonskapsler som lagrer informasjonen din, lagrer hurtigbufferen midlertidig webdokumenter som HTML-sider. Dette lar nettsteder du allerede har besøkt, laste raskt inn og bruke mindre båndbredde. På den annen side er nettleserhistorikken din ganske enkelt en oversikt over alle nettsteder du har besøkt. Det lagrer ikke noe spesifikt om nettstedene foruten adressen deres.
Hvorfor slette informasjonskapsler?
Selv om informasjonskapsler skaper en personlig opplevelse og lar deg få en sømløs surfeopplevelse, er det skjulte risikoer.
En fare er at et ondsinnet nettsted kan "følge" deg på nettet eller invadere personvernet ditt. Dette er vanlig med reklamefirmaer, som bruker sporingscookies som inneholder informasjon om nettleserloggen din, for å vise annonser skreddersydd etter dine preferanser. Ofte kan en tredjepart som Facebook legge til en informasjonskapsel på datamaskinen din når du besøker et annet nettsted og klikker på Facebook 'Like' -knappen.
En annen potensiell fare er cookie-stjeling. Når du logger riktig på et nettsted, oppretter det en informasjonskapsel på datamaskinen din som lar deg holde deg logget inn ved å identifisere deg som en autorisert bruker. Et datavirus eller annen ondsinnet enhet vil kunne få tilgang til kontoene dine ved å stjele de riktige informasjonskapslene fra datamaskinen din.
En tredje fare er gamle informasjonskapsler, som inneholder gammel informasjon som kan bli ødelagt og forårsake feilmeldinger.
Til slutt, selv om en enkelt cookie ikke tar mye plass på datamaskinen din, vil mange cookies. Hvis du er forsiktig med lagring, kan det å rydde informasjonskapsler hjelpe deg med å få litt plass tilbake.
Slik tømmer du informasjonskapsler i Google Chrome (Windows 10)
Trinn 1: Åpne menyen i øverste høyre hjørne. Klikk Innstillinger .
Trinn 2: Bla nedover og velg Avansert .
Trinn 3: Bla ned til delen Personvern og sikkerhet . Klikk Slett surfedata .
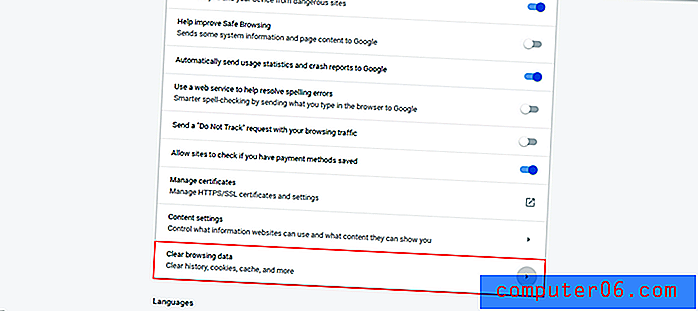
Trinn 4: En pop-up vises. Velg tidsområdet du vil fjerne. Sjekk informasjonskapsler og andre nettstedsdata . Trykk deretter på Clear Data .
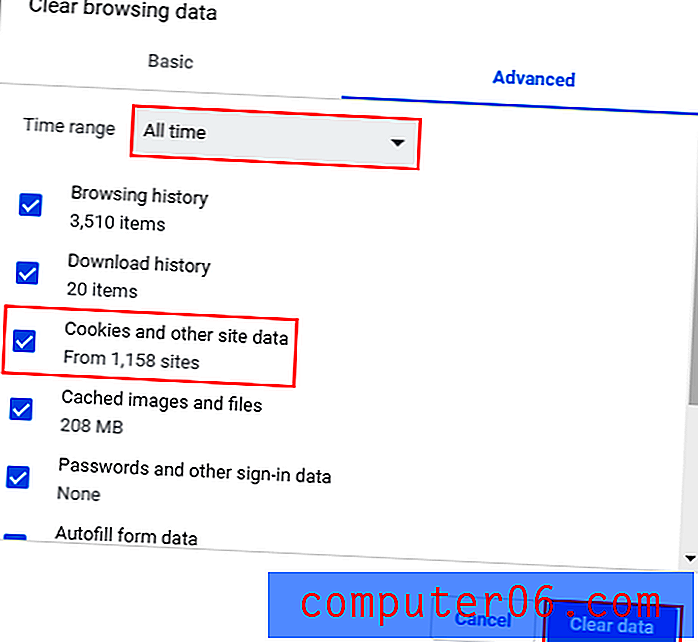
Slik tømmer du informasjonskapsler i Firefox (Windows 10)
Trinn 1: Åpne menyen øverst til høyre og klikk Alternativer .
Trinn 2: En ny fane åpnes. Velg Personvern og sikkerhet, og bla deretter ned til du ser Historikk . Klikk på Tøm historikk .
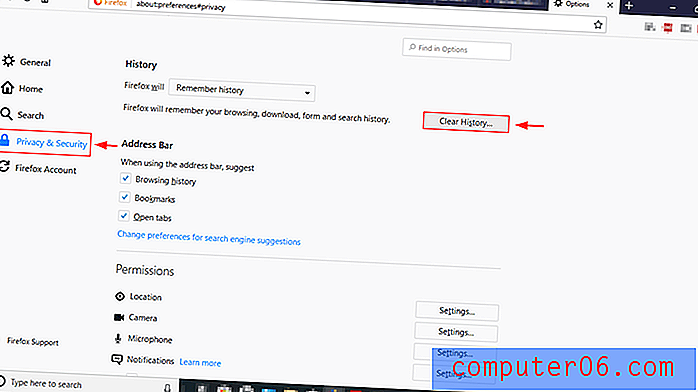
Trinn 3: En popup vises. Velg Alt, velg deretter Informasjonskapsler, og klikk Fjern nå . Gratulerer! Du har slettet alle informasjonskapsler på Firefox.
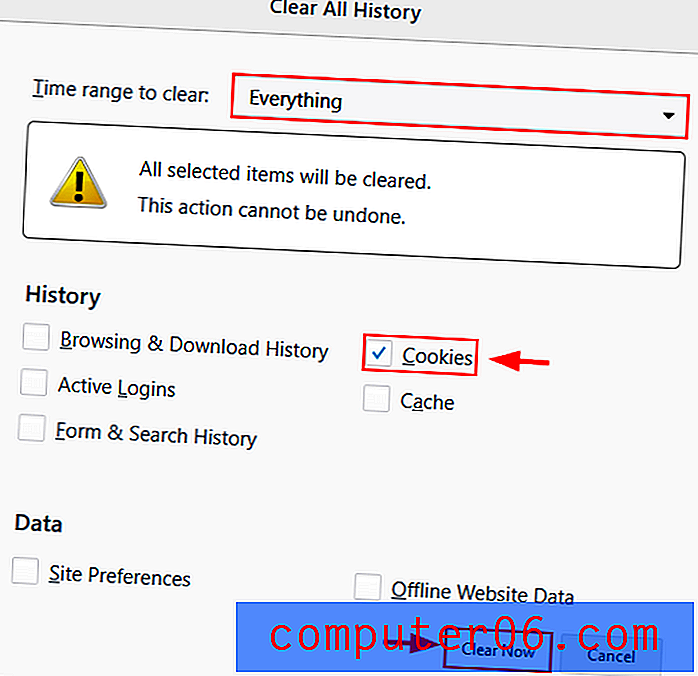
Slik tømmer du informasjonskapsler i Microsoft Edge
Trinn 1: Åpne menyen i øverste høyre hjørne. Åpne Innstillinger .
Trinn 2: Bla ned og klikk Velg hva du vil tømme under Tøm nettlesingsdata .
Trinn 3: Velg informasjonskapsler og lagrede nettstedsdata . Klikk deretter på tøm data .
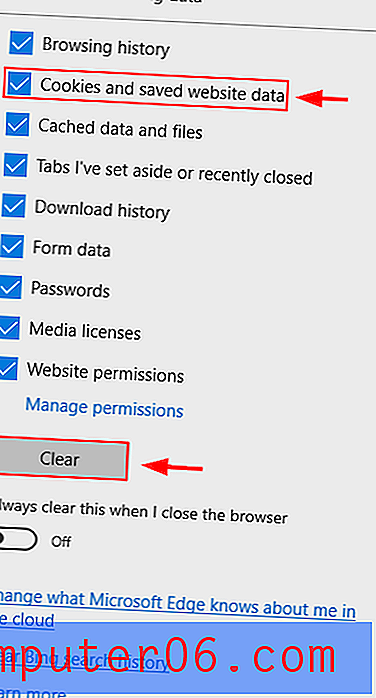
Slik tømmer du informasjonskapsler via kontrollpanelet
Trinn 1: Skriv cmd i Windows-søkefeltet. Høyreklikk på ledetekst og klikk Kjør som administrator .
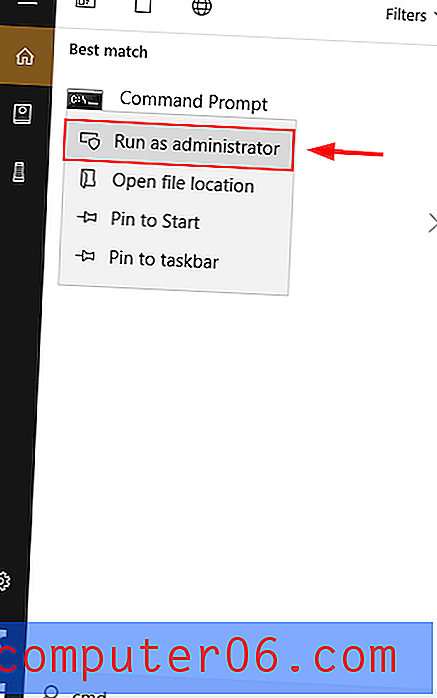
Trinn 2: Skriv RunDll32.exe InetCpl.cpl, ClearMyTracksByProcess 2 og trykk enter .
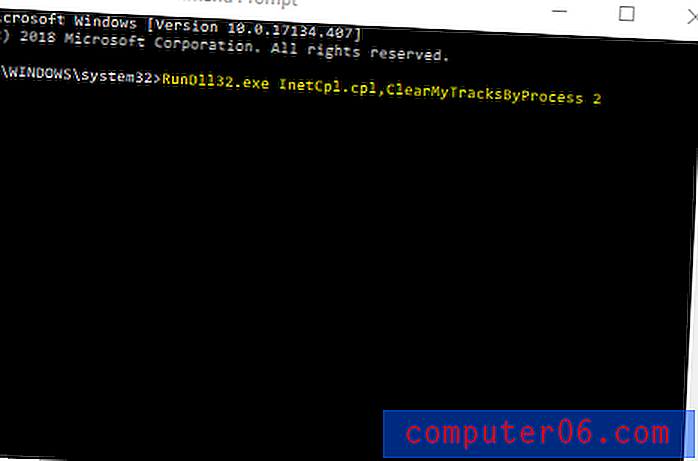
Ytterligere kommentarer
Du kan også velge å deaktivere sporing ved å blokkere informasjonskapsler helt, i stedet for bare å fjerne dem en gang i blant.
Google Chrome
Trinn 1: Åpne menyen i øverste høyre hjørne. Klikk Innstillinger .
Trinn 2: Bla nedover og velg Avansert .
Trinn 3: Bla ned til Personvern og sikkerhet . Velg Innholdsinnstillinger .
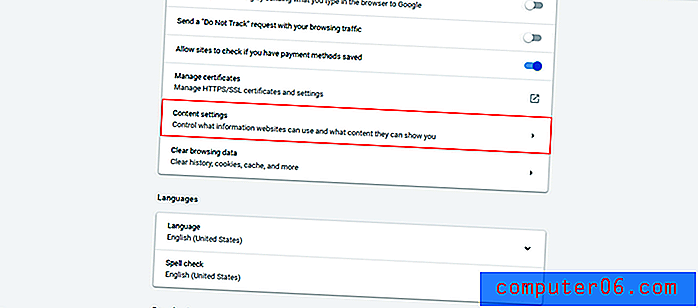
Trinn 4: Velg informasjonskapsler .
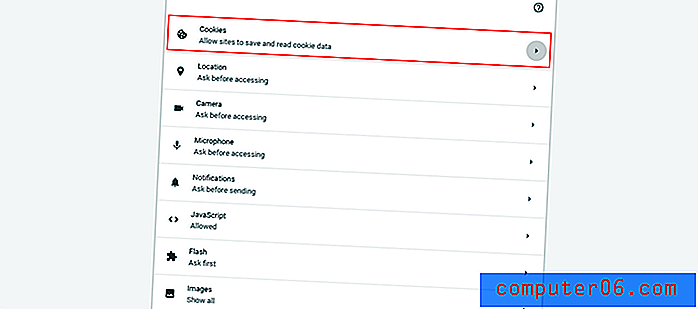
Trinn 5: Velg alternativene du vil ha av de som vises nedenfor.
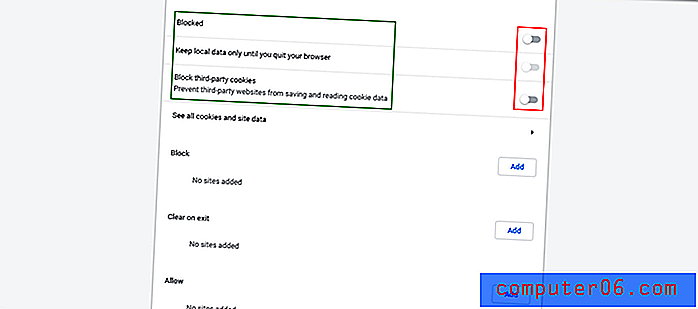
Microsoft Edge
Trinn 1: Åpne menyen i øverste høyre hjørne. Åpne Innstillinger .
Trinn 2: Bla ned og klikk Velg hva du vil tømme under Tøm nettlesingsdata .
Trinn 3: Klikk glidebryteren under Fjern alltid dette når jeg lukker nettleseren .
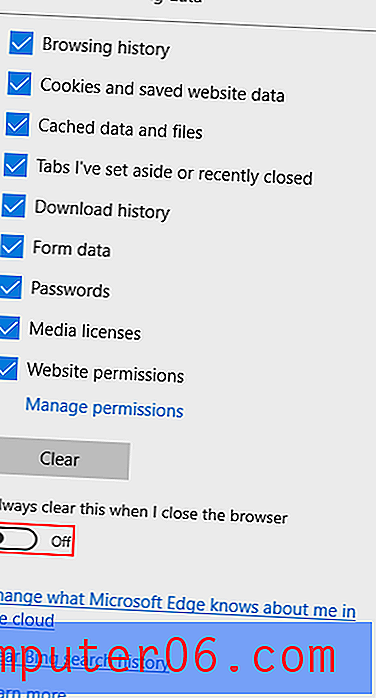
Trinn 4: Gå tilbake til Avanserte innstillinger . Bla nedover og åpne glidebryteren under Cookies . Velg Blokker alle informasjonskapsler .

Mozilla Firefox
Trinn 1: Åpne menyen øverst til høyre og klikk Alternativer .
Trinn 2: En ny fane åpnes. Velg Personvern og sikkerhet . Deretter blar du ned under Innholdsblokkering . Du kan velge å blokkere tredjeparts informasjonskapsler. I seksjonen rett under Informasjonskapsler og nettsteddata velger du Blokker informasjonskapsler og nettsteddata . Du kan også velge å tømme data. Dette vil slette informasjonskapsler, cache og all annen data på siden.
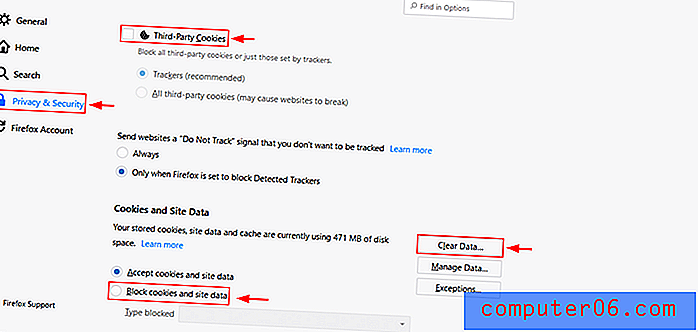
Hvis informasjonskapslene dine noen ganger kan gjøre mer skade enn godt, er det fornuftig å fjerne dem innimellom. Forhåpentligvis har trinnene i denne opplæringen hjulpet deg med å forstå hvordan du gjør det, og gitt deg mer kontroll over hvor surfedataene dine går. Legg gjerne igjen en kommentar nedenfor hvis du har spørsmål eller bekymringer.