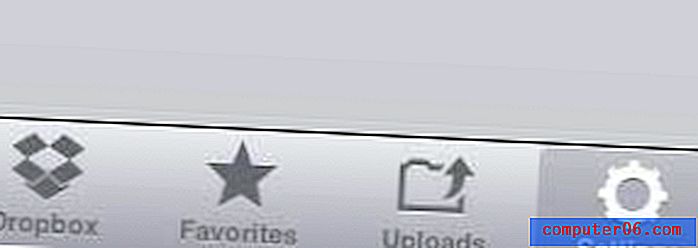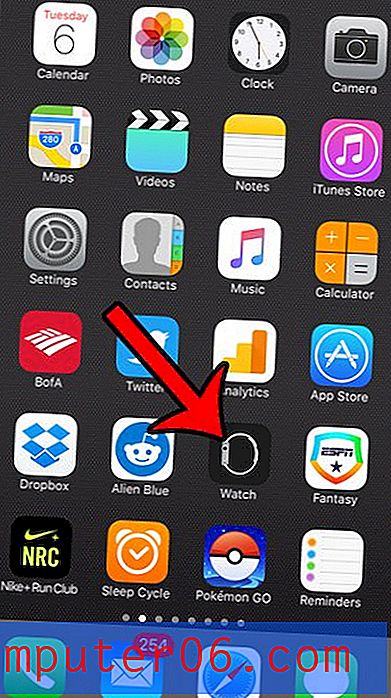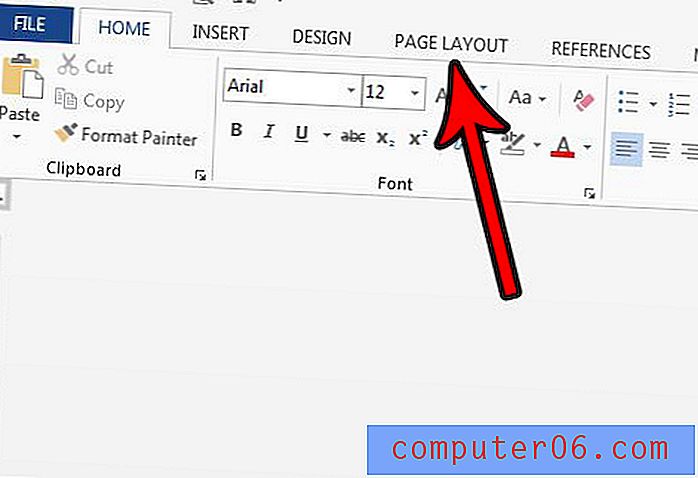Slik utvider du en celle i Excel 2010
Sist oppdatert: 17. januar 2017
Å gjøre celler større i Excel 2010 er noe som kan gjøres ved hjelp av et par forskjellige metoder. Den første og enkleste metoden innebærer å øke bredden på kolonnen som inneholder cellen, eller øke høyden på raden som inneholder cellen. Du kan også utføre begge disse handlingene hvis du trenger å øke en celle i begge retninger. Dette vil imidlertid også øke størrelsen på resten av cellene i den raden eller kolonnen.
Hvis du vil gjøre en individuell celle større uten å øke størrelsen på de omkringliggende cellene, må du slå sammen flere celler sammen. Valget er opp til deg, og kan variere avhengig av situasjonen.
Øke cellestørrelser i Excel 2010
Det første alternativet som vi skal gå over er å øke bredden på en kolonne. Du kan velge å enten angi bredden på kolonnen manuelt, eller du kan velge å automatisk størrelsen på kolonnen basert på den største datamengden som finnes i en celle i den kolonnen.
Angi kolonnebredde automatisk
Trinn 1: Åpne regnearket som inneholder cellen du vil forstørre.
Trinn 2: Plasser musepekeren på høyre kant av kolonneoverskriften som cellen ligger i. I eksempelbildet nedenfor ville cellen min ligge i kolonne E.
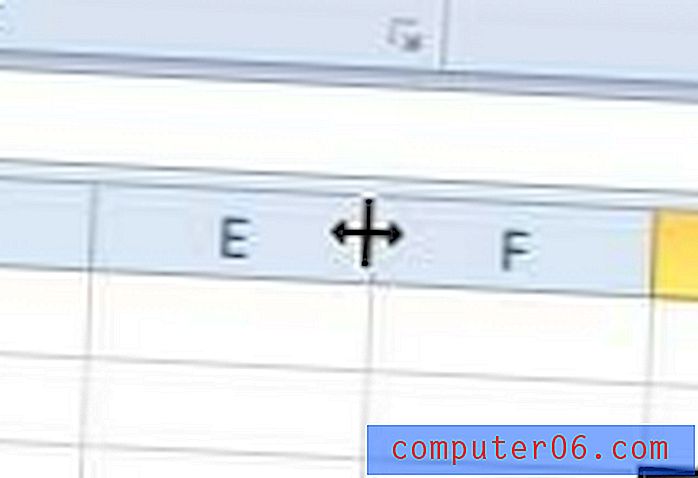
Trinn 3: Dobbeltklikk på musen for å endre størrelsen på kolonnen automatisk.
Still inn kolonnebredde manuelt
Trinn 1: Forsikre deg om at regnearket er åpent i Excel.
Trinn 2: Høyreklikk på kolonneoverskriften som inneholder cellen du vil forstørre, og klikk deretter alternativet Kolonnebredde .
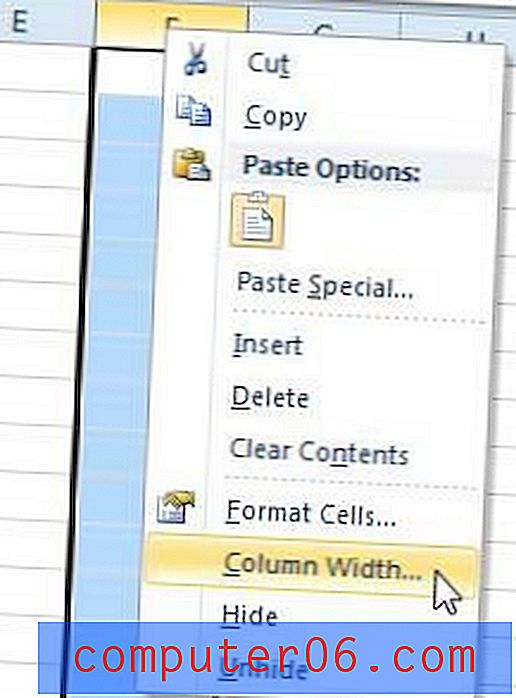
Trinn 3: Skriv inn en verdi for bredden i feltet midt i vinduet. Standardstørrelsen er 8, 43, så øk størrelsen tilsvarende.
Trinn 4: Klikk på OK- knappen for å bruke bredden og endre størrelsen på kolonnen.
Still automatisk rekkehøyde
Trinn 1: Forsikre deg om at regnearket fremdeles er åpent i Excel.
Trinn 2: Plasser musepekeren på den nederste kanten av raden som inneholder cellen din. I eksempelbildet nedenfor ville målcellen ligge i rad 14.
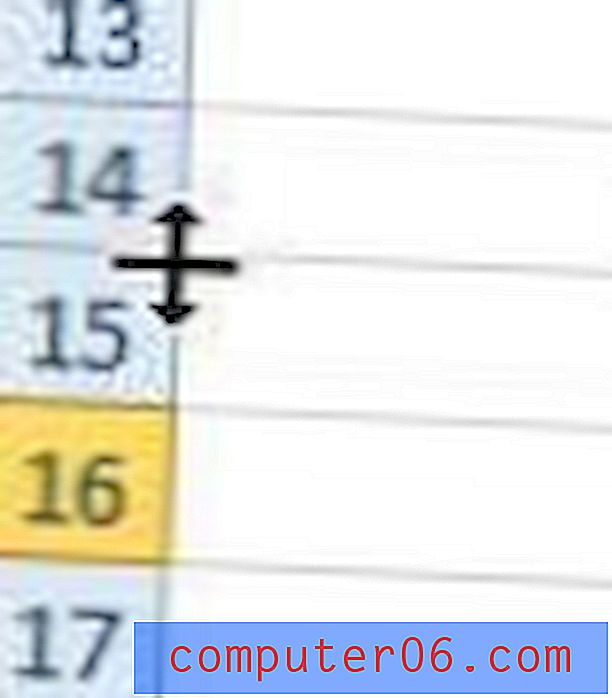
Trinn 3: Dobbeltklikk med musen for å endre størrelsen på raden automatisk basert på cellen som inneholder de største dataene.
Still manuell rekkehøyde manuelt
Trinn 1: Åpne regnearket i Excel.
Trinn 2: Høyreklikk på radoverskriften som inneholder cellen du vil forstørre, og klikk deretter alternativet Radhøyde .
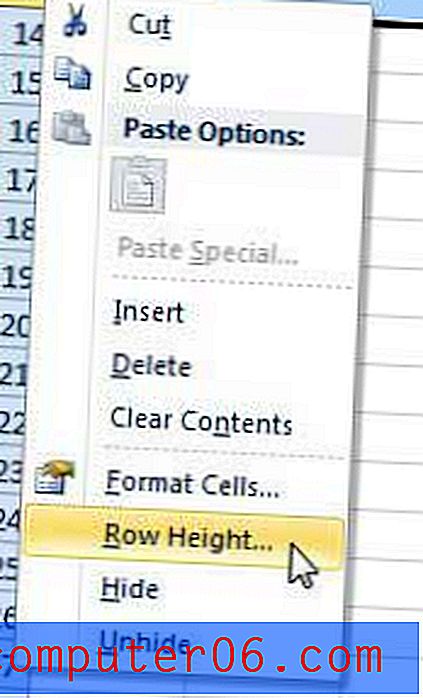
Trinn 3: Skriv ønsket radhøyde i feltet i midten av vinduet (standardverdien er 15), og klikk deretter på OK- knappen for å endre størrelsen på raden.
Hvordan slå sammen celler
Trinn 1: Finn cellen du vil forstørre. For at du skal slå sammen celler uten å forstyrre data i omkringliggende celler, må du sørge for at cellene rundt målcellen er tomme.
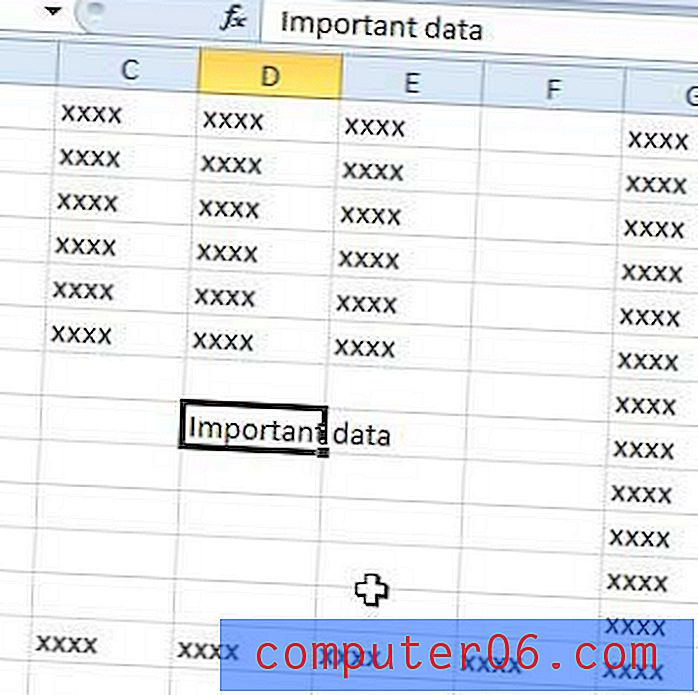
Trinn 2: Bruk musen til å velge alle cellene du vil slå sammen til en.
Trinn 3: Klikk på kategorien Hjem øverst i vinduet.
Trinn 4: Klikk på flett og senter- knappen i justeringsdelen av båndet øverst i vinduet.
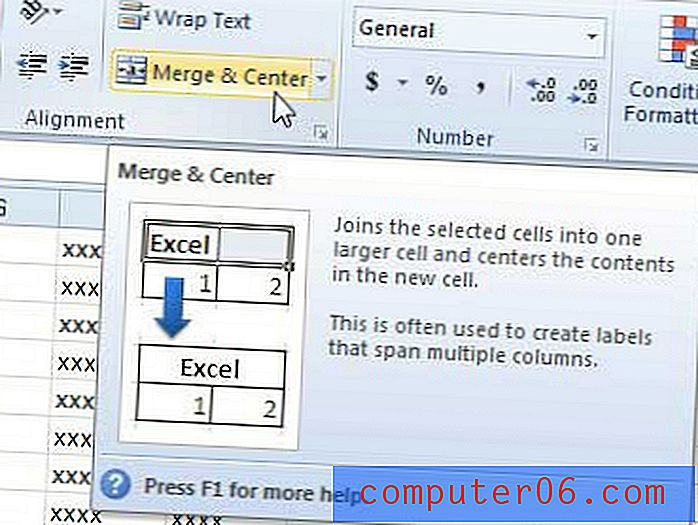
Ved å bruke en av metodene beskrevet ovenfor, kan du hjelpe deg med å løse problemet. Hvis du ønsker mer informasjon om hvordan du endrer cellestørrelser i Excel 2010, kan du lese denne artikkelen.
Sammendrag - Slik utvider du celler i Excel
- Juster kolonnebredden automatisk
- Angi kolonnebredden manuelt
- Juster radhøyden automatisk
- Still inn rekkehøyden manuelt
- Slå sammen og sentrer flere celler
Hvis du er i markedet for en ny bærbar PC og vil ha noe som kommer med en gratis versjon av Excel, som ikke er prøveversjon, bør du sjekke gjennomgangen vår av Dell Inspiron i15R-2632sLV. Ikke bare har den massevis av fantastiske funksjoner, men det er priset veldig rimelig for en maskin som er bygget for både ytelse og portabilitet.