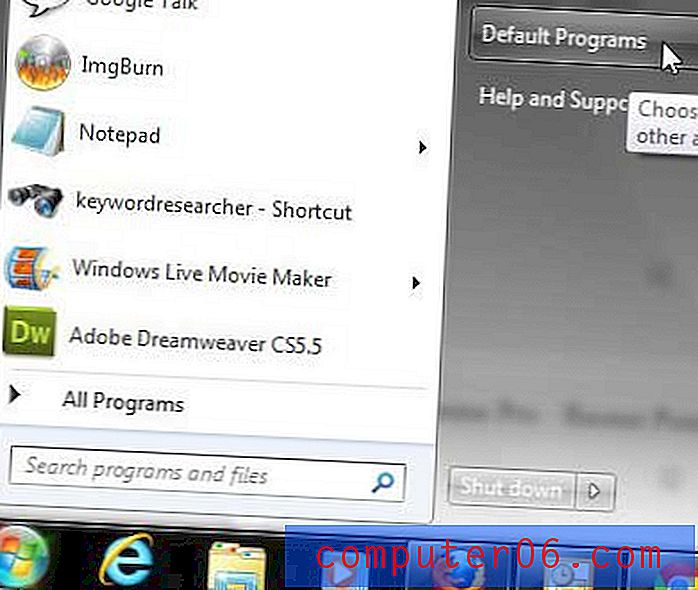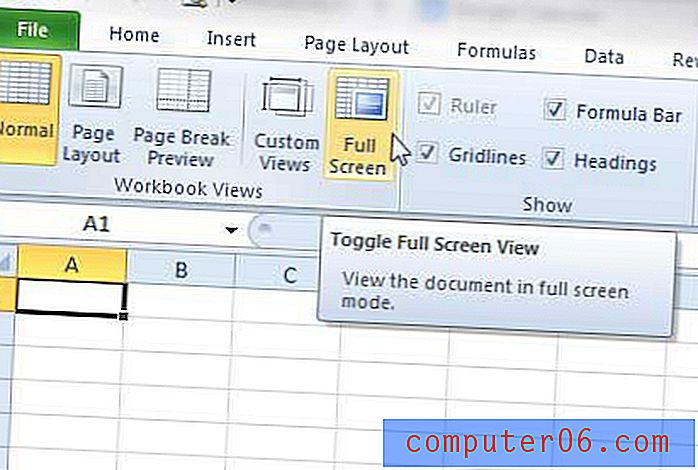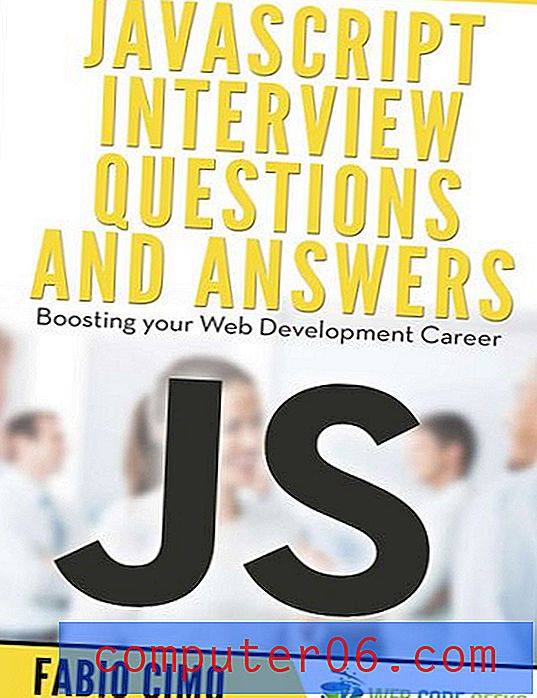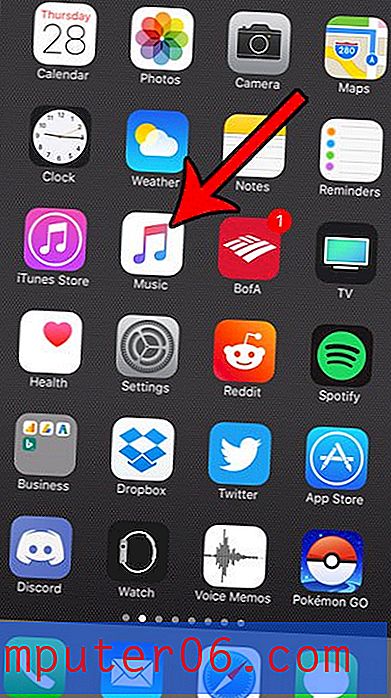Hvordan avinstallere og installere Skype på Mac (3 metoder med trinn)
Har du problemer med å bruke Skype på Mac-en? Kanskje det er i konflikt med en annen app, eller den viser feilen 'avslutt uventet' når du starter den?
Dette kan skyldes at tilknyttede filer og mapper i den eldre versjonen forstyrrer nedlastningene dine. Kanskje noe gikk galt med macOS-oppdateringen, og du må avinstallere den nåværende Skype-enheten før du installerer den nyeste versjonen på nytt.
Kanskje du vil slette Skype av en god grunn. Kanskje vennene dine har flyttet til Oovoo og Discord, og du vil ganske enkelt kvitte deg med Skype fra Mac-en for å frigjøre litt ekstra lagringsplass.
Uansett hva intensjonen din er, har du kommet til rett sted. Vi viser deg hvordan du avinstallerer Skype på tre forskjellige måter, hver med trinnvise opplæringsprogrammer.
Den første metoden viser deg hvordan du manuelt fjerner Skype fra Mac-en og installerer på nytt. De to andre metodene er mer effektive, men kommer med bytte av å installere en annen app.
Uansett, velg bare hvilken metode som passer best for din situasjon. La oss komme i gang.
Bruker du en PC? Les også: Hvordan avinstallere Skype på Windows 10
1. Avinstallere Skype med den tradisjonelle måten (manuelt)
Merk: Denne metoden er best egnet hvis du har ekstra tid på hendene og ikke har noe imot å ta ekstra skritt for å gjøre det manuelt.
Trinn 1 : Først må du avslutte Skype-appen. Du kan gjøre dette ved å flytte markøren til øverste venstre hjørne, klikke på menyen og velge “Avslutt Skype”.

Alternativt, hvis du foretrekker å bruke Mac-snarveier, trykker du på "Kommando + Q" på tastaturet. Hvis du har problemer med å avslutte appen, er det bare å tvinge til å avslutte den. For å gjøre dette, klikk på Apple-ikonet og trykk “Force Quit”.
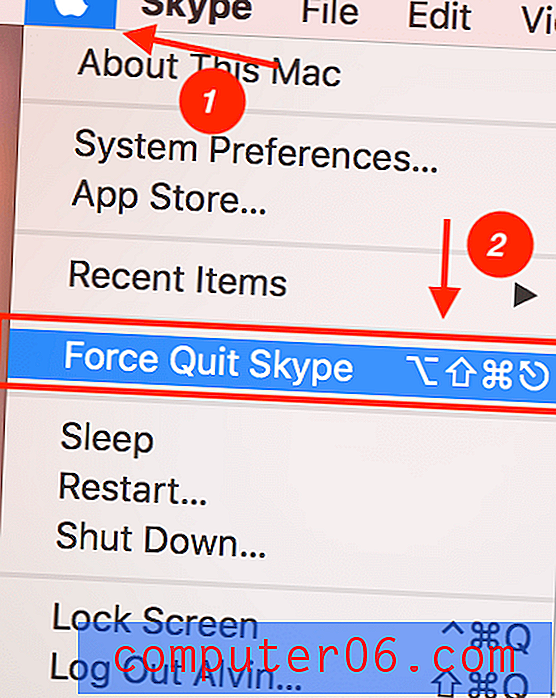
Trinn 2 : Slett Skype ved å dra den fra applikasjonsmappen til papirkurven.
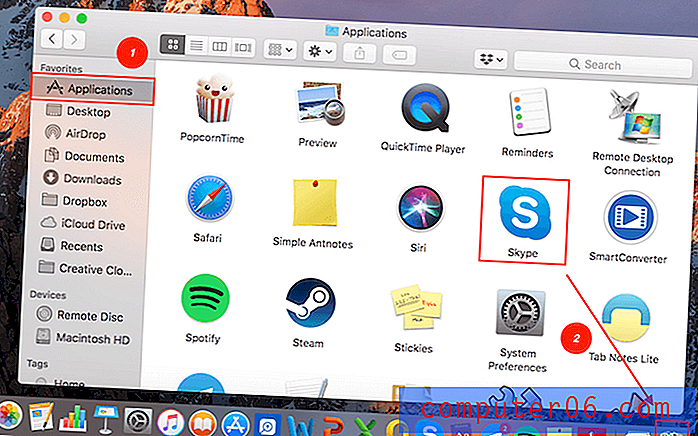
Trinn 3 : Fjern Skype fra applikasjonsstøtte. Gå til Spotlight Search øverst til høyre på skjermen. Skriv inn “~ / Library / Application Support” og trykk Enter.
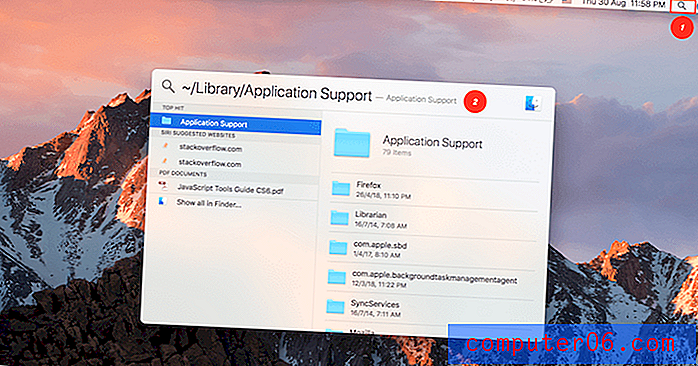
Du blir ledet til stedet der alle applikasjonsfilene er lagret. Finn "Skype" -mappen og dra den til papirkurven.
Merk: Dette vil slette all Skype-chat og samtalehistorikken. Hvis du vil beholde dem, hopper du over dette trinnet.
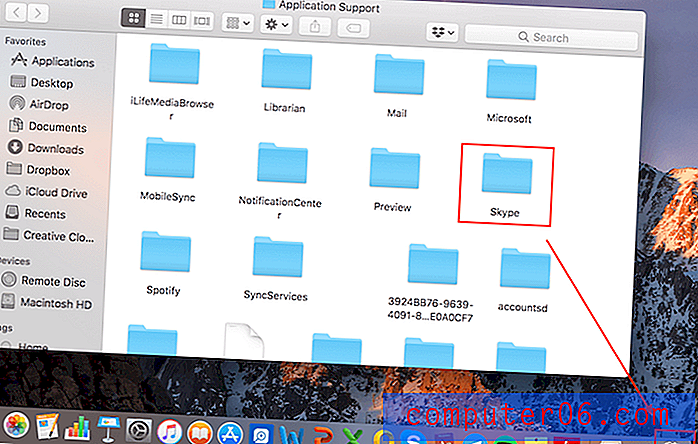
Trinn 4 : Fjern de gjenværende tilknyttede filene. Gå tilbake til Spotlight Search øverst til høyre hjørne igjen, skriv deretter “~ / Library / Preference” 'og trykk Enter.
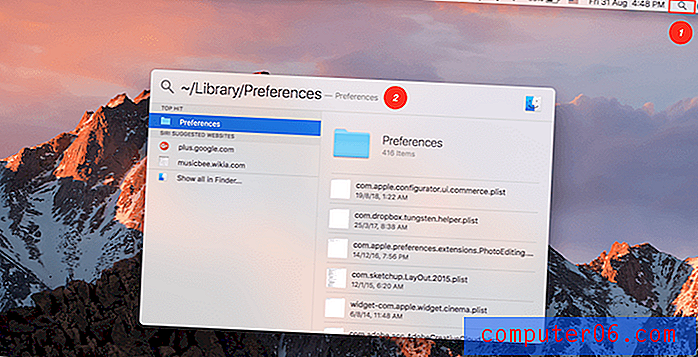
Skriv nå 'Skype' i søkefeltet. Dette vil vise deg mappene tilknyttet appen. Forsikre deg om at filteret ditt er satt til Innstillinger og ikke Denne Mac-en . Fortsett med å dra de tilknyttede mappene til søpla.
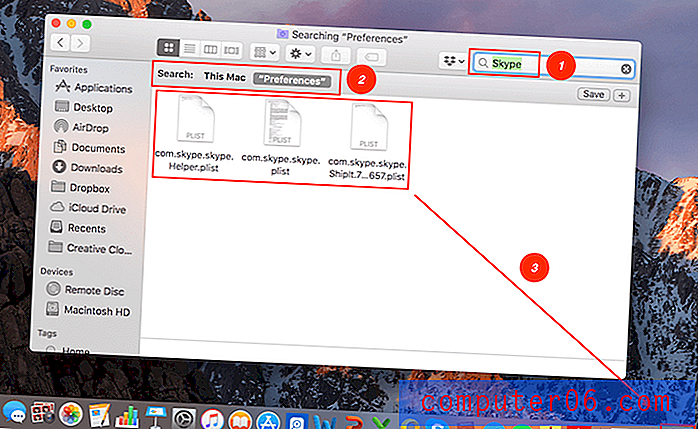
Trinn 5 : Åpne Finder og skriv inn “Skype” i søkefeltet for å gjøre en siste sjekk av de gjenværende elementene relatert til Skype. Flytt alle resultatene til søpla. Tøm deretter søpla for å slette alle filene.
Det er det! Hvis du ikke har ekstra tid til å fjerne Skype manuelt, eller Skype ikke kan avinstalleres ved hjelp av denne metoden, kan du prøve følgende metoder i stedet.
2. Avinstallere Skype med AppCleaner (gratis)
Best for: Hvis Mac-en ikke er i desperat behov for å tømme massiv lagringsplass, og du bare trenger en engangsinstallering av en app.
AppCleaner, som navnet sier, er en gratis tredjeparts avinstalleringsapp som lar deg fjerne uønskede apper på en drasse-og-slipp-måte. Vi hadde en detaljert gjennomgang av appen i denne artikkelen. Du vil se at på høyre side av websiden er det forskjellige versjoner å laste ned.
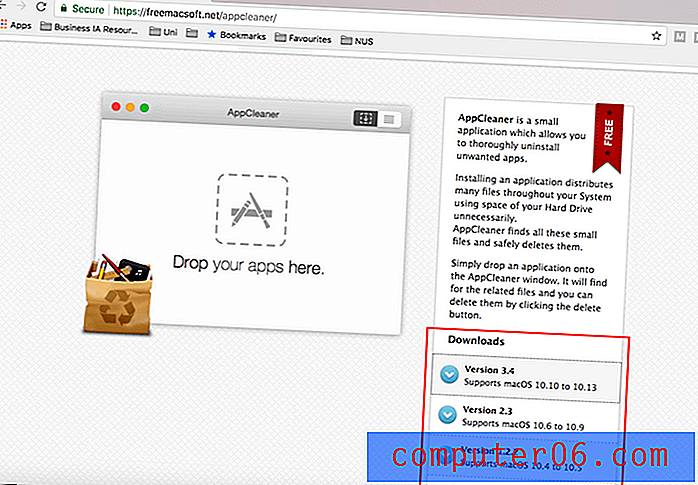
Forsikre deg om at du først sjekker din MacOS-versjon og laster ned riktig versjon av AppCleaner deretter. Du kan gjøre dette ved å klikke på Apple-ikonet øverst til høyre og deretter klikke på About This Mac. Der vil du kunne finne informasjonen som vist nedenfor.
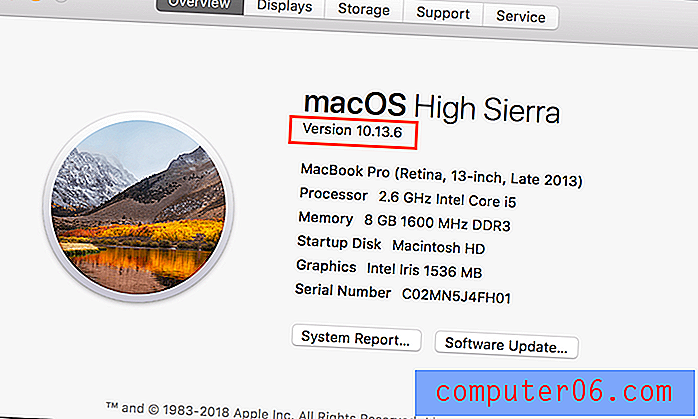
Når du har lastet ned og installert AppCleaner, vil du se hovedvinduet.
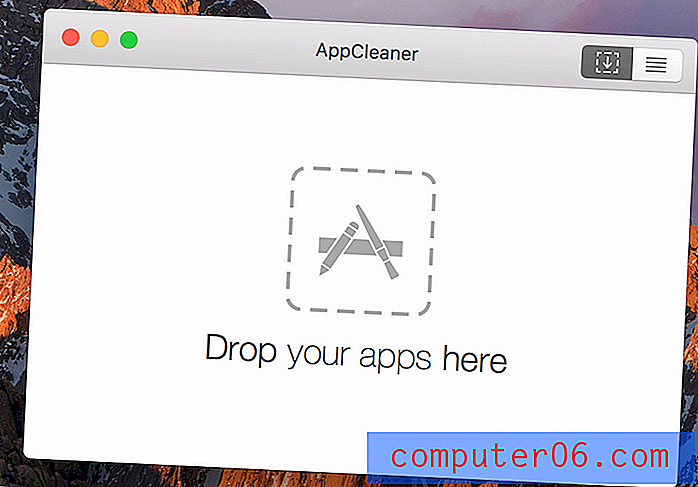
Deretter åpner du et Finder-vindu og går til Applications . Fortsett med å dra Skype-applikasjonen din inn i AppCleaner-vinduet.
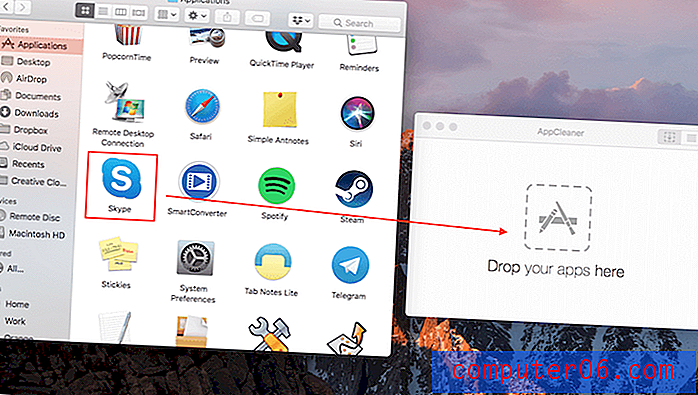
Appen vil finne alle Skypes tilknyttede mapper for deg. Se? 24 filer på totalt 664, 5 MB i størrelse ble funnet. Så alt du trenger å gjøre er å klikke på "Fjern", og du er klar.
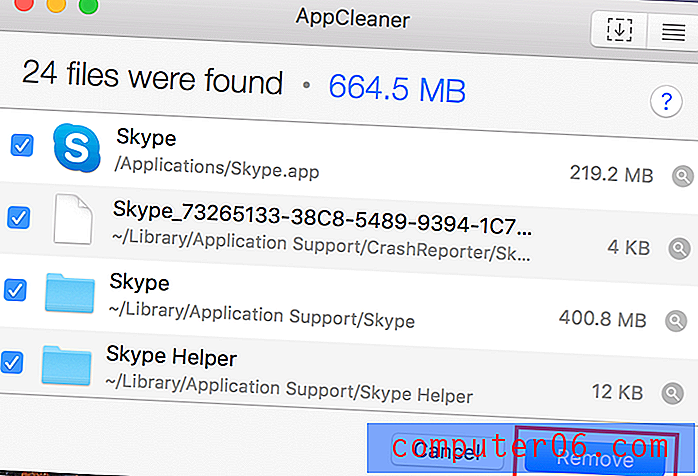
Ikke fornøyd med AppCleaner? Ikke noe problem! Vi har et annet flott alternativ for deg.
3. Avinstallere Skype med CleanMyMac (betalt)
Best for: De av dere som trenger å frigjøre mer lagringsplass på Mac-en - dvs. ikke bare vil du fjerne Skype, du vil også at en liste over andre apper skal avinstalleres, og du vil gjøre dette i en batch.
CleanMyMac er en av våre favorittløsninger. Vi kjører appen regelmessig for å rydde opp i Mac-maskinene våre, og appen unnlater aldri å løfte. I tillegg inkluderer det faktisk et dusin funksjoner som lar deg gjøre mange ting, inkludert å avinstallere tredjepartsapper i bulk.
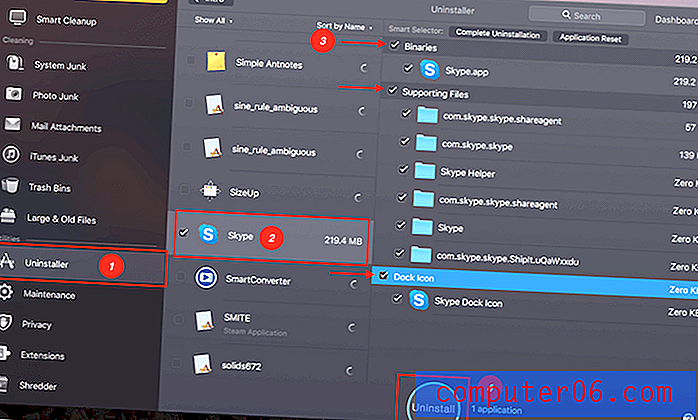
For å avinstallere Skype (og andre apper du ikke trenger lenger), start med å laste ned CleanMyMac og installere den på Mac-en. Følg deretter de fire trinnene som indikert på skjermdumpen over.
Klikk på Avinstaller på hovedskjermbildet. Standardfilteret er sortert etter navn, slik at alt er oppført i alfabetisk rekkefølge. Du bør enkelt finne Skype ved å rulle nedover. Merk av i ruten ved siden av ikonet. CleanMyMac vil søke etter Skype samt alle tilknyttede filer. Du markerer ganske enkelt alle boksene. Til slutt, trykk Avinstaller .
Ferdig!
Det er imidlertid verdt å påpeke at CleanMymac ikke er gratis; den har imidlertid en gratis prøveperiode som lar deg prøvekjøring. Hvis du liker appen, kan du kjøpe den med en engangsbetaling på 39 dollar. Du kan deretter bruke den til å rense unødvendige filer på Mac-en på toppen av å slette applikasjoner. Les vår detaljerte anmeldelse på CleanMyMac her for mer.
Hvordan installerer jeg Skype på Mac igjen?
Så nå har du fjernet Skype fra Mac-maskinen din, og du vil installere den på nytt. Slik gjør du det:
Merk: Skype er ikke tilgjengelig i Mac App Store. Du må gå til det offisielle Skype-nettstedet for å laste ned appen.
Først går du til denne siden, sørger for at du er under Desktop- fanen, og deretter klikker du på den blå knappen Get Skype for Mac .
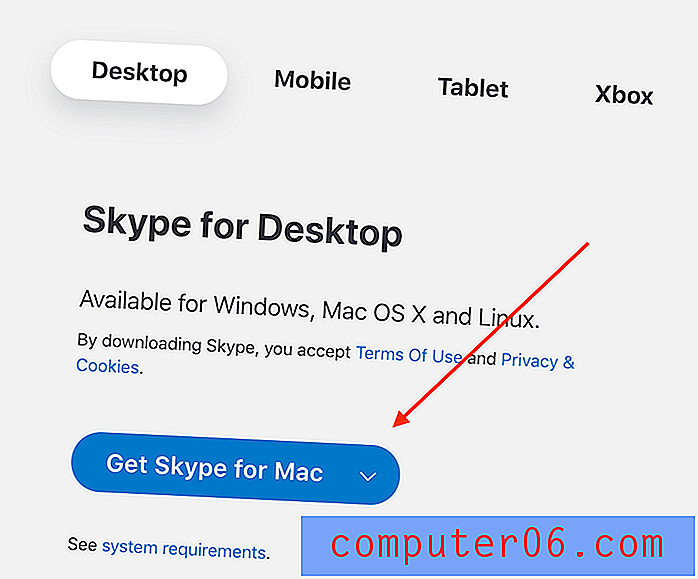
Vent til nedlastingen er fullført, og følg deretter instruksjonene for å få Skype installert på nytt på din Mac. Installasjonsprosessen skal være veldig grei; vi vil ikke utdype her.
Som pakker opp denne artikkelen. Vi håper du synes det er nyttig. Gi meg beskjed hvis du har flere spørsmål. Legg igjen en kommentar nedenfor.