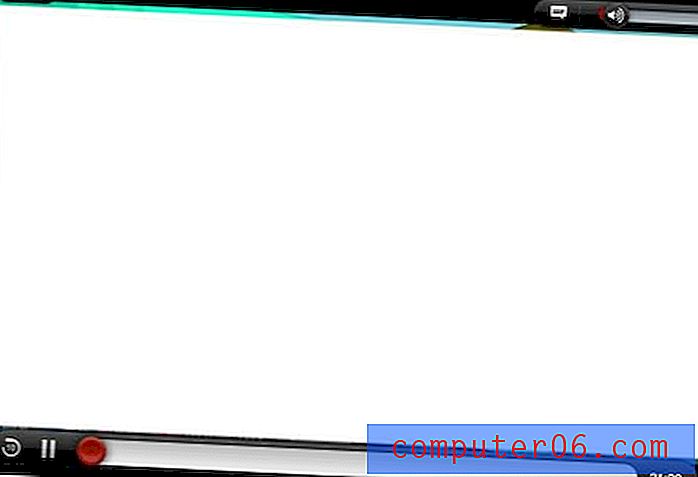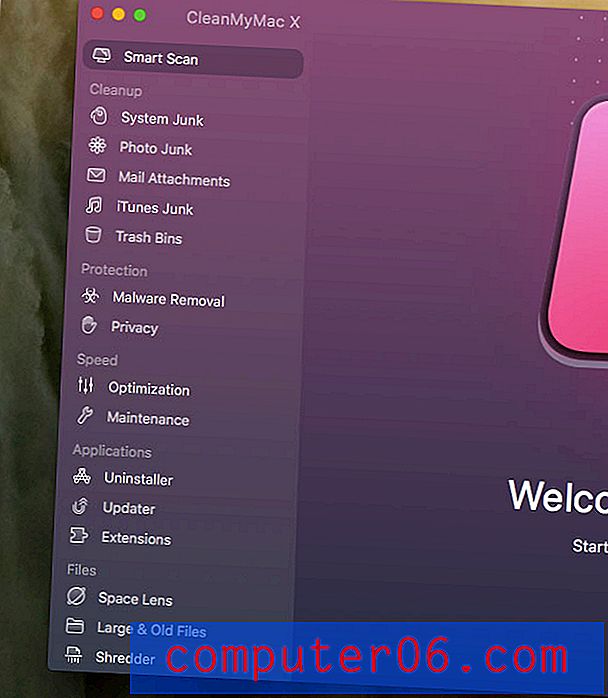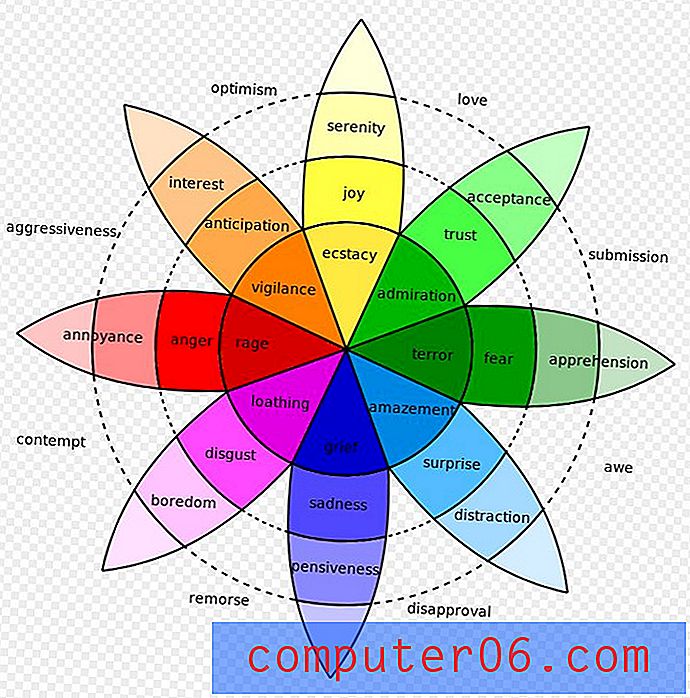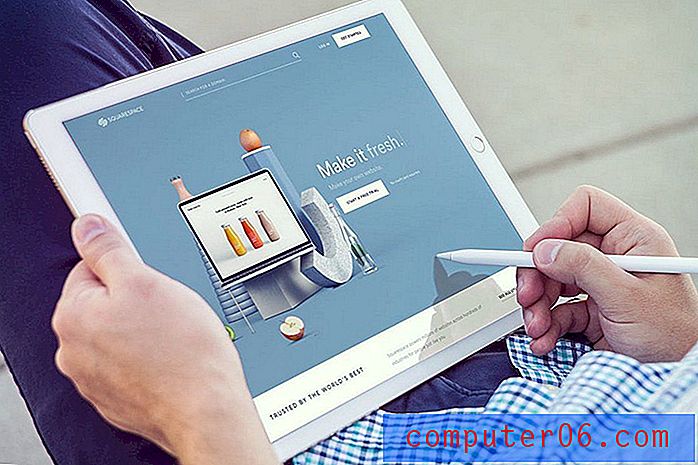Hvordan redigere en PowerPoint-mal: En hurtigstartguide
Enten du starter fra bunnen av og bygger en tilpasset mal, eller har en PowerPoint-mal du har lastet ned og ønsker å tilpasse, er det en stor ferdighet å ha hvordan du redigerer en PowerPoint-mal i settet ditt.
Vi kommer til å lede deg gjennom redigering av en PowerPoint-mal trinn for trinn, og forklare all PowerPoint-terminologien underveis!
Hvis du liker presentasjonsmalen vi bruker her - Creativa - kan du få den fra Envato Elements. Det er en flott flerfunksjonsmal som er flott for alle typer presentasjoner.
Utforsk PowerPoint-maler
PowerPoint-lysbildeoppsett

For det første litt terminologi.
PowerPoint kaller individuelle lysbildemaler "lysbildeoppsett", og den fullstendige malen er "master lysbildeoppsett." Denne lille godbiten kommer godt med hvis du noen gang må bruke dokumentasjon eller hjelpefiler.
Lysbildetemaet er alle tingene som er unike for et sett lysbildeoppsett, inkludert farger, skrifter, effekter eller overganger og bakgrunner.
Plassholdere er alle boksene for spesifikke typer innhold på hvert lysbilde. Du vet dette fordi beholderne har stiplede linjer og ofte inneholder tekst eller ikoner som forteller deg å "plassere et bilde eller tekst her".
Hver mal inneholder alle de ovennevnte med et sett lysbildeoppsett for spesifikke behov. Du kan finne alle de forskjellige lysbildevalgene som er tilgjengelige for ditt tema under Hjem> Oppsett. (Du kan også finne den under Vis> Slide Master.)
Hvordan redigere en PowerPoint-mal
Nå som du vet hva du ser på i PowerPoint, kan du begynne å redigere malen. Vi skal se på alle endringene du kan gjøre på lysbildemasteren, slik at du kan gå fra en malformasjon til noe som føles litt mer tilpasset.
Å gå ned PowerPoint-malruten er et flott alternativ for de fleste. Det beste rådet er å velge en mal du virkelig liker, å starte med lysbilder for de fleste av innholdselementene du trenger, og deretter justere farger og skrifter for merkevaren din. Du bør også fjerne lysbildetyper som du ikke trenger for å gjøre dekket enklere å administrere og redigere. (Dette kan også bidra til å redusere den totale filstørrelsen også.)
Slik gjør du det.
Trinn 1: Åpne Slide Master og fjern unødvendige elementer
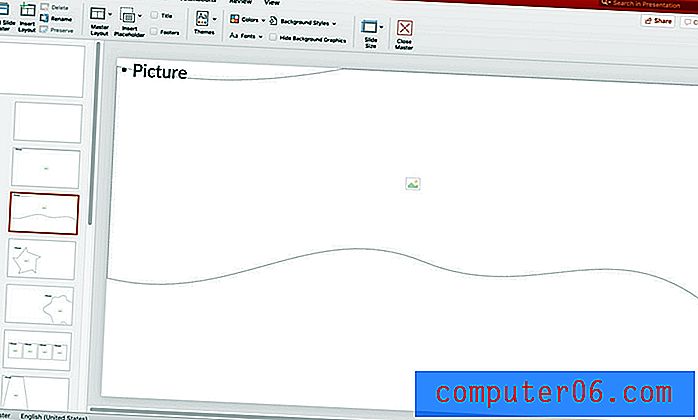
Start med Slide Master, naviger til den ved hjelp av Vis> Slide Master.
Forsikre deg om at lysbildegrupperingene er fornuftige for deg, og endre eller gi dem nytt navn om nødvendig. Du kan også fjerne grupper hvis du ikke vil ha dem.
Legg merke til at alt som er inkludert i en lysbildemaster (lysbilde nummer én på bildet over), vil føre til alle lysbildene i den gruppen (kalt lysbildeoppsett). Dette er nyttig når du har et element som en logo eller bakgrunn som vises på hvert lysbilde i den gruppen i samme posisjon.
Omorganiser lysbildene slik at de passer dine behov og slett eventuelle lysbildetyper du ikke trenger.
Trinn 2: Legg til vanlige elementer på master-lysbildene
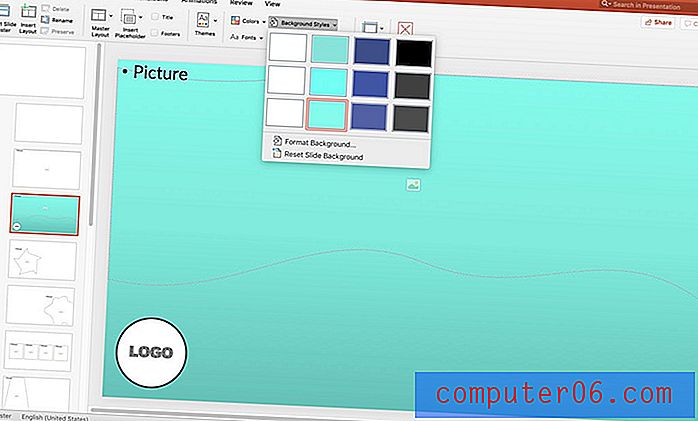
Mens du har lysbildemasteren åpen, må du gjøre endringer i lysbildene du vil påvirke hele dekket. Legg til en logo eller bakgrunnselement.
Du kan også designe eller endre teksten i en bunntekst, eller legge til automatisk lysbildenummerering som vises på hvert lysbilde i kortstokken.
Lukk Slide Master når du er ferdig. Hvert lysbilde som du har endret i masteren, vil gjenspeile disse endringene.
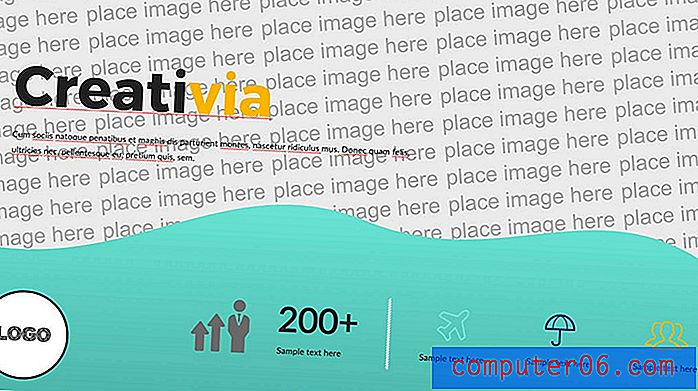
Trinn 3: Endre temaet
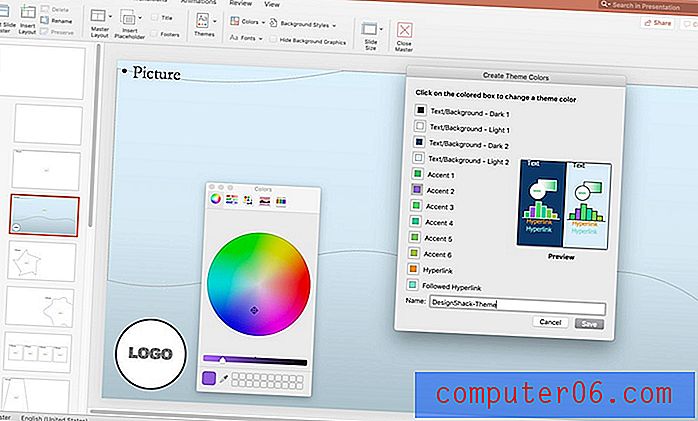
Du kan også endre farger og skrifter i Slide Master. Endring av disse elementene i Slide Master vil bruke dem på alle lysbildene i kortstokken, slik at du ikke trenger å angi tilpasset spesifikasjon på hvert enkelt lysbilde.
Bruk forhåndsinnstilte farge- og skriftpaletter for stiler som allerede samsvarer med eller angir dine egne, basert på en bestemt farge eller palett.
Endre fargepaletten ved å bruke alternativet Farger i Lysbildemasteren. Klikk på tilpasse for å angi farger som er spesifikke for hvert element og gi det et navn du vil huske.
Endre skriften ved å bruke skrifttypepanelet .
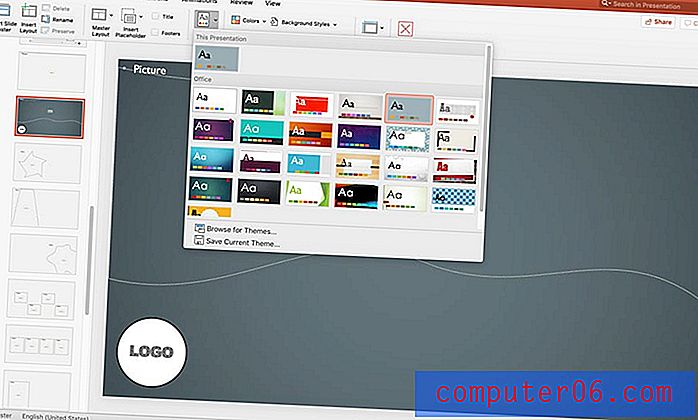
Hvis du er usikker på å gjøre endringer på egen hånd, har PowerPoint noen forhåndsinnstillinger i Tema- panelet. Disse forhåndsinnstilte temaene fungerer kanskje ikke med malen din, fortsett med forsiktighet.
Merk at disse endringene bare får virkning på lysbildet de brukes på, med mindre de brukes på en Slide Master, som påvirker alle oppsettene som er nestet der. Det er grunnen til at i eksemplet over påvirker endringene bare ett lysbilde i stedet for hele dekket.
Trinn 4: Endre plassholdertekst og elementer
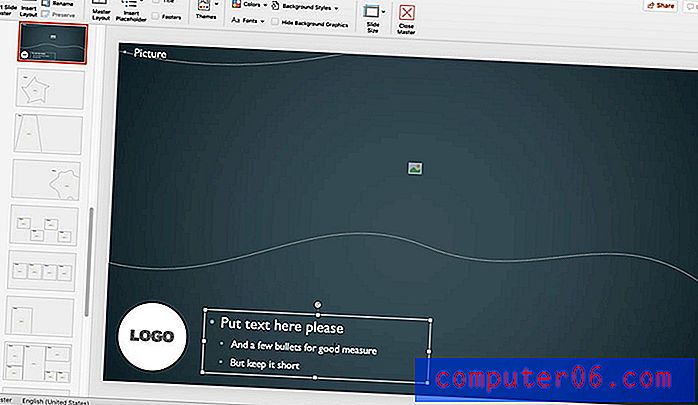
Deretter går du gjennom lysbildene og angir plassholderelementer på en måte som gir mening for deg. Dette er viktigst hvis flere personer vil jobbe fra den samme PowerPoint-malen.
Angi hovedtekst og plassholderelementer på stedene og størrelsene du vil at de skal være. Bruk enkle instruksjoner som forteller alle som bygger et lysbilde hvor mye informasjon de skal inkludere.
Lukk Slide Master etter å ha gjort endringene og lagre.
Trinn 5: Lagre en ny mal
Når du har redigert en PowerPoint-mal og er fornøyd med designet, lagrer du filen slik at den kan lastes og brukes på nytt. Du må lagre den som en PowerPoint-malfil (.potx).
- Naviger til Fil> Lagre som (eller Lagre en kopi)
- Velg PowerPoint-mal i listen Lagre som type (filen lagres automatisk i mappen Tilpassede kontormaler på datamaskinen)
- Gi den et navn du vil huske
- Velg Lagre
Del en kopi av filen med andre brukere, og be dem om å legge dem i mappen Custom Office Maler for enkel tilgang. Hvis du vil bruke den nye malen, velger du Fil> Ny og deretter Tilpasset> Tilpasset kontormal> [malnavnet ditt].
Enkel! Du har nå din egen PowerPoint-mal som du kan dele med teamet ditt, og bruke igjen og igjen.