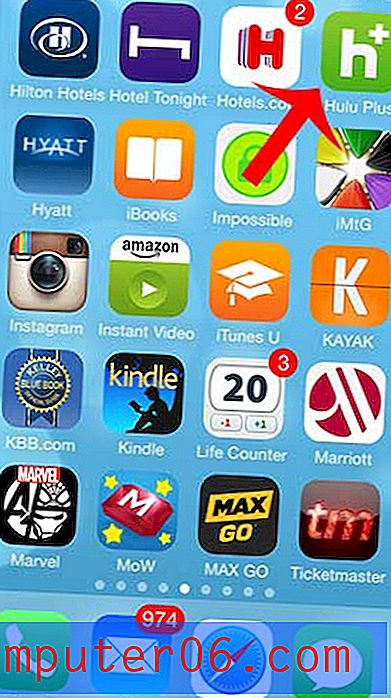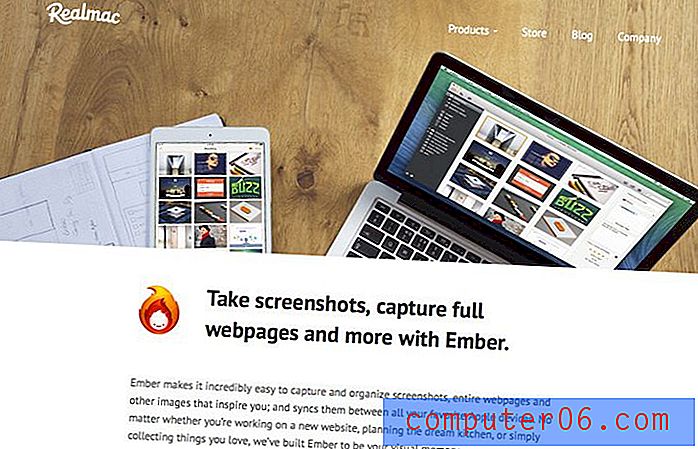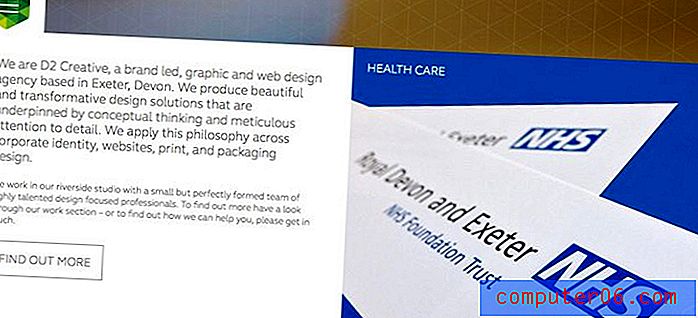En komplett nybegynnerguide for maskering i Photoshop
For flere år siden ba en venn av meg meg lære ham hvordan masker fungerer i Photoshop. Dette er min utrolig sene respons.
Vi skal gå gjennom det grunnleggende om hva masker er, hva de brukes til og hvordan du bruker dem ordentlig vil ta dine Photoshop-ferdigheter til et helt nytt nivå.
Utforsk Envato Elements
Hva er en maske?
Lag er sannsynligvis det viktigste tilskuddet til Photoshop siden den opprinnelige versjonen, men lagmasker er et nært sekund. Jeg vil påpeke at inntil du har forstått hvordan og hvorfor du bruker masker, så forstår du ikke kraften i Photoshop.
Begrepet "maske" er ikke umiddelbart forståelig for noen utenfor grafisk design. I sin enkleste definisjon er en maske en måte å bruke noe på en veldig spesifikk del av et bilde.
Det er to primære typer masker: klippemasker og lagmasker. Disse to verktøyene er nært beslektet i konseptet, men veldig forskjellige i bruken. La oss begynne med å diskutere lagmasker, som vanligvis er det folk refererer til når du hører dem diskutere Photoshop-maskering.
Lagmasker
En lagmaske er noe du bruker på et gitt lag for å kontrollere gjennomsiktigheten til det laget. Der lagets uklarhet styrer gjennomsiktigheten til hele laget på en gang, gir en maske deg mer presise kontroller over veldig spesifikke områder. Hvis du vil at hele laget skal være på 30%, vil du redusere uklarheten, hvis du vil at venstre side av et lag skal være på 30%, vil du bruke en maske.
Når du legger en maske til et lag, dekker den hele tingen med et usynlig lerret i gråtoner. Det er måter å se det på at vi sjekker ut senere, men bare vet at det å bruke en maske på et lag som hovedregel ikke vil forårsake noen umiddelbare visuelle forskjeller med mindre du har et aktivt valg den gangen.
På dette usynlige lerretet kan du male hvitt, svart eller ethvert nivå av grått innimellom. Fargen du maler forteller Photoshop hvor ugjennomsiktig å lage pikslene på det tidspunktet. Hvitt betyr 100% opacitet og svart betyr 0% opacitet.
Med dette i bakhodet, prøv å forestille deg hva masken nedenfor vil gjøre for et lag:
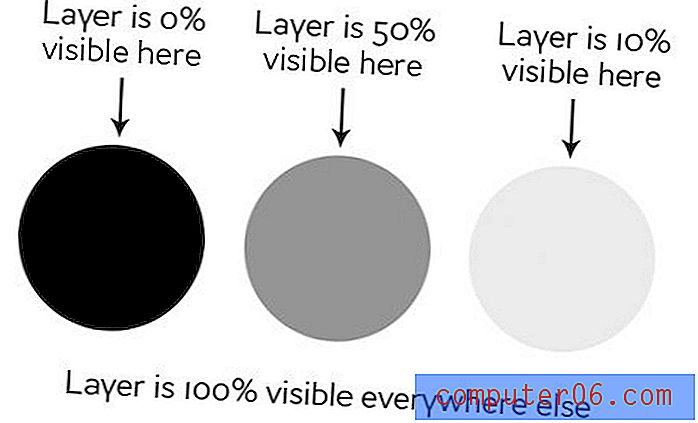
Som du kan se, hvis masken vår var helt hvit med de tre sirklene vist over, ville vi ha et helt synlig lag der i alle de hvite områdene, og flekker av åpenhet i sirklene. Hvis vi bruker denne masken på et lag, er dette resultatet:
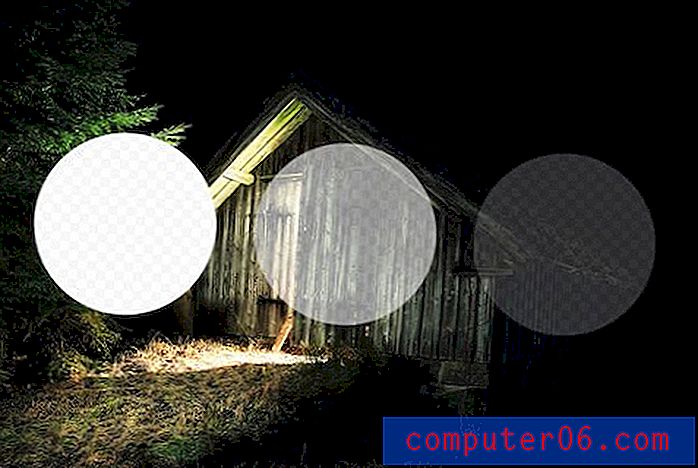
Klippemasker
Klippemasker ligner veldig på lagmasker, bare de bruker ett lag for å bestemme transparensen til et annet. I dette scenariet stabler du to lag oppå hverandre, og bunnen er den avgjørende faktoren for transparensen til toppen.
I stedet for å bruke svart / hvitt-verdier, låner imidlertid klippemasker åpenhet fra lagene som brukes til å lage dem, nemlig bunnsjiktet. Hvis bunnsjiktet har noen områder som er ugjennomsiktige og noen områder som er gjennomsiktige, vil en klippemaske bruke disse verdiene på toppsjiktet.
Denne er vanskelig å forklare uten et eksempel, men blir krystallklar når du ser den i aksjon. La oss bruke de to lagene som er vist nedenfor og si at vårt mål her er å skjære eller "klippe" tresjiktet for å være i form av bokstavene. Legg merke til at treverket på dette tidspunktet er det nederste laget, og teksten er det øverste laget.
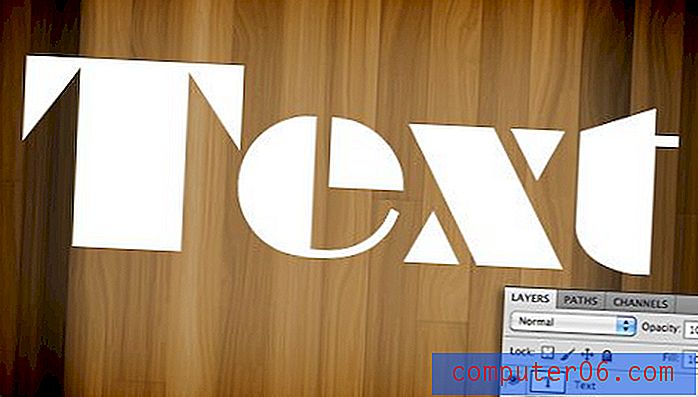
For å oppnå den effekten vi ønsker, bytter du bare lagenes plassering slik at treverket er på toppen, deretter går du til Lag-menyen øverst på skjermen og velger “Create Clipping Mask” (Command-Option-G) . Voila, vi har nå effekten vi gikk etter. Der tekstlaget var ugjennomsiktig, er trelaget nå ugjennomsiktig og der tekstlaget var gjennomsiktig, er trelaget nå gjennomsiktig.

Det er veldig interessant funksjonalitet her. Du kan fremdeles plassere og gjøre endringer i hvert av de to lagene uavhengig. Ved å dra rundt i trelaget, flytter du teksturens plassering innenfor bokstavene, mens bokstavene i seg selv holder seg stille.
Du kan også bruke lageffekter på samlingen via bunnlaget. For eksempel er det her som skjer hvis vi velger tekstlaget og legger til en indre skygge.

Klippmasker er morsomme, funksjonelle og undervurderte, men sannheten er at lagmasker er langt vanligere i hverdagsbruk. Informasjonen over skal være nok til å komme deg i gang med klippemasker, så herfra og ut fokuserer vi rent på lagmaskefunksjonalitet.
Hvordan lager jeg en lagmaske?
Nå som vi har et sterkt grep om nøyaktig hva masker er og hvordan de to forskjellige maskemasken er forskjellige, la oss se hvordan du lager og jobber med en lagmaske.
Det første vi trenger er to lag. Jeg tok tak i de to bildene nedenfor fra fotografene Adrian Durlea og Erik Soderstrom. Hyttebildet er på bunnen og brannen er på toppen.

Den generelle ideen her er å ta noen, ikke alle, av brannen og bruke den på hytta. Det første trinnet er å stable de to bildene som vi ser ovenfor og sette brannlagets blandingsmodus til Skjerm. Dette vil gjøre alle de svarte pikslene gjennomsiktige, som blander de to bildene pent sammen.

Med den ene endringen er dette allerede et ganske anstendig bilde! La oss si det slik at vi bare vil ha brann nær døren til hytta. For å oppnå dette, må vi legge til en maske i brannlaget. Velg brannlaget og klikk på maskeikonet som vises på bildet nedenfor.

Nå, med masken valgt i lagpaletten, tar vi en myk, svart børste og maler ut delene av ilden som vi ikke vil se. Når vi gjør dette, begynner brannen å forsvinne. For å bringe det tilbake, maler vi ganske enkelt hvitt.
Som du ser på bildet nedenfor, med bare litt maleri, er brannen vår nå mye mer sentralisert til den delen av bildet som allerede er opplyst og ser derfor anstendig naturlig ut.

Hvis du vil se den faktiske masken, velger du Alternativ-klikk (Alt-klikk på en PC) på forhåndsvisning av den lille masken i lagpaletten (Skift-klikk for å skjule masken helt). Etter å ha malt ut noen av brannene våre, får dette opp følgende:
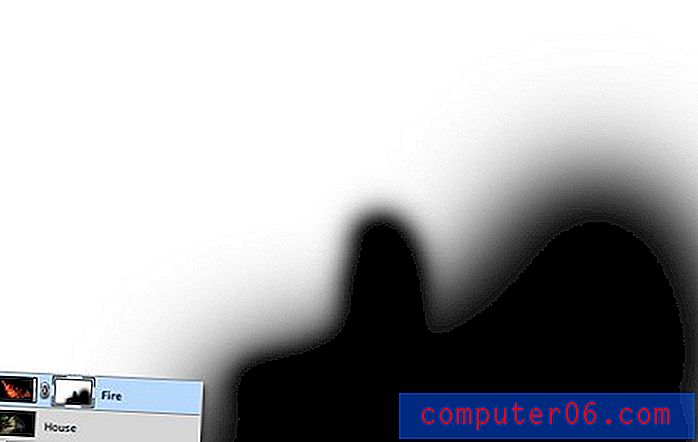
Legg merke til at vi ikke bare er begrenset til harde kanter. Det fine med masker er at du kan gjøre hva du vil med dem så lenge du kan trekke den av i verdier av grått. Dette betyr at du kan male, klone, opprette og fylle valg, kopiere og lime og alle slags andre handlinger du utfører på hovedduken.
Hvorfor ikke bare slette?
Når de først lærte å bruke masker, tenker de fleste nybegynnere det samme: "Jeg kan allerede gjøre alt dette med viskelærverktøyet." Feil! Når jeg lærer å maskere, bør du faktisk aldri hente viskelærverktøyet igjen for det jeg er bekymret fordi det har en tendens til å være så ødeleggende.
Hva mener jeg med destruktivt? Tenk på hva som skjer når du bruker viskelærverktøyet: det sletter piksler. Husk at det skjuler dem ikke på en stund før du vil ha dem tilbake, det "ødelegger" bildepunktene. Endringene du gjør ved å slette deler av et lag, er permanente og kan ikke nøyaktig finjusteres senere.
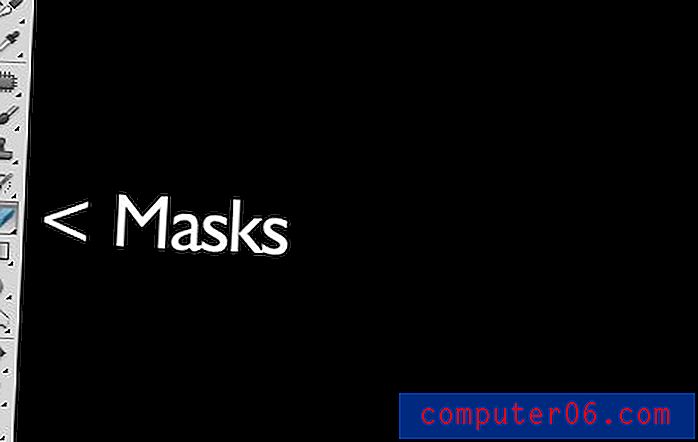
Dette er rett og slett en fryktelig måte å jobbe på. Med hver nye iterasjon av Photoshop, gir Adobe oss flere og flere måter å gjøre ikke-destruktive endringer, noe som betyr at de ikke virkelig endrer de originale pikeldataene. For eksempel pleide filtre å være en permanent og ødeleggende forandring, hvis du gjorde et lag uskarpt, satt det fast på den måten! Nå, med smarte filtre, kan du alltid gå tilbake og justere eller til og med slette uskarpheten.
Det samme konseptet fødte masker for mange år siden. Med en maske har du ikke bare muligheten til å ta bemerkelsesverdige detaljerte beslutninger om gjennomsiktigheten til et lag eller en gruppe lag, enda bedre, du har friheten til å gå tilbake og avgrense eller skrape disse endringene når som helst. Hvis jeg hadde slettet brannen min i eksemplet ovenfor, ville den blitt borte for alltid, og å bringe den tilbake ville innebære å importere laget på nytt. Men fordi jeg brukte en maske, er alt jeg trenger å gjøre å fylle den masken med hvit og umiddelbart kommer alle branndetaljene mine tilbake.
For å bruke metaforen til en faktisk maske, kan du tenke deg at du vil endre utseendet ditt til Halloween. Du har to alternativer: det første er å gjennomgå plastisk kirurgi for å forandre ansiktet ditt permanent slik at det ser ut som en skummel skapning, og den andre er å bruke maske. I dette scenariet er viskelærverktøyet plastisk kirurgi. Det er rett og slett et dårlig valg når du ikke er sikker på at du vil at endringene skal være permanente. Gå med masken i stedet.
Avanserte maskerteknikker
Informasjonen over er en absolutt nybegynnerguide for masker. Oddsen er at hvis du har brukt Photoshop på en stund, var ikke en eneste del av dette nyheter for deg. Faktisk kan det hende du tenker at masker er så utrolig enkle at de knapt fortjener samtale.
Maskeringsteknikker går imidlertid fra enkle til ondskapsfulle komplekse veldig raskt. Det er lett nok å male noen brede streker for å slette store deler av et bilde, men hva om du vil gjøre noe mer sammensatt? La oss for eksempel si at vi vil ta katten nedenfor av sin hvite bakgrunn.

Pelsdyr gjør spesielt vanskelige maskeringsemner. Alle de fine hårdetaljene betyr at det å ta et nøyaktig valg vil være tidkrevende. Tryllestaven eller til og med pennverktøyet hjelper oss ikke her. Så hvordan starter proffene med bildet over og lager en maske som den nedenfor?

Hvis du er klar til å finne ut av det, fortsett å lese mens vi påtar oss denne bragden!
Endre kanal
Den gode nyheten om kattebildet er at det er rikelig med kontrast å jobbe med. Nøkkelen til å lage en god maske er å finne kontrast og vite hvordan du skal trekke den ut. Her har vi en ganske mørk katt på en lys hvit bakgrunn, noe som betyr at alt vi trenger å gjøre er å finne ut hvordan vi skal utnytte hellet vårt og konvertere kontrasten som allerede er til en passende maske.
Det første trinnet i et prosjekt som dette er å hoppe over til Channels Palette og se etter kanalen med mest kontrast. Så i vårt tilfelle vil vi ha kanalen med den mørkeste katten og den lyseste bakgrunnen, som viser seg å være den blå kanalen.

Lag en kopi av den blå kanalen, velg den og trykk på Kommando-L for å få opp en nivåjustering. Mørk skyggene og mellomtonene slik at det blir en gal mengde kontrast som på bildet nedenfor. Vær forsiktig så du ikke går for langt med denne justeringen. Du vil zoome inn og se på hårdetaljene i pelsens frynser for å forsikre deg om at du ikke klipper for mye. Det trenger ikke være perfekt svart-hvitt på dette tidspunktet, noen mørke grå er akseptable.

På dette tidspunktet møter du et av de lureste trinnene i hele prosessen. Målet er å få så mye av katten som er nærmest svart som du kan. Dette er enkelt for ansiktsbehandlingene og andre tilfeldige flekker i nærheten av midten, bare ta en svart børste og fyll dem i. Men hva med hårkanten?
Det viser seg at en av de beste måtene å håndtere denne oppgaven på er å bruke et par usannsynlige kandidater: Dodge og Burn Tools. Årsaken til at disse fungerer så bra er at de kan målrette bestemte gråområder ekstremt nøyaktig. Jeg satte Dodge Tool til å målrette høydepunktene og Burn Tool for å målrette skyggene, ta en myk børste i mellomstørrelse og komme meg rundt kantene på bildet, brenne skygger og unnvike høydepunkter til jeg liker detaljnivået som jeg ' m å se.
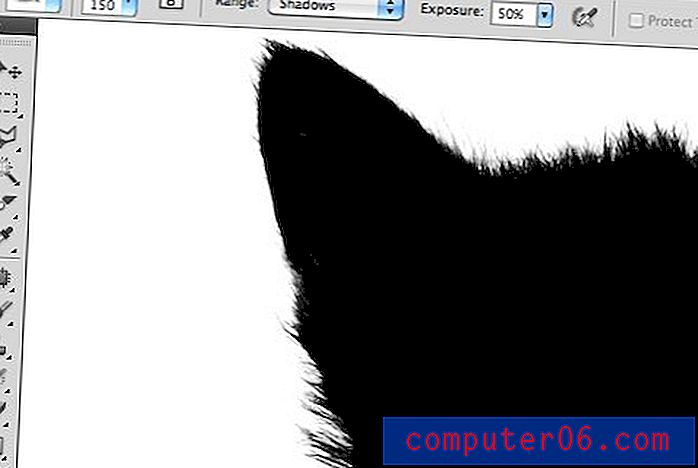
Dette kan høres ut som en tidskrevende oppgave, og det kan være for noen bilder, men i sannhet føles Dodge og Burn Tools som magi når du bruker dem og tar mye av jobben. Jeg var i stand til å komme med en flott silhuett på bare et minutt eller to.

Når du er ferdig her, trykker du på Command-Shift-I for å snu kanalen slik at katten er hvit og bakgrunnen er svart som på bildet nedenfor. Husk at hvit er ugjennomsiktig ved maskering og svart er gjennomsiktig.

Konvertere kanalen til en maske
Nå som vi har en kanal som nøyaktig representerer det vi ønsker fra en maske, hvordan konverterer vi den? Det er noen få måter å gjøre dette på, men det enkleste er bare å Kommando-klikke på kanalen for å laste inn et utvalg. Gå tilbake til kattlaget med et utvalg lastet og klikk på knappen Ny mask. Det er alt du trenger!

Tetting av masken
Som du kan se, til tross for en superdetaljert maske, har vi fortsatt noen hvite frynser som forekommer rundt kantene. Å bli kvitt dette kan bokstavelig talt ta timer med kjedelig arbeid hvis du ikke vet hva du gjør. For det første kan vi bruke den fantastiske nye Masks Paletten sammen med Refine Edge for å gjøre noen livejusteringer av masken vår.

Å bruke disse verktøyene på riktig måte tar praksis. Jeg vil ikke dekke dem nøye nå fordi det vil ta så mye tid, men jeg oppfordrer deg til å grave deg inn og leke med alle kontrollene for å få en følelse av hva de gjør. Ofte kan du lave en grov kant på sekunder med disse glidebryterne, men med katteprosjektet vårt fikk jeg ikke noen resultater som jeg likte, så jeg avlyste denne operasjonen helt.
I stedet gikk jeg til Layer-menyen øverst på skjermen og valgte Matting> Color Decontaminate. Dette er en nesten skjult kommando som har muligheten til å gi noen fantastiske resultater. Som du ser på bildet nedenfor, gikk det langt i retning av å redusere glorie vår. Merk at denne kommandoen faktisk er ødeleggende, så du bør alltid duplisere laget før du bruker det.
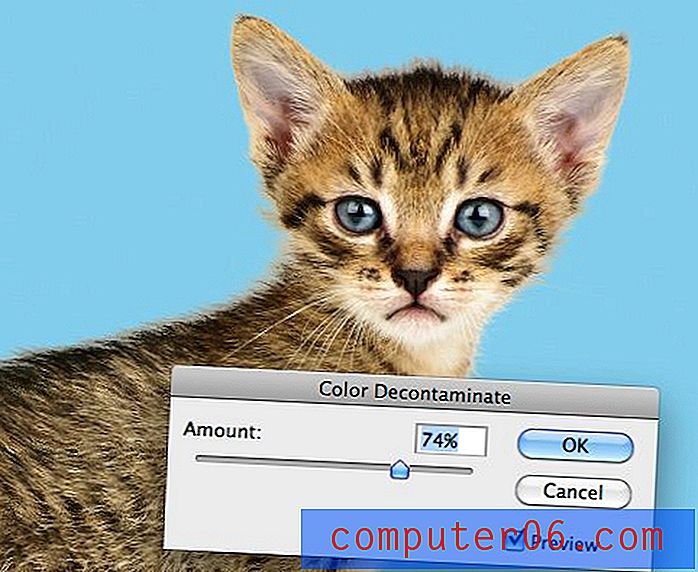
Herfra er det siste trikset jeg bruker å lete etter problematiske områder og faktisk kjøre klonebørsten over frynser. Masken holder alt ser pent ut og kloning erstatter unaturlige farger med fargene fra selve pelsen til katten andre steder. Sammenlign ryggen og hodet til katten på bildet nedenfor med den ovenfor for å se forbedringen.

Etterbehandling
Herfra blir det en faktor av hvor mye tid du vil bruke på å raffinere resultatet. Med kompliserte masker som disse er det alltid rom for forbedring, men du vil oppdage at poenget med å redusere avkastningen på tidsbruken din blir enklere og lettere å oppdage etter hvert som ferdighetsnivået ditt forbedres.

Teknikken vi nettopp diskuterte er bare for å gi deg en smakebit på hvor avansert maskering kan bli. Det er massevis av forskjellige typer bilder å maskere, og derfor en million forskjellige triks og teknikker for å finne ut underveis som kan blandes og matche på prosjektbasis. Praksis gjør perfekt, bare vær dristig og bli aldri skremt av en maskeringsjobb som virker for kompleks. Tenk gjennom prosessen ett trinn av gangen og finn måter å trekke ut detaljene du trenger.
Konklusjon
For å oppsummere, det er to primære typer masker i Photoshop: lagmasker og klippemasker. Lagmasker bruker gråverdier for å tildele nivåer av åpenhet til bestemte deler av et lag eller en gruppe lag mens klippemasker bruker transparensen til ett lag for å definere det for et annet lag eller gruppe av lag.
Selv om man maskerer enkelt i konsept, tar selve kunsten betydelig tid, utdanning og praksis å mestre. Legg igjen en kommentar nedenfor og gi beskjed hvis du har lært noe av informasjonen ovenfor. Sørg også for å dele alle unike maskeringsteknikker eller triks du måtte ha!
Fotokreditter: Adrian Durlea, Erik Soderstrom, og Sergiu Bacioiu .