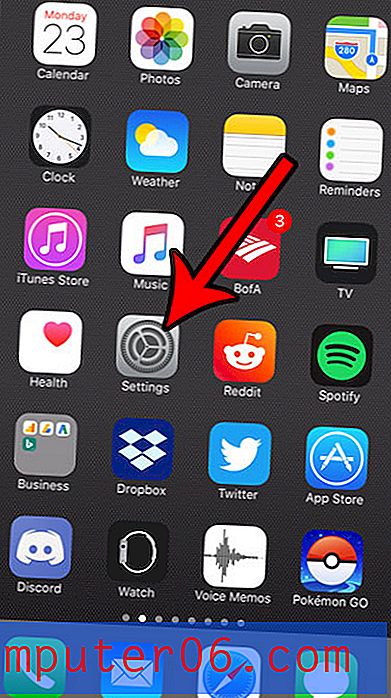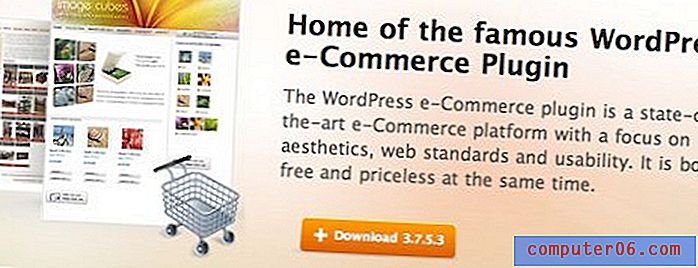Slik legger du til en andre kolonne til et dokument i Google Dokumenter
Ikke alle dokumenter som er opprettet i Google Docs, krever samme formatering. Noen trenger forskjellige typer overskrifter, eller forskjellige skrifter, mens andre krever bruk av kolonner. Enten disse kolonnene er nødvendige for et nyhetsbrev, eller fordi det spesifikke dokumentet ditt vil bli forbedret med tillegg av kolonner, er det mulig du leter etter en måte å gjøre dette på Googles tekstbehandlingsapplikasjon.
Heldigvis er dette alternativet tilgjengelig i Google Dokumenter, og du har noen forskjellige måter du kan tilpasse kolonnene dine på. Så fortsett å lese nedenfor for å se hvordan du legger til og formaterer kolonner i et Google Docs-dokument.
Slik endrer du antall kolonner i Google Dokumenter
Trinnene i denne artikkelen ble utført i nettleserversjonen av Google Docs, nærmere bestemt versjonen i Google Chrome. Følgende trinn viser deg hvordan du justerer antall kolonner i dokumentet. Dette kan føre til at noen bilder endres i størrelse, så vel som andre elementer som kan være for store for en enkelt kolonne.
Trinn 1: Gå til Google Drive på https://drive.google.com/drive/my-drive og åpne dokumentet du vil legge til eller fjerne noen kolonner for.
Trinn 2: Klikk på Format- fanen øverst i vinduet.

Trinn 3: Velg ikonet som representerer antall kolonner du vil bruke i dokumentet.

Hvis du ikke vil bruke et av disse alternativene, klikker du på knappen Flere alternativer . Der vil du ha muligheten til å velge antall kolonner, avstanden mellom disse kolonnene, og om du bruker en linje for å skille kolonnene eller ikke.
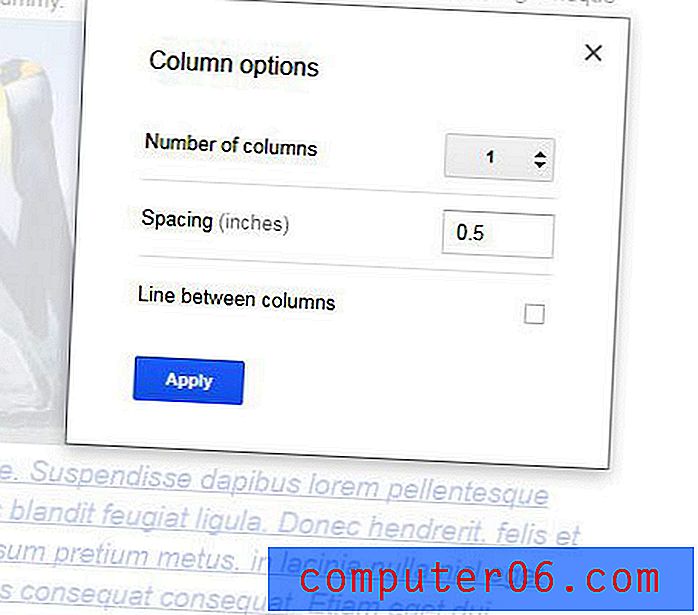
Krever skolen eller jobben din at du bruker sidetall i dokumentene du skriver? Lær hvordan du legger til sidetall i Google Dokumenter, slik at du kan oppfylle disse kravene.