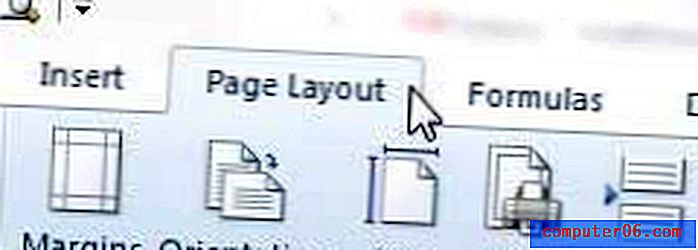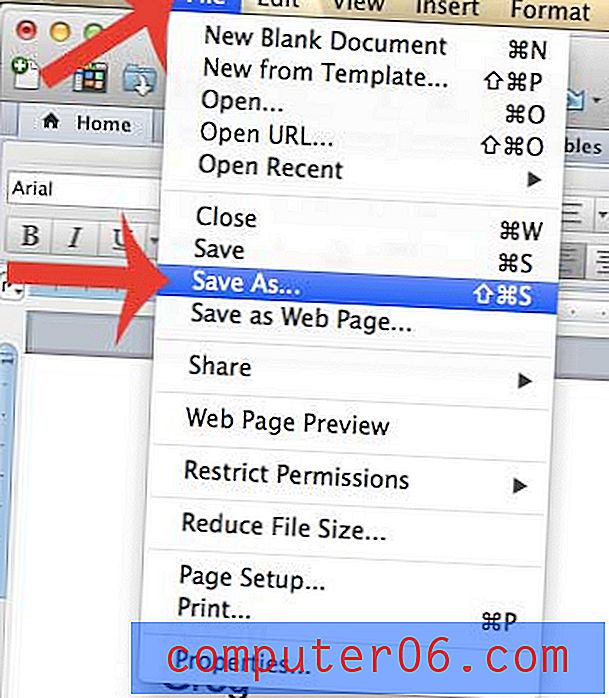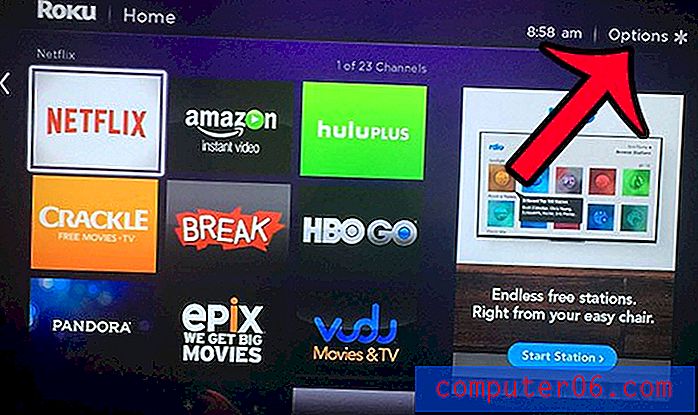Slik setter du inn en tekstboks i Google Dokumenter
Trinnene i denne artikkelen skal vise deg hvordan du legger til en tekstboks i dokumentet i Google Dokumenter.
- Åpne dokumentet ditt fra Google Drive.
- Klikk hvor i dokumentet du vil ha tekstboksen.
- Velg kategorien Sett inn øverst i vinduet.
- Velg alternativet Tegning, og klikk deretter på Ny .
- Klikk på ikonet Tekstboks på verktøylinjen.
- Tegn tekstboksen på lerretet.
- Skriv for å legge til tekst i tekstboksen, og klikk deretter Lagre og lukk- knappen.
Selv om mye av innholdet du legger til et dokument i Google Dokumenter, blir gjort ved å bare klikke i dokumentet og skrive, kan du ha andre behov.
Visse dokumentoppsett kan bare oppnås ved å plassere innhold på en måte som ikke er oppnåelig via standard dokumentredigering. Heldigvis kan du bruke tekstbokser i Google Dokumenter for å oppnå dette.
Men å legge til en tekstboks i Google Docs er ikke så enkelt som i programmer som Microsoft Word, og du må bruke et ekstra verktøy for å sette inn en tekstboks i et Google Docs-dokument.
Guiden vår nedenfor viser deg hvor du kan gå for å legge til tekstboksen, samt hvordan du kan redigere tekstboksen informasjon etter at den er lagt til.
Slik setter du inn en tekstboks i Google Dokumenter
Trinnene i denne artikkelen ble utført i Google Chrome desktop nettleser, men den vil også fungere i andre desktop nettlesere som Firefox eller Edge.
Trinn 1: Naviger til Google Drive på https://drive.google.com og åpne dokumentet for tekstboksen.
Trinn 2: Klikk på punktet i dokumentet der du vil legge til tekstboksen.
Trinn 3: Velg Sett inn fanen øverst i vinduet.
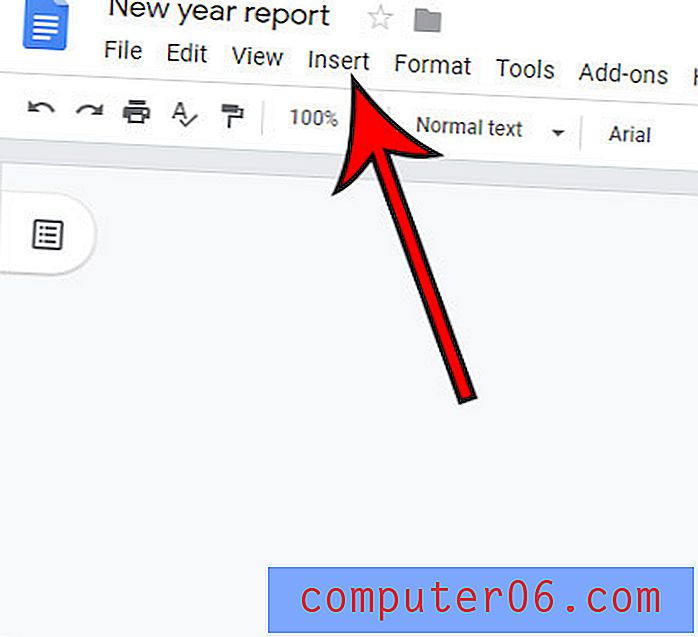
Trinn 4: Velg alternativet Tegning, og klikk deretter på Ny .
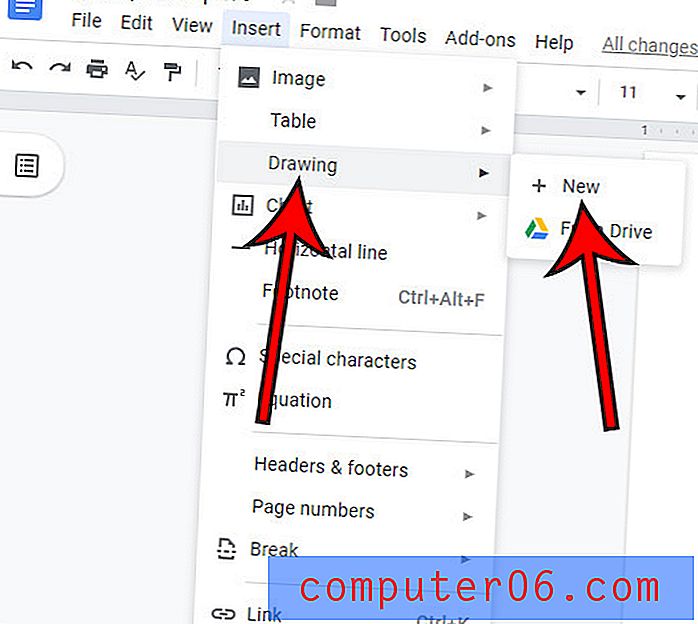
Trinn 5: Klikk på Tekstboks- knappen i verktøylinjen over lerretet.
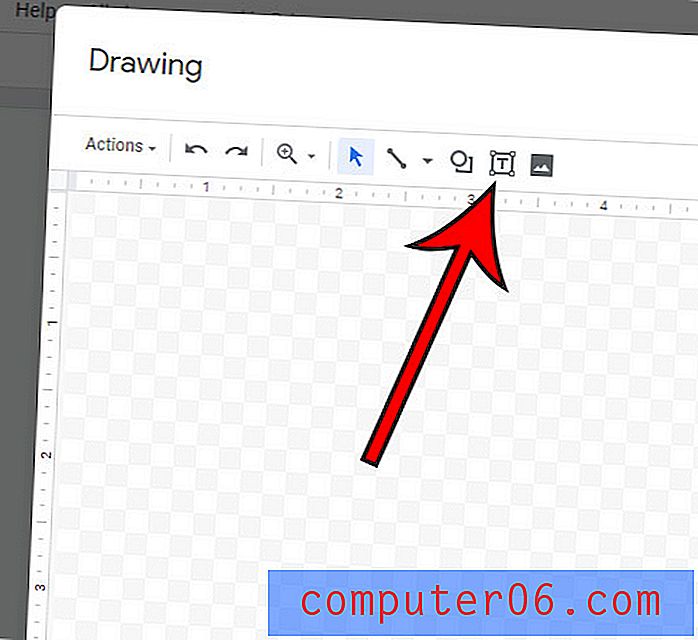
Trinn 6: Klikk og hold på lerretet, dra musen for å tegne tekstboksen. Slipp museknappen når du er ferdig.
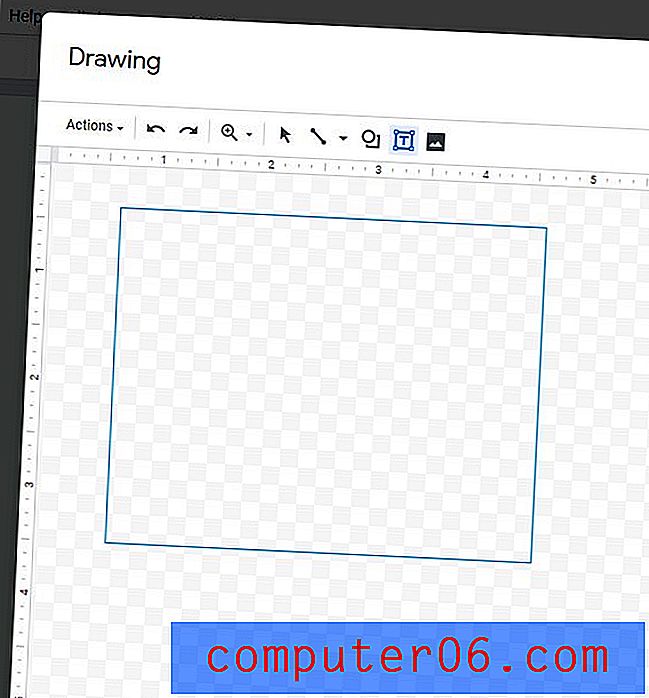
Trinn 7: Skriv inn innholdet i tekstboksen, og klikk deretter Lagre og lukk når du er ferdig.
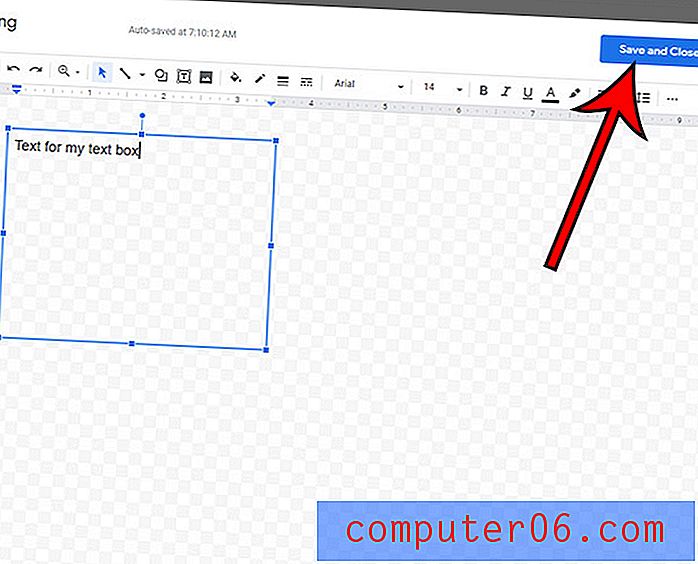
Du kan redigere tekstboksen senere ved å dobbeltklikke på den i dokumentet, eller klikke på den en gang for deretter å velge alternativet Rediger .
Finn ut hvordan du endrer marginer i Google Dokumenter hvis de eksisterende margininnstillingene er forskjellige fra det dokumentet krever.