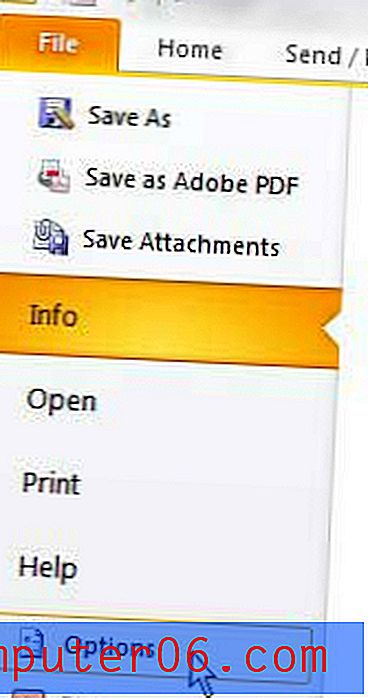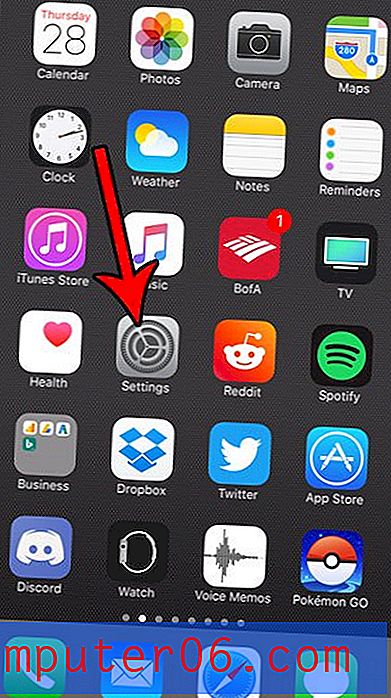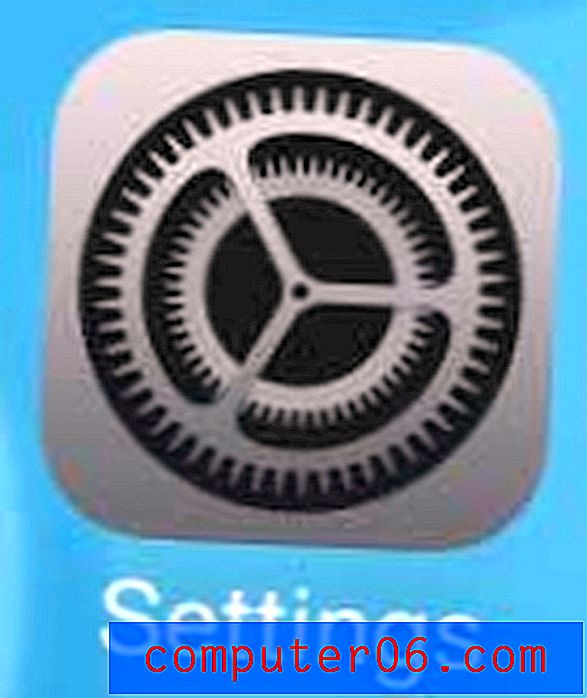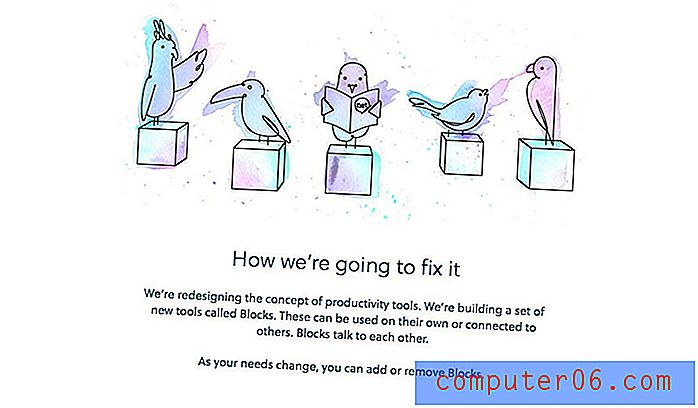Hvordan bruke valutaformatering i Google Sheets
Riktig formatering i et regneark kan gjøre det mye enklere for publikum å tolke dataene de ser på. Når dataene i en rad eller kolonne er ensartede, er det lettere å oppdage problemer eller feil. Dette er spesielt nyttig når du har pengeverdier i celler, da noen av verdiene kan ha forskjellige antall desimaler, noe som gjør det vanskelig å evaluere dataene riktig.
Google Sheets har et nummerformateringsalternativ som lar deg fortelle regnearket at verdier i visse celler er valuta. Disse verdiene blir deretter gitt et dollartegn, og vil alle ha et enhetlig antall desimaler, og dermed gjøre det mye enklere å lese dataene. Guiden vår nedenfor viser deg hvordan du velger celler og bruker valutaformatering på disse cellene.
Hvordan formatere verdier som penger i Google Sheets
Trinnene i denne guiden ble utført i nettleserversjonen av Google Sheets, nærmere bestemt Google Chrome. Denne artikkelen forutsetter at du for øyeblikket har celler i et Google Sheets regneark som ikke er formatert som pengeverdier, men som du vil være.
Trenger du å vise et viktig valutabeløp på et fremtredende sted? Finn ut hvordan du kan slå sammen celler i Google Sheets og legge den verdien til en celle som er mye større enn de andre i regnearket.
Trinn 1: Gå til Google Drive på https://drive.google.com/drive/my-drive og åpne regnearket som inneholder cellene du vil formatere.
Trinn 2: Velg cellene. Merk at du kan velge en hel kolonne ved å klikke på kolonnen bokstaven, eller du kan velge en hel rad ved å klikke på radnummeret.
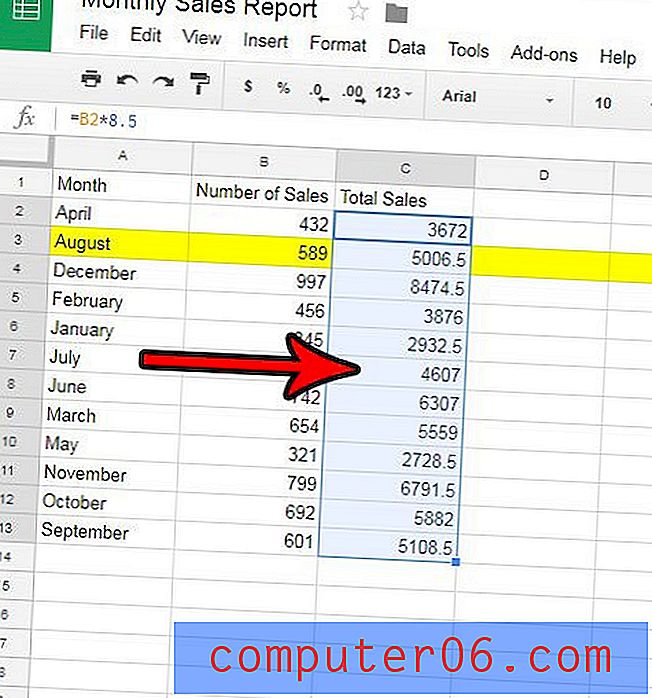
Trinn 3: Klikk på $ -tegnet i den grå verktøylinjen over regnearket.
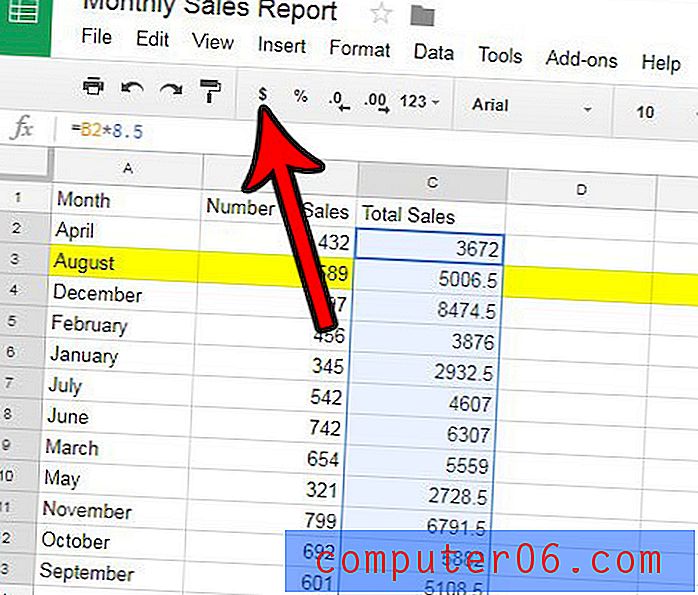
Alternativt kan du formatere celler som valuta ved å klikke på Format- fanen øverst i vinduet, klikke på Nummer og deretter velge et av valutaformatene der.

Har du et regneark i Google Sheets som har uønskede eller uriktige fyllfarger? Lær hvordan du fjerner fyllfarger fra et regneark hvis de skaper problemer, eller hvis du ganske enkelt foretrekker å ikke ha dem.