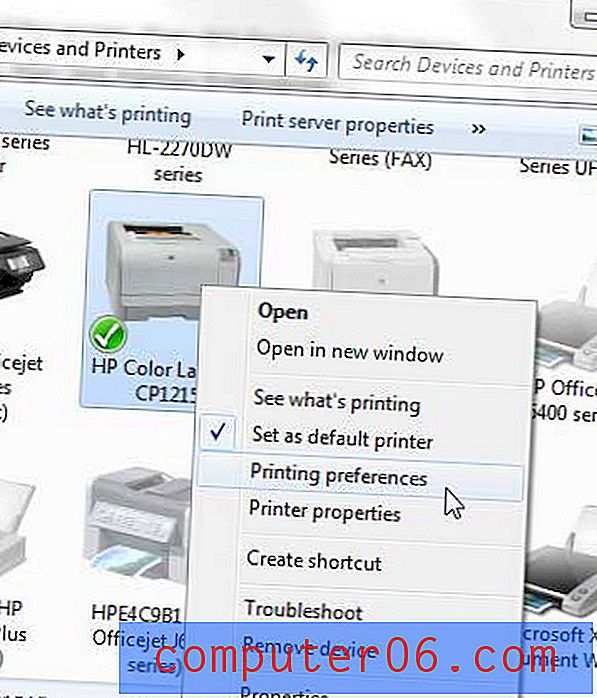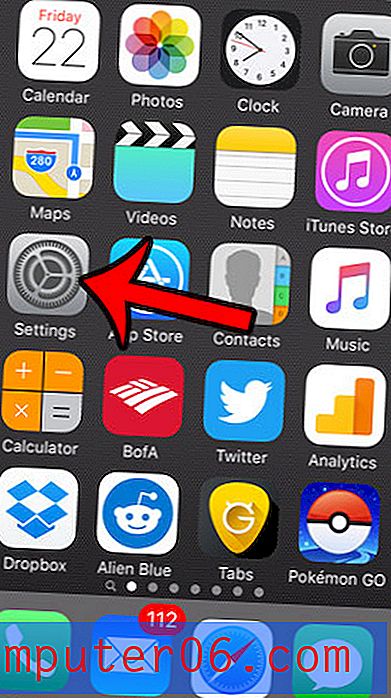Slik tillater du alltid informasjonskapsler i Safari iPhone-nettleseren
Sist oppdatert: 29. januar 2019
Informasjonskapsler er et viktig element på mange av nettstedene du besøker daglig. De gir mulighet for deg å logge inn på en brukerkonto og forbli innlogget, i tillegg til at de kan gi informasjon mellom websider, for eksempel innholdet i en handlekurv. Så hvis du surfer på et nettsted og finner ut at denne typen handlinger ikke oppfører seg ordentlig, kan det være på tide å undersøke cookie-innstillingene i Safari-nettleseren.
Guiden vår nedenfor vil lede deg til innstillingen som kontrollerer cookie-oppførselen i iPhones Safari-nettleser, og hjelper deg med å finne ut hvilken innstilling som er best for din situasjon.
Hvordan aktivere informasjonskapsler på iPhone - raskt sammendrag
- Åpne Innstillinger .
- Bla nedover og velg Safari .
- Trykk på knappen til høyre for Blokker alle informasjonskapsler slik at det ikke blir grønn skyggelegging rundt knappen.
For ytterligere informasjon og bilder, fortsett med trinnene nedenfor.
Slik slutter du å blokkere informasjonskapsler på en iPhone
Trinnene i denne delen ble utført på en iPhone 7 Plus i iOS 12.1.2. Hvis trinnene i denne delen ikke er nøyaktige for enheten din, kan det hende du bruker en eldre versjon av iOS. Du kan fortsette til neste seksjon for metoden i eldre versjoner av iOS.
Trinn 1: Åpne Innstillinger- appen.
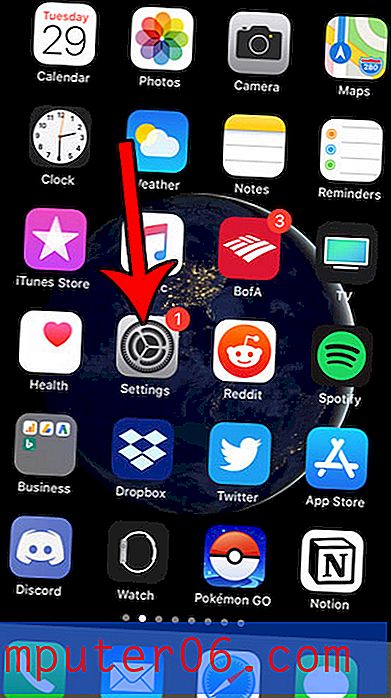
Trinn 2: Bla nedover og velg Safari- alternativet.
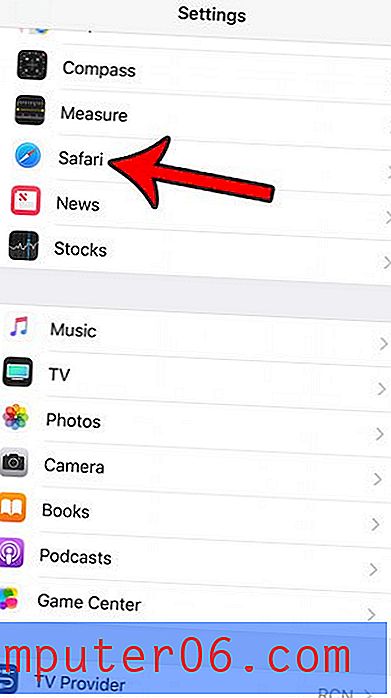
Trinn 3: Bla til delen Personvern og sikkerhet og trykk på knappen til høyre for Blokker alle informasjonskapsler hvis den for øyeblikket er slått på. Jeg har cookies aktivert på bildet nedenfor.
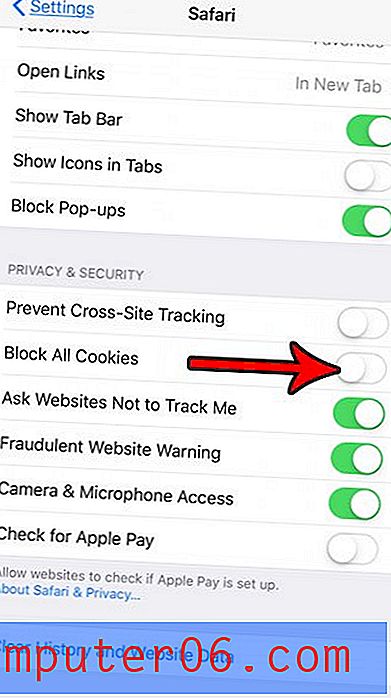
Tillatelse av informasjonskapsler fra nettsteder i Safari på en iPhone 6
Trinnene i denne artikkelen ble skrevet med en iPhone 6 Plus, i iOS 9.
Trinn 1: Åpne Innstillinger- menyen.
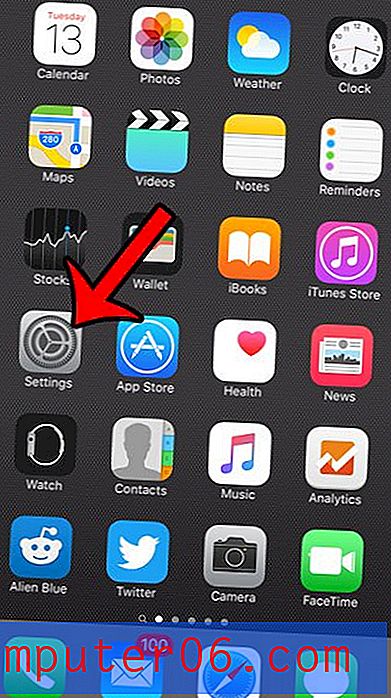
Trinn 2: Bla nedover og velg Safari- alternativet.

Trinn 3: Bla ned og velg alternativet Blokker informasjonskapsler i delen Personvern og sikkerhet på menyen.
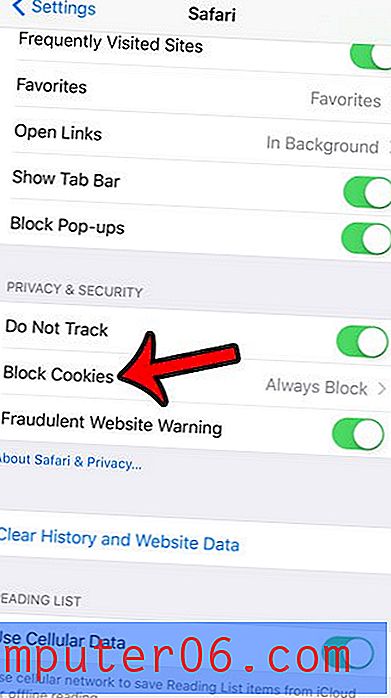
Trinn 4: Velg den foretrukne metoden for hvordan du vil at Safari-nettleseren skal håndtere informasjonskapsler fra nettstedene du surfer på. Hvis din primære bekymring er å kunne logge på nettsteder der du har kontoer, kan det være lurt å velge Tillat fra nettsteder jeg besøker . Hvis du bare er bekymret for nettstedet du ser på for øyeblikket, velger du alternativet Tillat fra nåværende nettsted . Til slutt, hvis du vil godta informasjonskapsler fra alle nettsteder, velger du alternativet Alltid tillat . Min personlige preferanse er å bruke alternativet Tillat fra nettsteder jeg besøker .
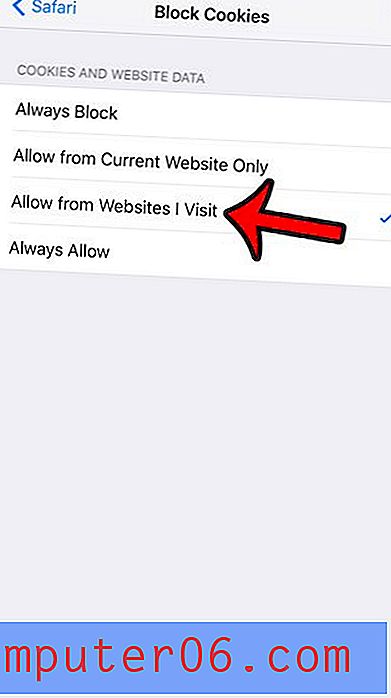
Merk at metodene beskrevet over bare vil påvirke måten standard Safari-nettleser håndterer informasjonskapsler. Hvis du bruker en annen nettleser (for eksempel Firefox eller Chrome), må du også endre innstillingene for informasjonskapsler for den nettleseren.
Kjører Safari sakte på iPhone-en din til det punktet hvor det blir vanskelig å bruke? En løsning å prøve er å slette alle lagrede informasjonskapsler og data fra enheten din. I mange tilfeller kan dette virkelig bidra til å forbedre opplevelsen din med nettleseren.