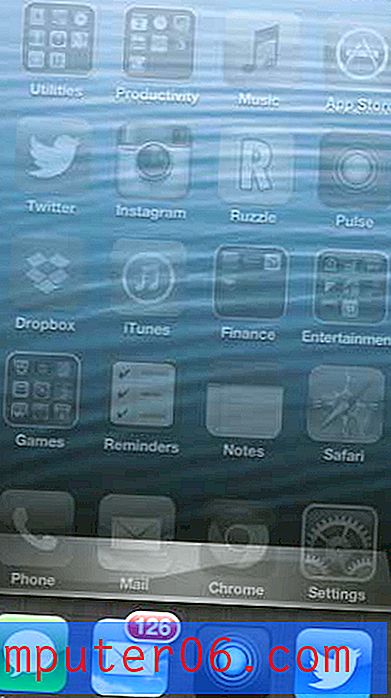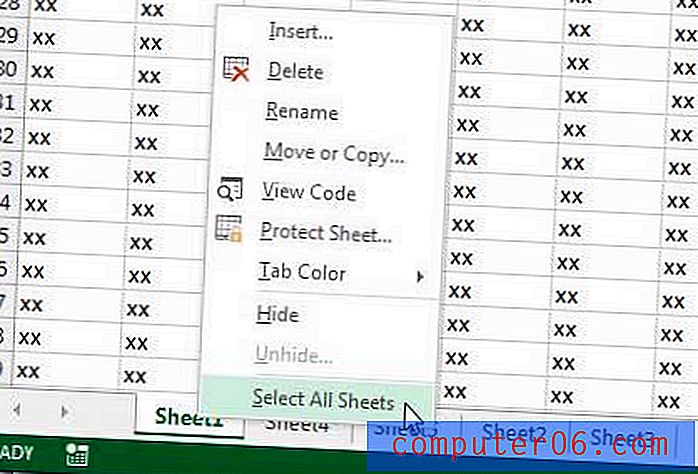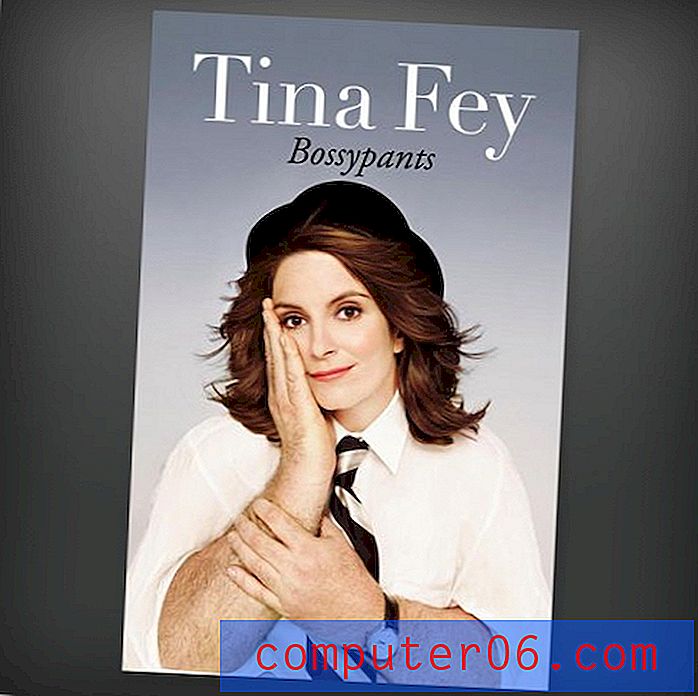Hvordan endre det personlige hotspot-navnet i iOS 9
Den personlige hotspot-funksjonen på din iPhone lar deg dele Internett-tilkoblingen på iPhone med en annen trådløs enhet, for eksempel en iPad eller bærbar datamaskin. Når du har aktivert det personlige hotspotet på din iPhone, kan du koble til den fra den andre enheten på en måte som ligner mye på hvordan du kobler til et Wi-Fi-nettverk.
Navnet på ditt personlige hotspot trekkes fra enhetsnavnet, så det er sannsynligvis noe som "Min iPhone", men du kan endre denne innstillingen ved å redigere navnet som brukes for enheten din.
Endre navnet på et personlig hotspot på en iPhone 6
Trinnene i denne artikkelen ble utført på en iPhone 6 Plus, i iOS 9.2. Vi vil endre iPhone-enhetsnavnet i trinnene nedenfor, da det er innstillingen på enheten din som bestemmer navnet på det personlige hotspotet ditt. Du kan også endre passordet for det personlige hotspotet ditt i iOS 9 hvis noen kjenner passordet, og du ikke vil at de skal kunne få tilgang til det personlige hotspotet ditt lenger.
Vær oppmerksom på at det å koble til og bruke det personlige hotspotet kan bruke mye mobilinformasjon hvis du er koblet til et mobilnettverk. Denne databruken kan være veldig høy hvis du utfører datakrevende aktiviteter på den tilkoblede enheten, for eksempel streaming av video.
- Åpne Innstillinger- menyen.
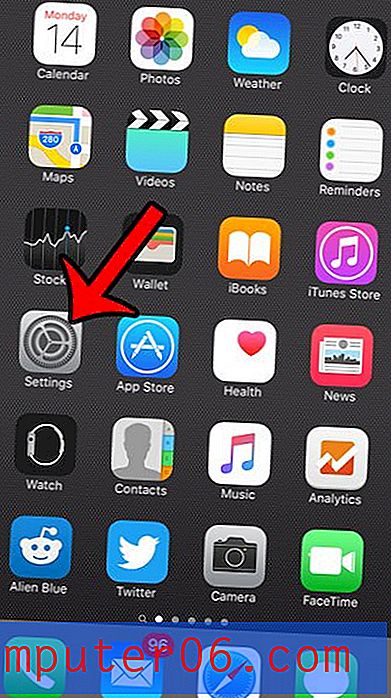
- Bla nedover og velg alternativet Generelt .
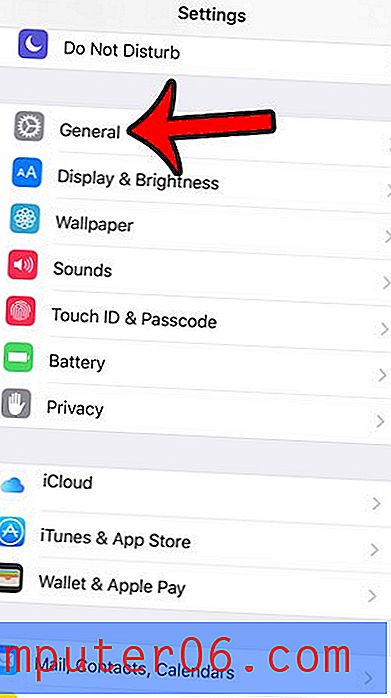
- Trykk på Om- knappen øverst på skjermen.
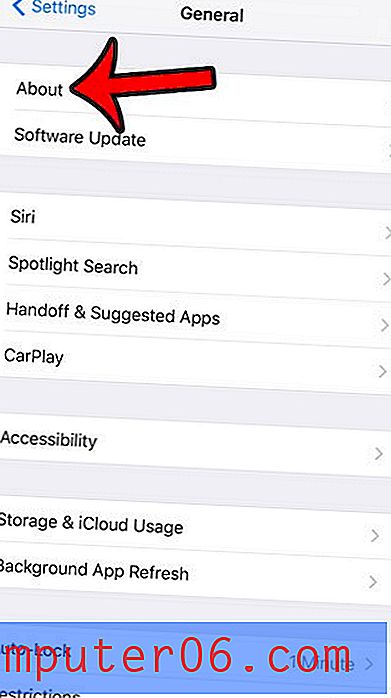
- Trykk på Navn- knappen øverst på skjermen.
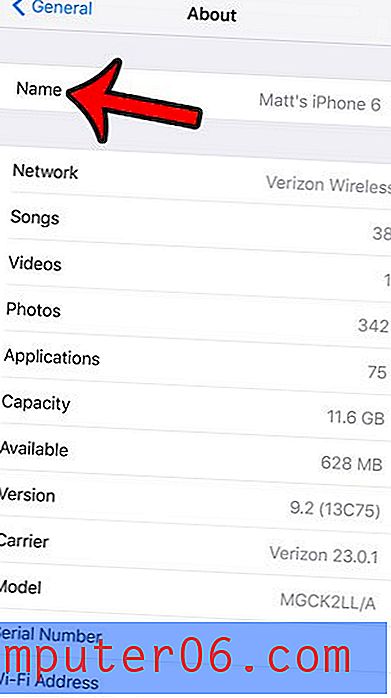
- Trykk på den lille x- knappen til høyre for det gjeldende navnet, skriv inn et nytt navn, og trykk deretter på den blå Done- knappen på tastaturet.
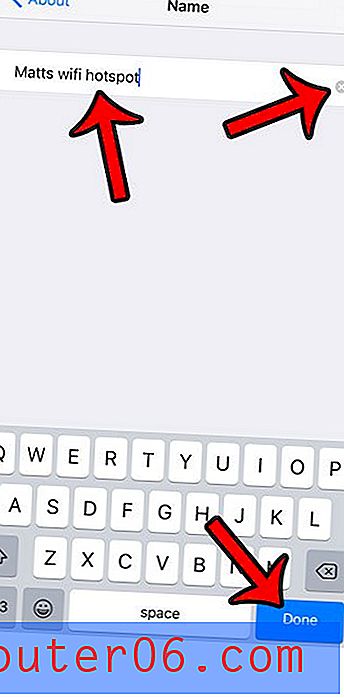
Nå som du har endret hotspot-navnet ditt, kan du være nysgjerrig på noe av den andre informasjonen relatert til iPhone's Personal Hotspot-funksjon. Vi fortsetter denne artikkelen nedenfor med mer informasjon om disse emnene.
Slik endrer du Hotspot-passordet på en iPhone
Når en annen enhet vil koble til Apple iPhone og bruke enhetens Internett-tilkobling, må de kjenne passordet til hotspotet ditt. I likhet med Wi-Fi-passordet som kan være nødvendig for at du skal koble deg til det trådløse hjemmet eller kontoret ditt, tjener dette passordet en viktig funksjon ved å ikke la noen enheter i nærheten bruke dataene dine.
- Åpne Innstillinger- appen.
- Velg alternativet Personlig hotspot .
- Trykk på det gjeldende passordet.
- Slett det gjeldende passordet, og skriv deretter inn et nytt.
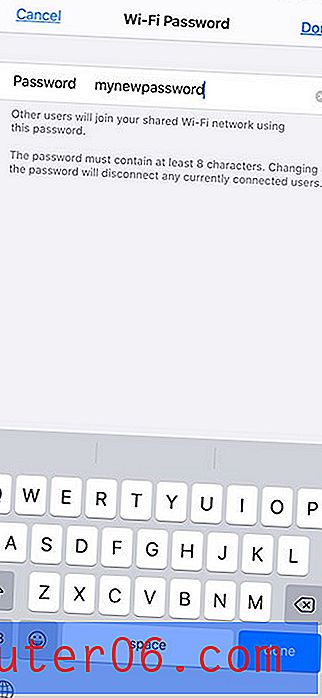
Hvis du ønsker å la noen som tidligere har brukt ditt personlige hotspot, fortsette å gjøre det, må du oppgi det nye passordet.
Mer informasjon om iPhone's Personal Hotspot
- Du kan slå det personlige hotspotet av eller på ved å enten åpne personlig hotspot fra Innstillinger- menyen og trykke på knappen til høyre for Tillat andre å bli med, eller du kan åpne Kontrollsenteret, trykke på og holde nede på tilkoblingsplassen og deretter trykke på den personlige hotspot- knappen.
- IPhones personlige hotspot ligner på et mobilt hotspot eller et Wi-Fi-hotspot du kanskje kjøper fra mobiltelefonleverandøren din. Imidlertid inkluderer disse enhetene ofte en ekstra månedlig kostnad og kan til og med dele den samme mobildataplanen som du allerede bruker for din iPhone.
- Du kan åpne Kontrollsenteret ved å sveipe opp fra bunnen av startskjermen på eldre iPhone-modeller som iPhone 6, eller ved å sveipe ned fra øverste høyre hjørne av skjermen på nyere iPhone-modeller med et hakk øverst, som iPhone 11.
- Ved å endre iPhone-navnet ditt til personlige hotspot-nettverk som vi gjorde i begynnelsen av denne artikkelen, skal du endre noen andre ting, for eksempel navnet på iPhone-en slik den sees i trådløse nettverk.
- De eneste konfigurerbare hotspot-innstillingene er nettverksnavnet, det personlige hotspot-passordet, og om denne innstillingen er slått på eller ikke.
- Når en annen enhet deler datatilkoblingen din, vil du se en blå stolpe øverst på skjermen. Alternativt kan du trykke på vent på tilkoblingsplassen i Kontrollsenteret og se antall tilkoblede enheter under Personlig hotspot-seksjon.
Bruker du mye mobildata på iPhone-en din, og vil stoppe? Lær hvordan du kan begrense mobilbruk for individuelle apper i iOS 9, slik at de bare kan koble seg til Internett når du er koblet til et Wi-Fi-nettverk.