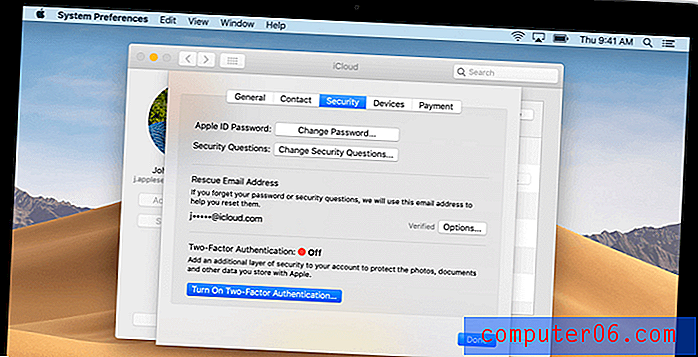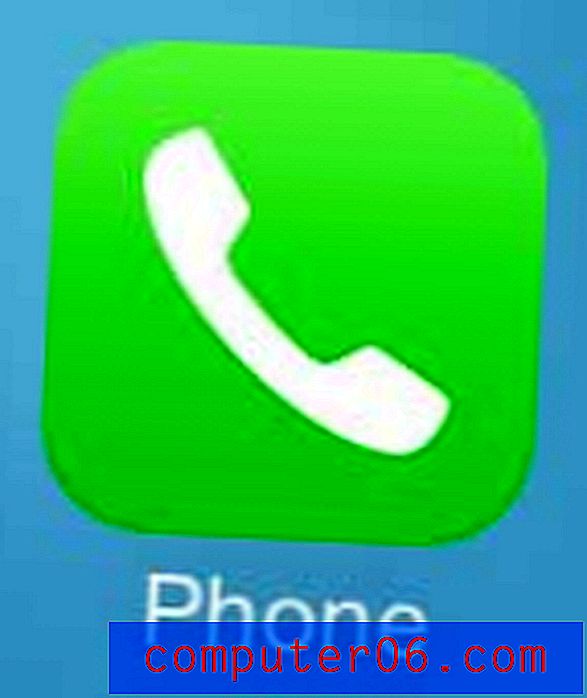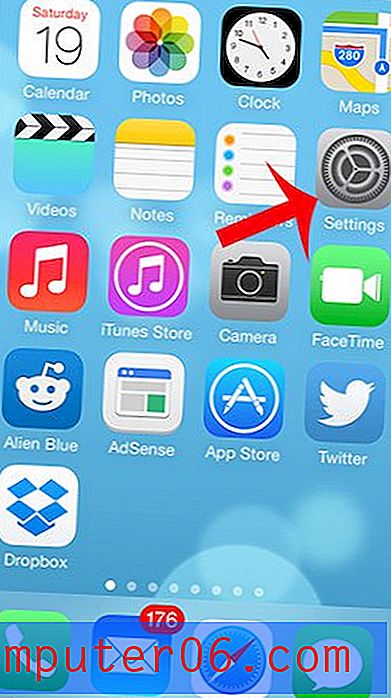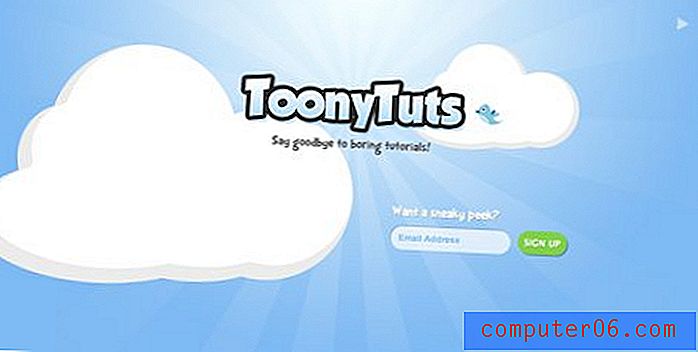Meldinger på Apples iPhone 5
SMS (kortmeldingstjeneste) og MMS (multimediemeldingstjeneste) er enkle og effektive måter å dele informasjon med venner, familie og kolleger. Meldinger-appen på iPhone 5 lar deg bruke disse funksjonene til å dele informasjon og mediefiler enkelt, og det er mange forskjellige elementer i Meldinger-appen som du kan lære å bruke.
Opprette meldinger
Slette meldinger
Bilder og videoer (MMS)
Endre innstillinger for Meldinger-appen
Blokkerer tekstmeldinger fra en kontakt
Sjekk når en melding ble sendt
Legge til Emoji-tastaturet
Opprette meldinger
Send en tekstmelding til en enkelt person
Trinn 1: Åpne Meldinger- appen.
Trinn 2: Klikk på Skriv- ikonet øverst til høyre på skjermen.
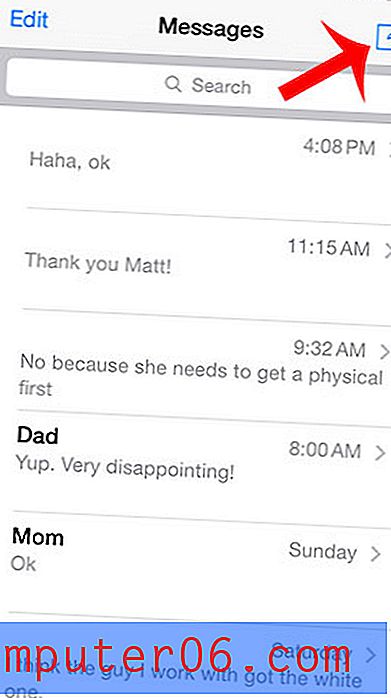
Trinn 3: Skriv inn navnet på kontakten, eller et telefonnummer, i Til- feltet øverst på skjermen.
Trinn 4: Skriv inn innholdet i tekstmeldingen i meldingsfeltet, og trykk deretter på Send- knappen.
Send en tekstmelding til en gruppe mennesker
Trinn 1: Åpne Meldinger- appen.
Trinn 2: Klikk på Skriv- ikonet øverst til høyre på skjermen.
Trinn 3: Skriv inn navnet på kontakten, eller et telefonnummer, i Til- feltet øverst på skjermen.
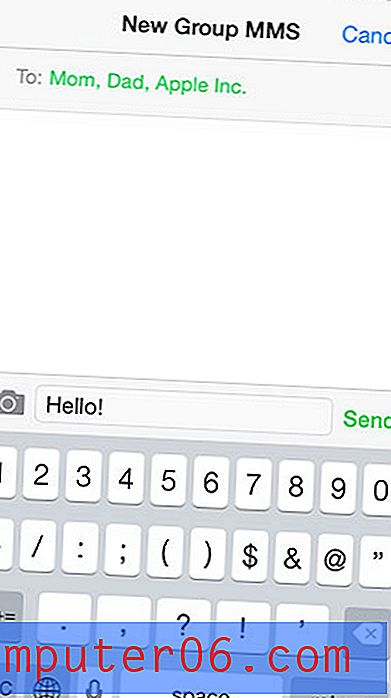
Trinn 4: Gjenta trinn 3 for hver ekstra person du vil sende meldingen til.
Trinn 4: Skriv inn innholdet i tekstmeldingen i meldingsfeltet, og trykk deretter på Send- knappen.
Slette meldinger
Slett en enkelt tekstmelding
Trinn 1: Åpne Meldinger- appen.
Trinn 2: Velg tekstmeldingssamtaler som inneholder meldingen du vil slette.
Trinn 3: Trykk og hold på meldingen du vil slette.
Trinn 4: Velg More- alternativet. Merk at det skal være et hake til venstre for meldingen du vil slette.
Trinn 5: Trykk på søppelboksikonet nederst til venstre på skjermen.
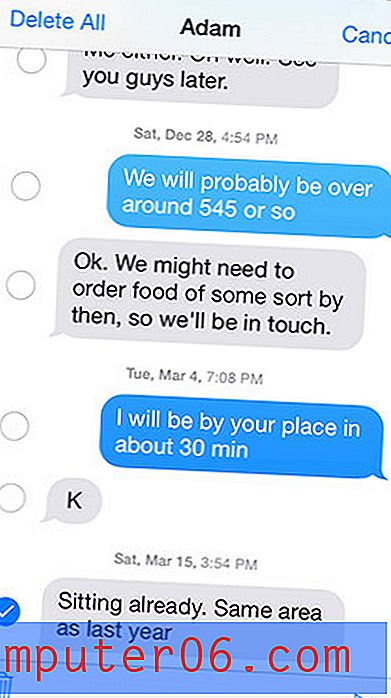
Trinn 6: Trykk på Slett melding- knappen.
Slette en samtale med en hel tekstmelding
Trinn 1: Åpne Meldinger- appen.
Trinn 2: Trykk på Rediger- knappen øverst til venstre på skjermen.
Trinn 3: Trykk på den røde sirkelen til venstre for samtalen du vil slette.
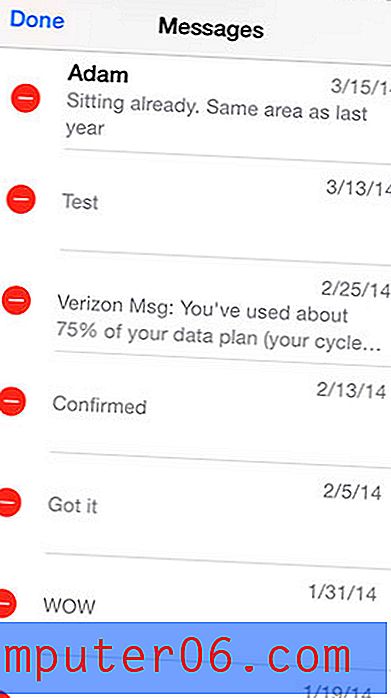
Trinn 4: Trykk på Delete- knappen.
Bilder og videoer (MMS)
Send et bilde eller en video til en enkelt person
Trinn 1: Åpne Bilder- appen.
Trinn 2: Velg albumet som inneholder bildet eller videoen du vil sende.
Trinn 3: Trykk på miniatyrikonet til filen du vil sende.
Trinn 4: Trykk på Del- ikonet nederst til venstre på skjermen.

Trinn 5: Trykk på meldingsikonet .
Trinn 6: Angi kontaktnavnet eller telefonnummeret i Til- feltet øverst på skjermen.
Trinn 7: Trykk på Send- knappen.
Send et bilde eller en video til en gruppe mennesker
Send et bilde eller en video til en enkelt person
Trinn 1: Åpne Bilder- appen.
Trinn 2: Velg albumet som inneholder bildet eller videoen du vil sende.
Trinn 3: Trykk på miniatyrikonet til filen du vil sende.
Trinn 4: Trykk på Del- ikonet nederst til venstre på skjermen.
Trinn 5: Trykk på meldingsikonet .
Trinn 6: Angi kontaktnavnet eller telefonnummeret i Til- feltet øverst på skjermen.
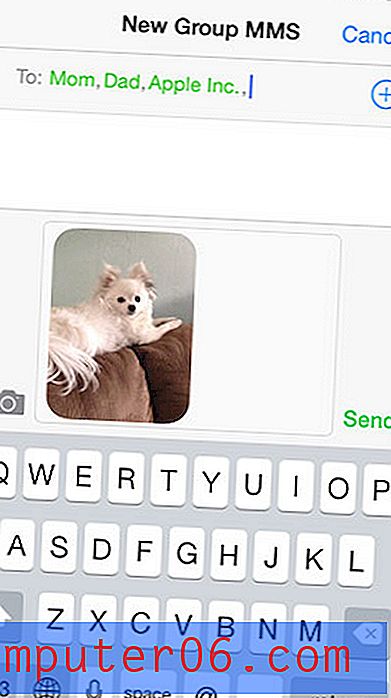
Trinn 7: Gjenta trinn 6 for hver ekstra person du vil sende bildet eller videoen til.
Trinn 8: Trykk på Send- knappen.
Endre innstillinger for Meldinger-appen
Trinn 1: Trykk på Innstillinger- ikonet på startskjermen.
Trinn 2: Bla nedover og velg Meldingsalternativet .
Trinn 3: Gjør justeringer av et av alternativene på denne skjermen.
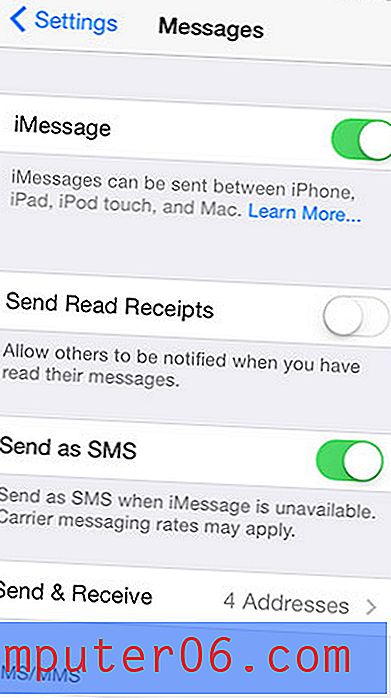
Blokkerer tekstmeldinger fra en kontakt
Trinn 1: Åpne Meldinger- appen.
Trinn 2: Velg kontakten eller telefonnummeret du vil blokkere.
Trinn 3: Trykk på Kontakt- knappen øverst til høyre på skjermen.
Trinn 4: Trykk på “ i ” -ikonet til høyre for menyen.
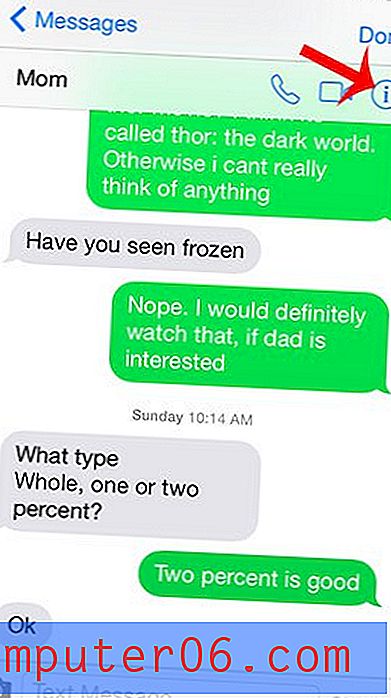
Trinn 5: Bla til bunnen av skjermen, og trykk deretter på Blokker denne innringeren .
Se hvilken tid en melding ble sendt
Trinn 1: Åpne Meldinger- appen.
Trinn 2: Velg samtalen som inneholder meldingen du vil inspisere.
Trinn 3: Finn meldingen, sveip deretter til venstre og hold nede. Klokkeslettet vises på høyre side av skjermen.
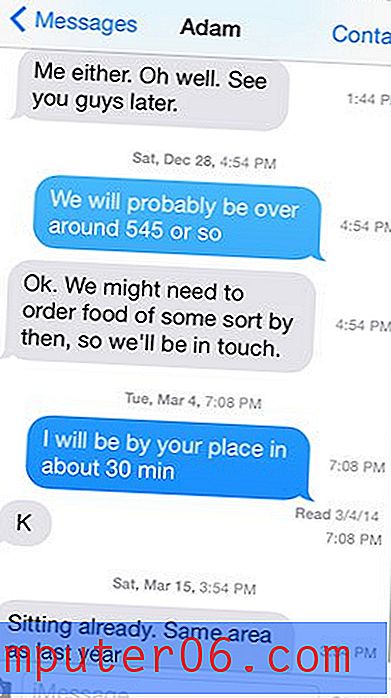
Legge til Emoji-tastaturet
Trinn 1: Trykk på Innstillinger- ikonet på startskjermen.
Trinn 2: Bla nedover og velg alternativet Generelt .
Trinn 3: Bla nedover og velg tastaturalternativet .
Trinn 4: Trykk på tastatur- knappen.
Trinn 5: Trykk på knappen Legg til nytt tastatur .
Trinn 6: Bla nedover og velg alternativet Emoji .
Du kan bruke emoji-tastaturet ved å berøre klodeikonet til venstre for mellomromstasten på tastaturet i Meldings-appen.

Vil du helst ikke ha noen varslingslyd når du mottar en ny tekstmelding? Denne artikkelen vil lære deg hvordan.