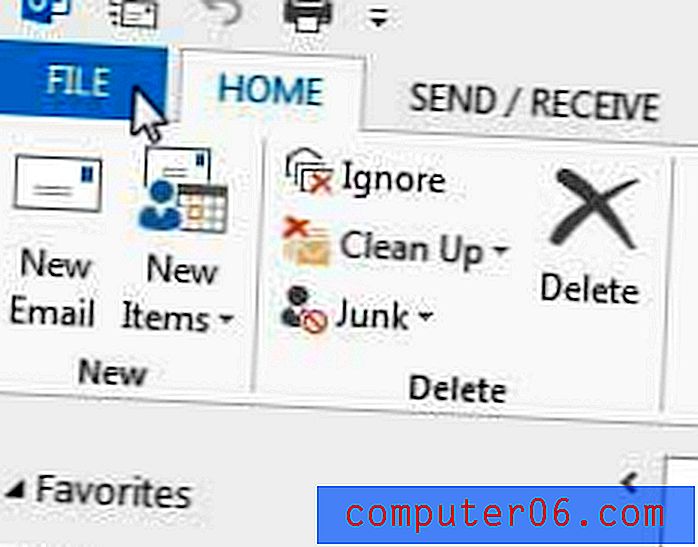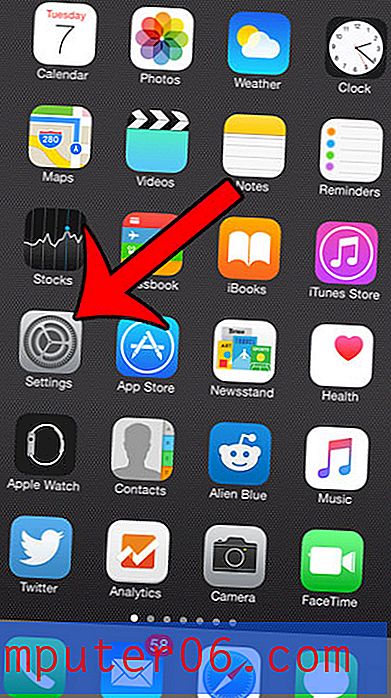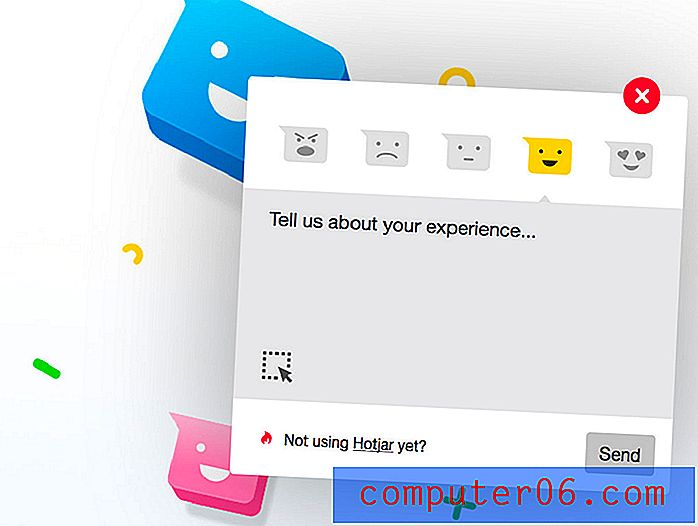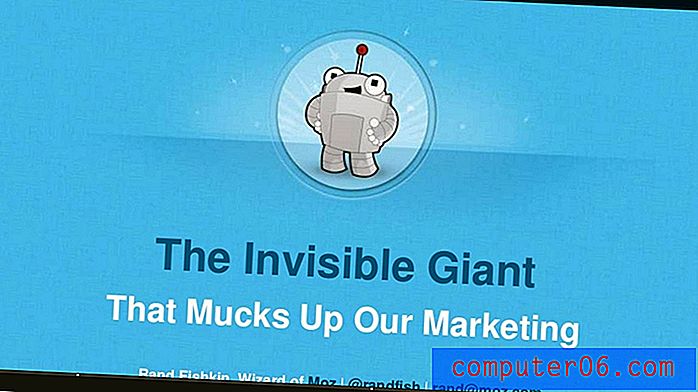Excel Print Guide - Endre viktige utskriftsinnstillinger i Excel 2010
Sist oppdatert: 17. april 2019
Å skrive ut regneark i Excel 2010 kan være frustrerende, spesielt hvis regnearket skal skrive ut på mer enn en side. Ekstra kolonner kan løpe inn på sin egen side, kolonneoverskrifter skrives bare ut på første side, og det kan generelt være vanskelig å visuelt knytte en celle til en rad eller kolonne.
Å jobbe på et kontor og samhandle med en rekke mennesker som alle bruker Excel på forskjellige ferdighetsnivåer, jeg kan si at et av de største problemene folk flest har, involverer hvordan regnearket ditt ser ut når de er ferdige med det og gjør et fysisk kopiere. Standardutskriftsinnstillingene er sjelden ideelle for det de vil ha, og det er mange Excel-termer som ligner mye på hverandre og kan være forvirrende.
Men det er noen enkle endringer som du kan bruke på Excel-regnearket slik at det skrives ut bedre og er lettere for leserne å forstå.
Bedre Excel 2010-regnearkutskrift
Denne opplæringen skal ta for seg noen av de viktigste områdene som kan være mest nyttige for å forbedre et trykt Excel-regneark. Disse områdene inkluderer:
- Gjemme unødvendige kolonner og rader
- Legge til sidetall nederst på siden
- Justere sideorienteringen
- Justere papirstørrelsen
- Justere marginene
- Skrive ut rutelinjer
- Gjenta den øverste raden på hver side
- Montering av alle kolonnene dine på ett ark
Selv om dette kan virke som mye, kan du faktisk gjøre nesten alle disse endringene fra en meny. Og når du først er komfortabel med det, kan du bruke alle disse endringene på bare noen få sekunder. Resultatet blir et regneark som viser kolonneoverskrifter øverst på hver side, er lettlest og krever ikke at du justerer kolonnestørrelser manuelt for å forhindre at en ekstra kolonne skriver ut på sin egen side.
Skjul unødvendige kolonner og rader
Jeg liker å begynne her, spesielt når jeg har å gjøre med et regneark som noen andre opprettet. Det inkluderer ofte informasjon som ikke er relevant av den grunn at regnearket skrives ut, og bare hjelper til å skape forvirring.
Du kan skjule en rad eller kolonne ved å høyreklikke på kolonnebokstaven eller radnummeret og deretter klikke på Skjul- alternativet.

Du kan lære mer om å skjule kolonner i denne artikkelen.
Legge til sidetall nederst på siden
Dette er kanskje ikke noe som alle vil trenge å gjøre med regnearkene sine, men jeg har funnet ut at store regneark ofte kan se veldig like ut fra side til side. Leserne har også for vane å fjerne stifter og fokusere på enkeltsider, noe som kan gjøre det nesten umulig å sette et regneark i orden.
Trinn 1: Klikk Sett inn øverst i vinduet.
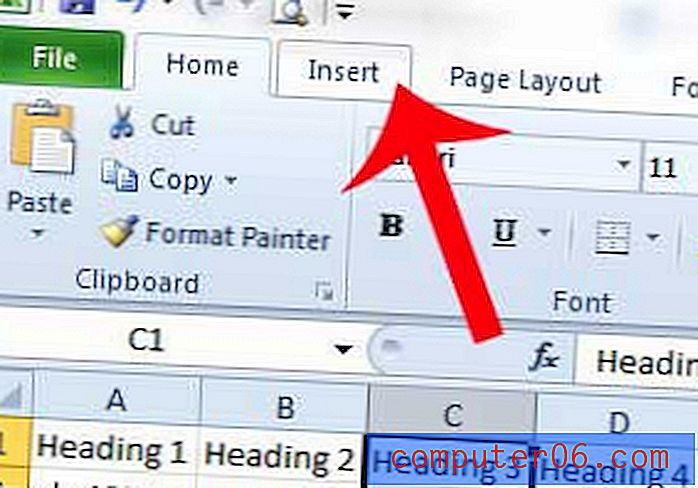
Trinn 2: Klikk på Topptekst og bunntekst i tekstdelen i navigasjonsbåndet.
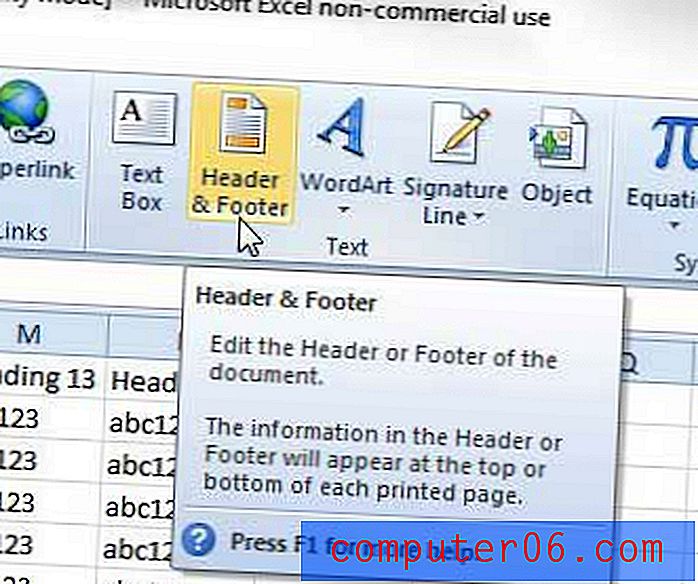
Trinn 3: Klikk på bunntekstdelen nederst på siden der du vil legge til sidenummeret.
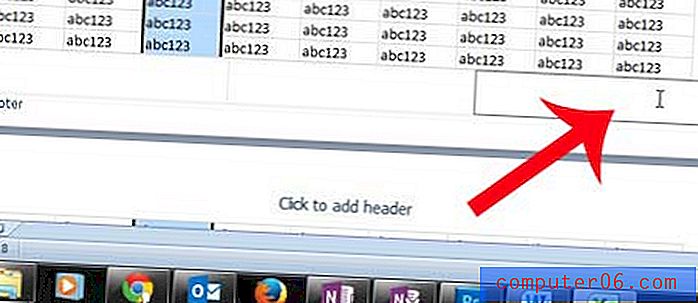
Trinn 4: Klikk på Sidetall- knappen i delen Header & Footer Elements i navigasjonsbåndet.

Mens du er i denne visningen, kan det være et godt tidspunkt å legge til en overskrift. Du kan gjøre det ved å bare klikke inne i overskriftsdelen der du vil legge til informasjonen din. Alt du legger til overskriften gjentas på hver side, så dette er et bra sted å sette en tittel på regnearket.
Du kan lære mer om hvordan du oppretter en topptekst i Excel 2010 her.
For ytterligere informasjon om å legge til sidetall i Excel 2010, kan du lese her.
Justere sideorienteringen
Denne delen av opplæringen er når vi skal åpne menyen Sideoppsett, som inneholder et antall av de forskjellige utskriftsalternativene som vi vil justere.
Jeg synes at de fleste regnearkene jeg skriver ut ser mye bedre ut når de er skrevet ut i liggende retning. Dette er åpenbart et valg som vil variere avhengig av dine egne behov, men er noe som er enkelt å endre etter behov.
Trinn 1: Klikk på kategorien Sideoppsett øverst i vinduet.
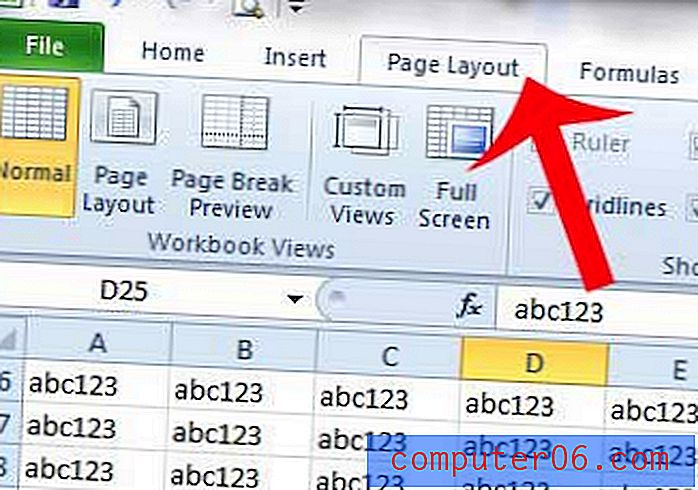
Trinn 2: Klikk på sideoppsett- knappen i nedre høyre hjørne av seksjonen Sideoppsett i navigasjonsbåndet.

Trinn 3: Klikk på sideorienteringen du vil bruke.
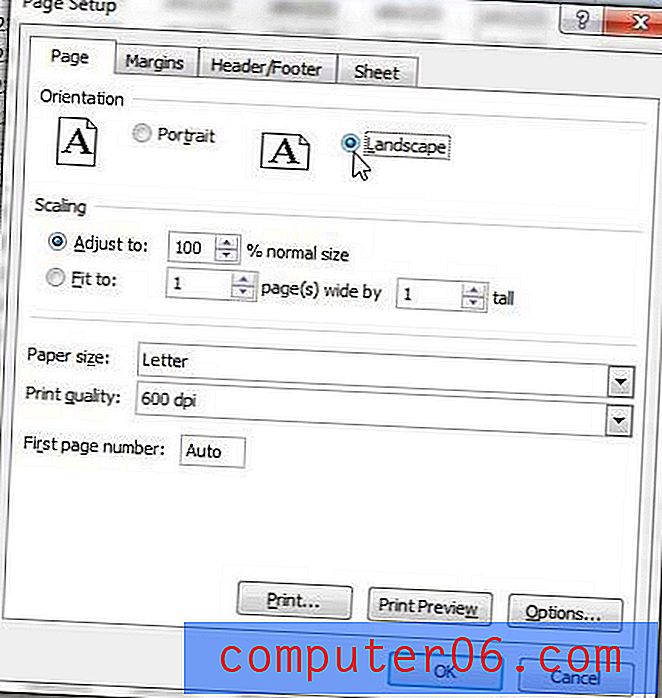
Vi kommer til å være igjen på denne menyen resten av opplæringen, så ikke lukk den ennå!
Justere papirstørrelsen
Hvis de fleste av regnearkene dine skrives bedre ut i liggende retning, kan det av og til være dokumenter som er til og med for store for det. En god løsning på dette er å bruke papir i legal størrelse, som lar deg få plass til enda flere kolonner på en side.
** Påminnelse - Du får tilgang til denne menyen ved å klikke på fanen Sideoppsett og deretter klikke på sideoppsett- knappen nederst til høyre i siden Oppsett av delen i navigasjonsbåndet. **
Trinn 1: Klikk på rullegardinmenyen til høyre for Papirstørrelse, og klikk deretter ønsket papirstørrelse.
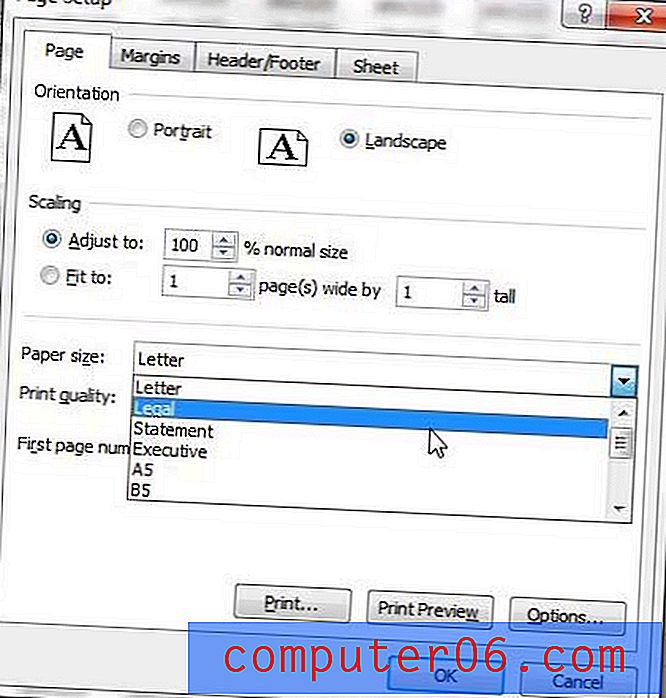
Justere marginene
Justering av marginene for regnearket gjøres vanligvis fordi du vil ha mer informasjon på siden. Så i forbindelse med denne opplæringen vil eksemplet nedenfor redusere marginene til en lavere verdi.
** Påminnelse - Du får tilgang til denne menyen ved å klikke på fanen Sideoppsett og deretter klikke på sideoppsett- knappen nederst til høyre i siden Oppsett av delen i navigasjonsbåndet. **
Trinn 1: Klikk på fanen Marginer øverst i vinduet.
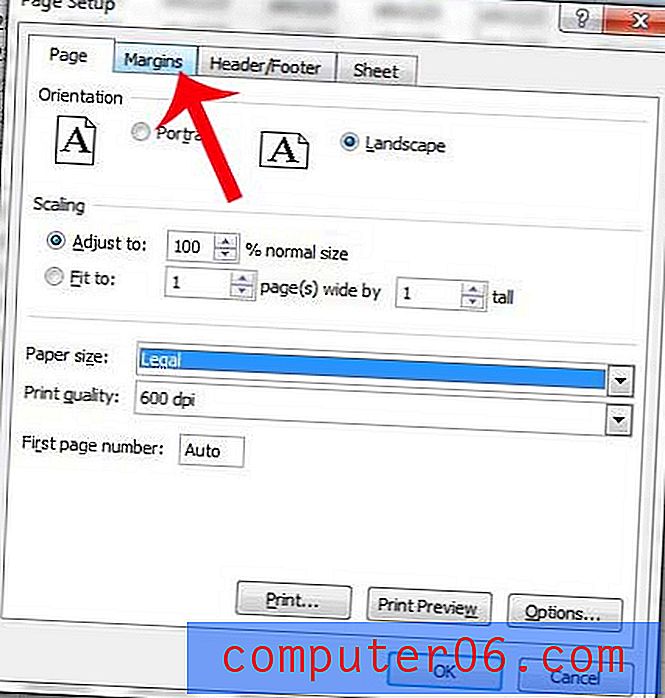
Trinn 2: Klikk på pil ned under Venstre for å redusere marginstørrelsen, og gjenta deretter til høyre, topp og bunn . Du vil merke at jeg ikke har redusert marginene til 0, siden skriveren min har problemer med å skrive ut dokumenter uten margin. Dette er vanlig blant mange skrivere, så det kan være lurt å vurdere å bruke marginstørrelsene på bildet nedenfor.

Skrive ut rutenett
Dette er en av de viktigste endringene å gjøre på et trykt regneark, og er en som jeg gjør på nesten hva som helst jeg skriver ut fra Excel. Å legge til rutelinjer vil gjøre det mye enklere for leserne å fortelle hvilken kolonne og rad en celle også hører til, og det kan bidra til å redusere feil.
** Påminnelse - Du får tilgang til denne menyen ved å klikke på fanen Sideoppsett og deretter klikke på sideoppsett- knappen nederst til høyre i siden Oppsett av delen i navigasjonsbåndet. **
Trinn 1: Klikk på kategorien Ark øverst i vinduet.
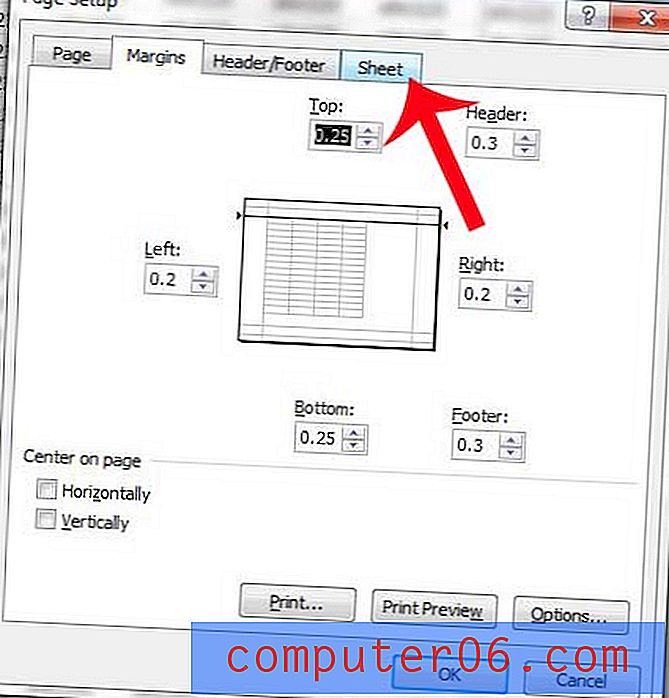
Trinn 2: Merk av i ruten til venstre for Gridlines .
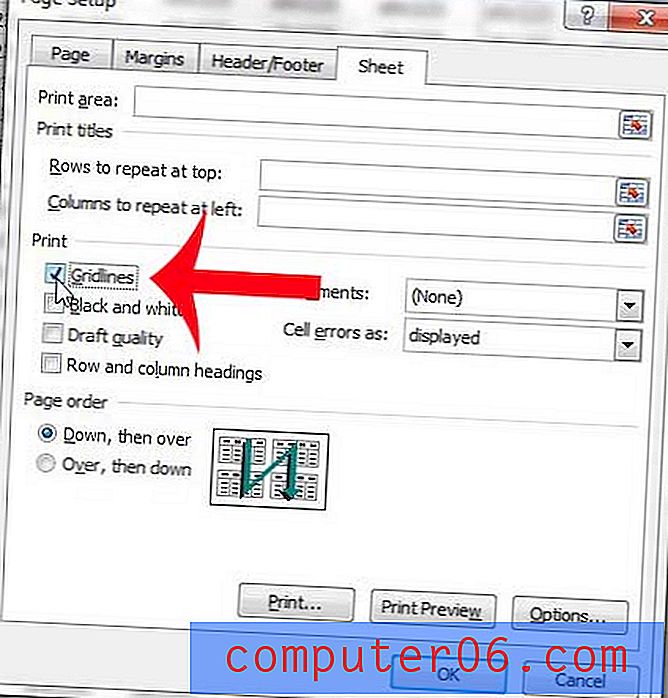
Gjenta toppraden på hver side
Dette er en annen innstilling som du kan dra nytte av for å gjøre regnearket mer organisert. Å skrive ut den øverste raden på hver side vil gjøre det enklere for leserne å vite hvilken kolonne en celle tilhører, noe som vil bidra til å eliminere feil.
** Påminnelse - Du får tilgang til denne menyen ved å klikke på fanen Sideoppsett og deretter klikke på sideoppsett- knappen nederst til høyre i siden Oppsett av delen i navigasjonsbåndet. **
Trinn 1: Klikk inne i radene for å gjenta øverst felt.
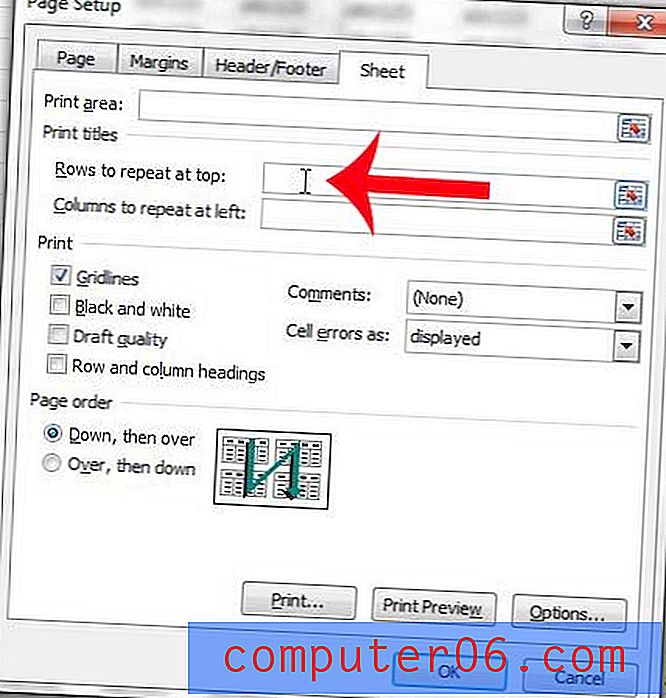
Trinn 2: Klikk på raden du vil gjenta øverst på hver side. I dette eksemplet bruker jeg rad 1.
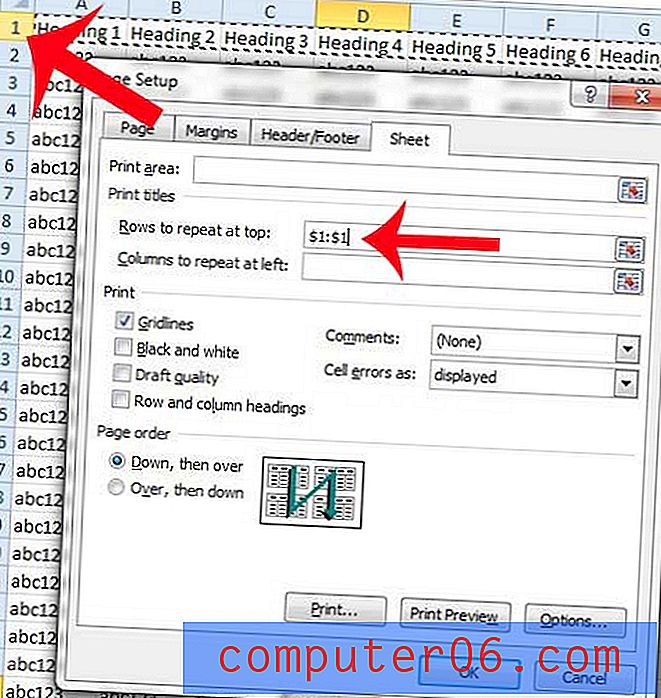
Klikk på OK- knappen nederst i vinduet for å lagre alle endringene vi nettopp har gjort, fordi vi nå er ferdige med dette vinduet.
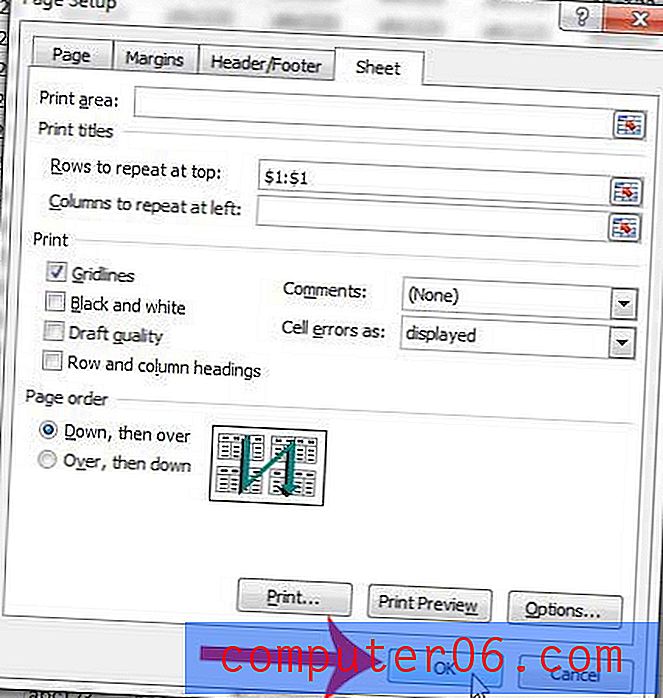
Hvis du vil gjenta en kolonne til venstre på hver side i stedet, kan du lese hvordan i denne artikkelen.
Montering av alle kolonnene dine på én side
Dette er den siste delen av opplæringen vår, og det er en endring vi skal gjøre direkte fra Print- menyen.
Trinn 1: Klikk på Fil- fanen øverst til venstre i vinduet.
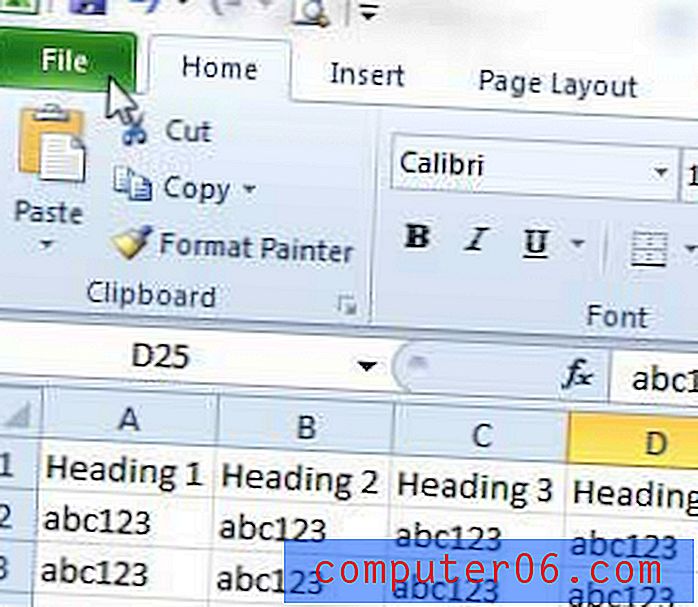
Trinn 2: Klikk på Skriv ut i kolonnen til venstre i vinduet.
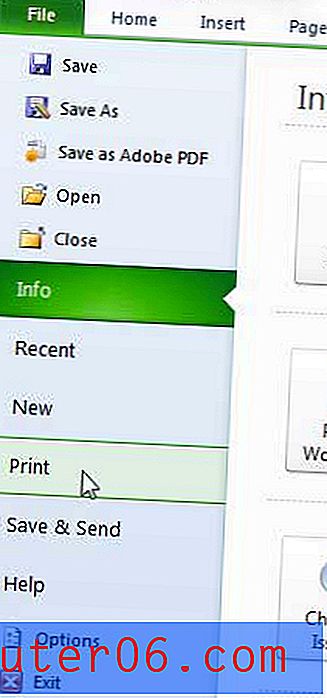
Trinn 3: Klikk på Ingen skalering- knappen i midten av vinduet, og klikk deretter alternativet Tilpass alle kolonner på én side .
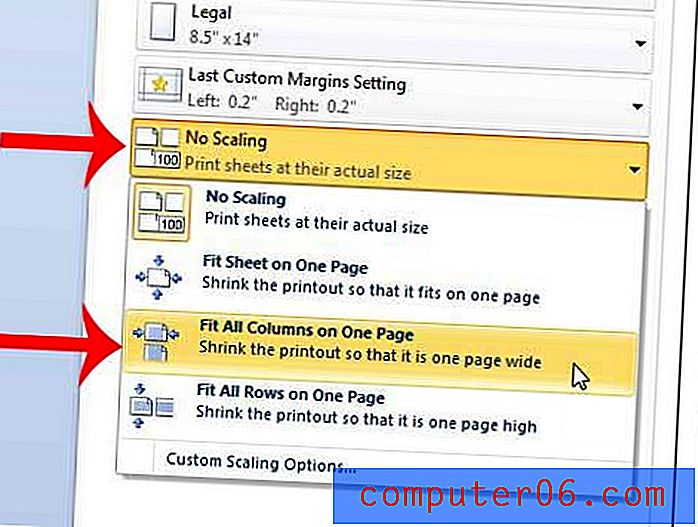
Du bør nå ha et Excel-regneark som skal skrives ut i et enkelt, lesbart format som vil appellere til leserne dine. Hvis alt ser riktig ut i Forhåndsvisning av utskrift til høyre i vinduet, kan du klikke på Skriv ut- knappen for å begynne å skrive ut det optimaliserte regnearket.
Mange av alternativene som vi diskuterer i artikkelen over, fungerer også i nyere versjoner av Excel. Mens mange av disse seksjonene innebar bruk av seksjonen Sideoppsett, kan noen av disse innstillingene også endres fra andre steder.
Du kan for eksempel klikke på Skriv ut titler i kategorien Sideoppsett og velge den øverste raden på regnearket for å skrive ut den øverste raden på hver side.
I tillegg vil du finne alternativer for å inkludere rutenett når du skriver ut ved å gå til fanen Sideoppsett og klikke på alternativet Skriv ut under Rutlinjer i delen Arkark i båndet.
Vil du skrive ut et ark med tomme celler for en sjekkliste eller et manuelt lager? Lær hvordan i Excel 2010.