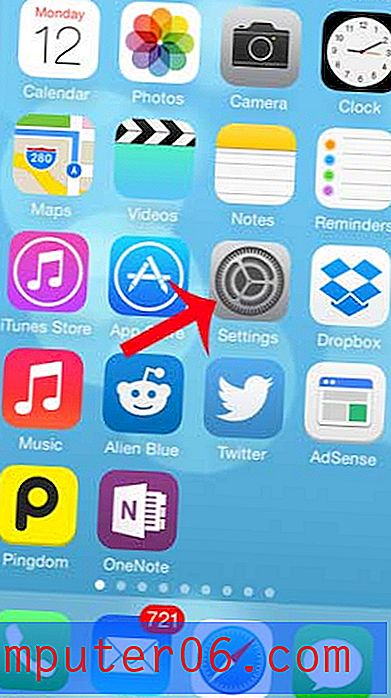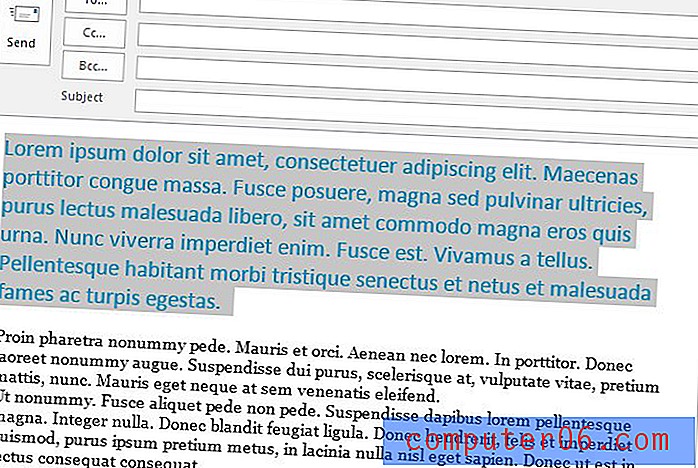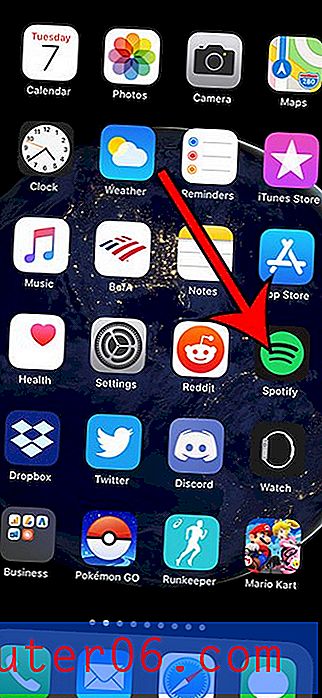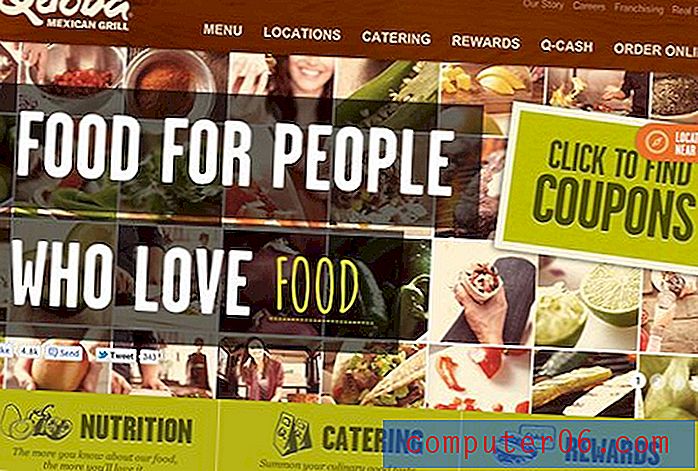Slik legger du til en kolonne i Word 2013
Å legge kolonner til et dokument i Microsoft Word 2013 kan være en god idé i en rekke situasjoner. Enten du skriver en artikkel til et nyhetsbrev, eller skriver opp en liste og prøver å spare plass, vil mange Word-brukere etter hvert oppdage at dokumentet deres ville se bedre ut hvis det var kolonne-ized.
Guiden vår nedenfor viser deg hvordan du tar et eksisterende dokument og endrer det slik at innholdet i dokumentet blir lagt ut i et format med to (eller flere) kolonner.
Legge til en andre kolonne til et dokument i Word 2013
Trinnene i denne artikkelen vil anta at du for øyeblikket har et dokument med en kolonne. Dette er standardoppsettet for et dokument i Word 2013. Opplæringen vår nedenfor vil vise deg hvordan du velger all den gjeldende teksten i dokumentet, og deretter justerer oppsettet til dokumentet slik at det blir delt mellom to kolonner.
- Åpne dokumentet i Word 2013.
- Klikk inne i dokumentet, og trykk deretter Ctrl + A på tastaturet for å velge hele dokumentet. Hvis dokumentet ditt for øyeblikket er tomt, trenger du ikke å velge hele dokumentet. Hvis du bare vil legge til kolonner i en del av dokumentet, kan du manuelt velge den delen av dokumentet i stedet.
- Klikk på kategorien Sideoppsett øverst i vinduet.
- Klikk på kolonneknappen i sideoppsett- delen av båndet, og klikk deretter på alternativet To . Hvis du foretrekker å bruke et annet antall kolonner, velger du det alternativet i stedet.
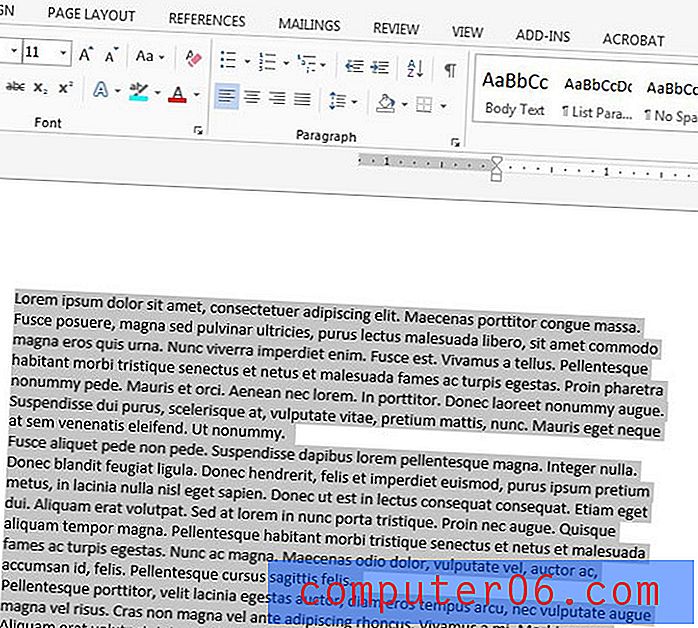
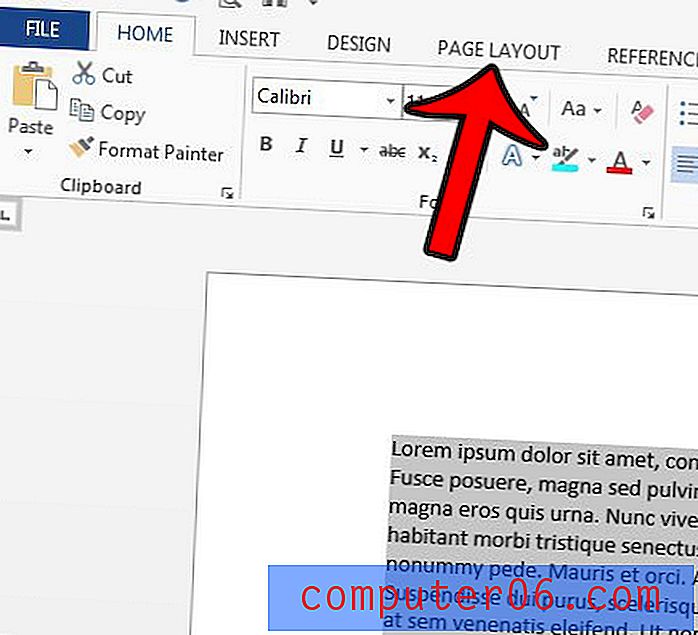
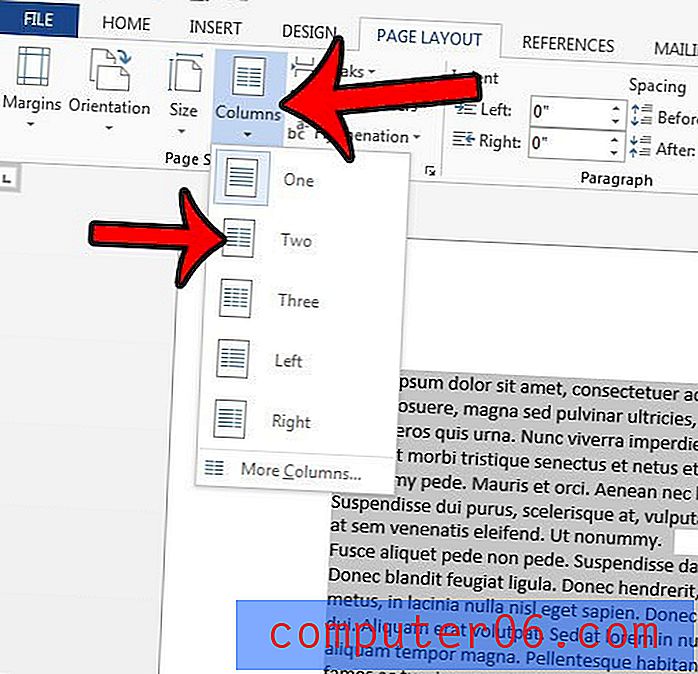
Dokumentet skal ha formatert seg selv slik at det vises med to kolonner på hver side. Vær oppmerksom på at å legge til kolonner i dokumentet vil øke mengden hvit plass som brukes av marginer. Lær hvordan du endrer sidemarger i Word 2013, slik at du kan vie mer av flerspalten din til dokumentteksten, i stedet for marginene.