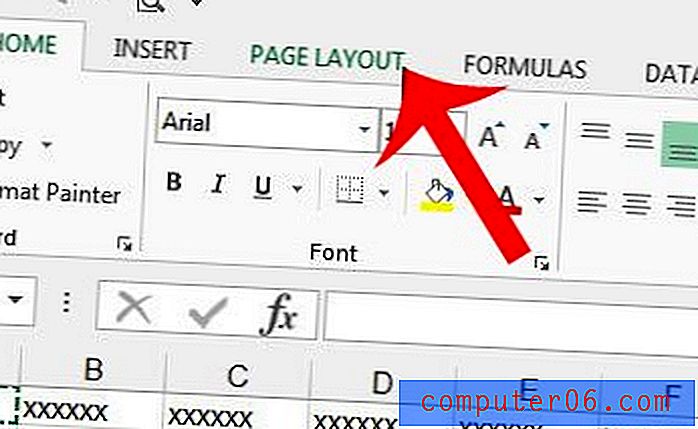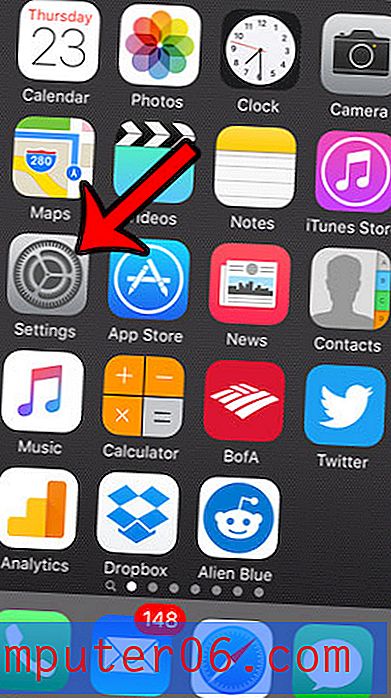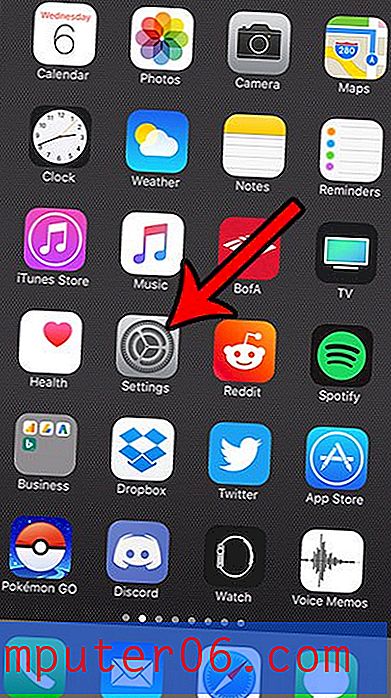Slik sentrerer du et bord i Word 2010
Sist oppdatert: 16. mars 2019
Microsoft Word 2010 gjør det veldig enkelt å sette inn et bord, men det å tilpasse tabellen slik at det ser bra ut kan være litt vanskeligere. Et spesielt bekymringsområde er det faktum at tabellen er venstrejustert i dokumentet ditt som standard, noe som gjøres tydeligere hvis du reduserer kolonnestørrelsene slik at tabellen ikke tar opp hele bredden på dokumentet.
Heldigvis er dette noe du kan justere, slik at du bare kan følge opplæringen som er beskrevet nedenfor for å lære hvordan du sentrerer en tabell i et Microsoft Word 2010-dokument. Tabellen blir deretter sentrert horisontalt på siden, til tross for andre justeringer av dokumentelementer som du tidligere har konfigurert.
Hvordan sentrere en tabell i Word - Rask oppsummering
- Hold musepekeren over bordet, og klikk deretter på firkanten med pilene øverst til venstre på bordet.
- Klikk på kategorien Hjem øverst i vinduet.
- Klikk på senteralternativet i avsnittet i båndet.
For ytterligere informasjon, inkludert bilder av disse trinnene, fortsett til delen nedenfor.
Sentreringstabeller i Word 2010
En venstrejustert tabell i Microsoft Word 2010 kan se malplassert, spesielt hvis det er en tabell som bare har et par tynne kolonner. Heldigvis er dette noe du kan justere ved å følge disse enkle trinnene for å sentrere Word 2010-tabellen. Når du er ferdig, kan du finne ut hvordan du kan legge til flere kolonner i tabellen, om nødvendig.
Trinn 1: Åpne dokumentet som inneholder tabellen i Word 2010.
Trinn 2: Hold musen over bordet til du ser en liten firkant øverst til venstre på bordet.

Trinn 3: Klikk på det lille torget for å markere hele tabellen.
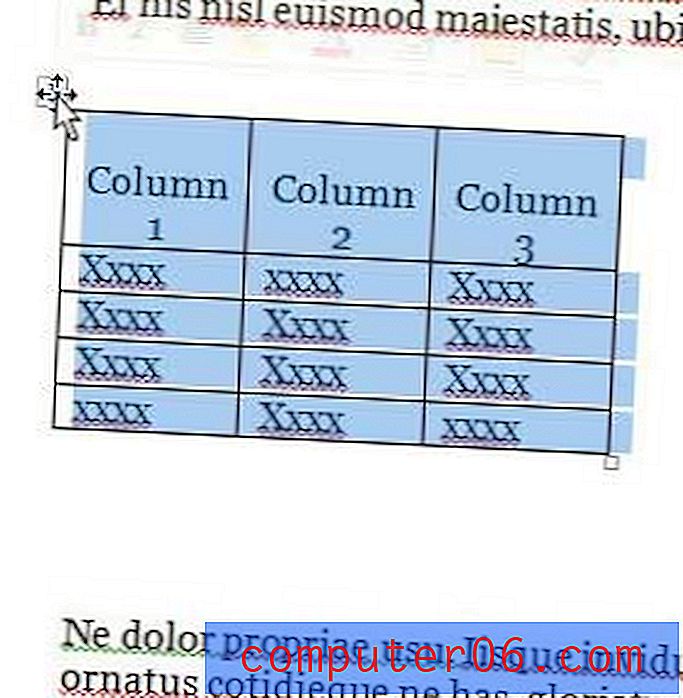
Trinn 4: Klikk på kategorien Hjem øverst i vinduet.

Trinn 5: Klikk på alternativet Senter i avsnittet i båndet øverst i vinduet.
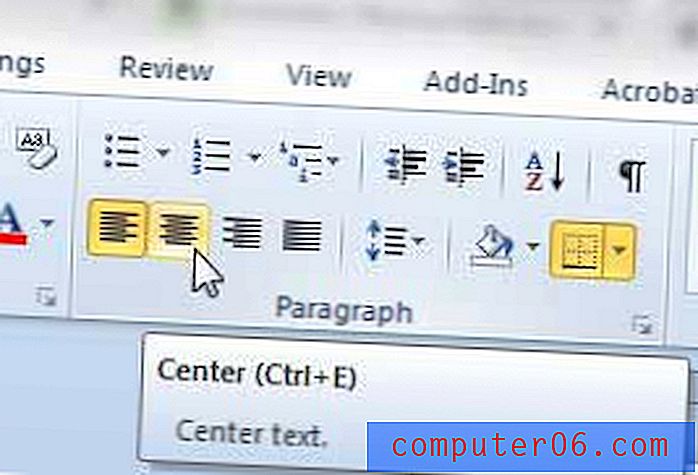
Tabellen din blir nå sentrert om dokumentet.
Vær oppmerksom på at sentrering av tabellen ved hjelp av metoden over vil sentrere bordobjektet på siden. Hvis du i stedet må sentrere tabellelementene i cellene sine, bruker du musen til å velge alt av tabellinnhold, og klikker deretter på senteralternativet på Hjem- fanen fra trinn 5 ovenfor.
Hvis bordet ditt ikke er ganske stort for dine behov, kan du legge til en rad på slutten av bordet for å gi deg selv noen flere tomme celler.
Hvis du har tenkt på å oppgradere til den nyeste versjonen av Microsoft Office, kan du sjekke abonnementsalternativet.
Ser du etter en enkel gaveide som de vil elske? Amazon-gavekort kan genereres for nesten hvilket som helst dollar, og du har en rekke alternativer tilgjengelig for å tilpasse dem.