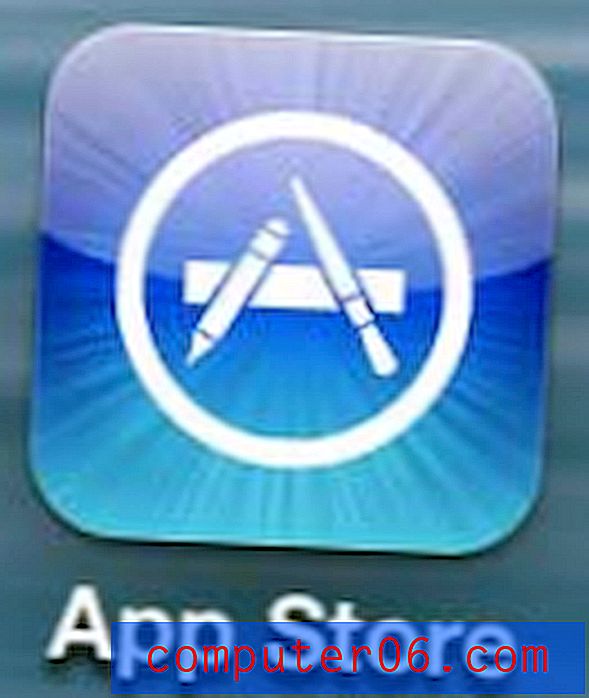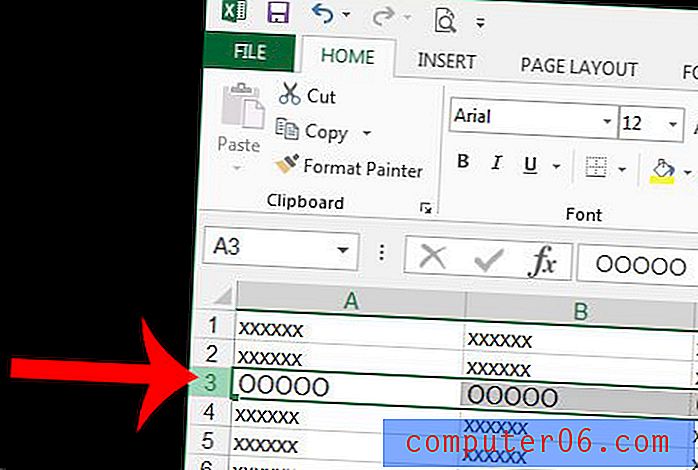Slik endrer du fargen på et bord i Word 2013
Tabeller er en flott måte å vise grupper av informasjon i et Word-dokument. Nettoppsettet tilbyr et organisatorisk alternativ som er vanskelig å oppnå med avsnittsstrukturen som normalt er assosiert med Word-dokumenter.
Men en tabell i Microsoft Word kan se litt kjedelig ut med standardinnstillingene, så du kan bestemme deg for å endre fargen på Word-tabellen. Du kan oppnå dette ved å justere fargene på grensene dine og deretter bruke denne endringen på hele tabellen.
Endre tabellfarge i Microsoft Word 2013
Trinnene i denne artikkelen vil vise deg hvordan du endrer fargen på tabellen i Word 2013. Dette vil påvirke fargen på linjene i radene og kolonnene. Hvis du vil endre fargen på teksten i tabellen din, kan du følge trinnene i denne artikkelen, men bare velge tabellen i stedet for hele dokumentet.
Trinn 1: Åpne dokumentet som inneholder tabellen du vil endre farge for.
Trinn 2: Klikk inne i en av tabellcellene, som viser tabellverktøy-menyen øverst i vinduet.
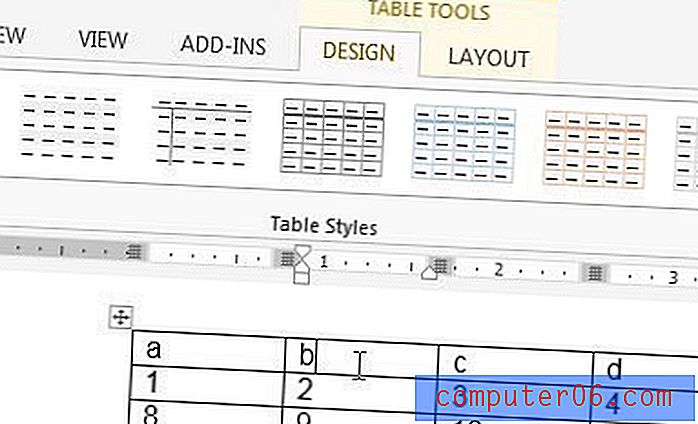
Trinn 3: Klikk på kategorien Oppsett under Tabellverktøy øverst i vinduet.

Trinn 4: Klikk på Egenskaper- knappen i tabelldelen til venstre på navigasjonsbåndet.
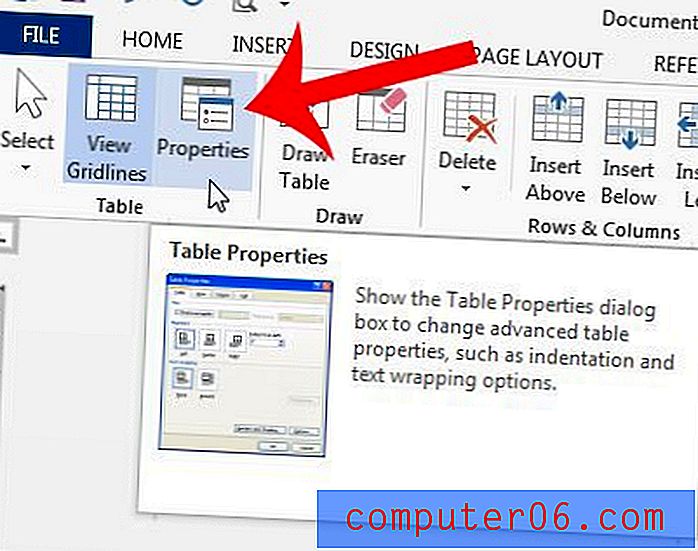
Trinn 5: Klikk på grenser og skyggelegging- knappen.
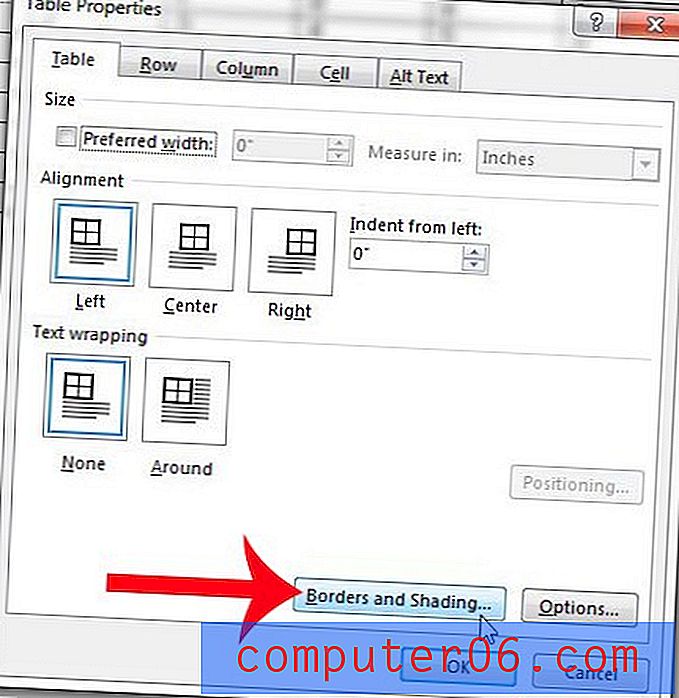
Trinn 6: Klikk på Alle på venstre side av vinduet.
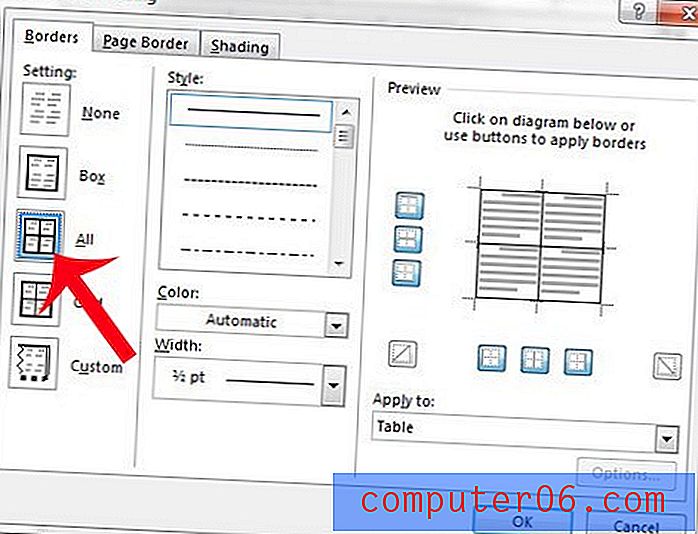
Trinn 7: Klikk på rullegardinmenyen under farge, og klikk deretter på fargen du vil bruke til tabellen.
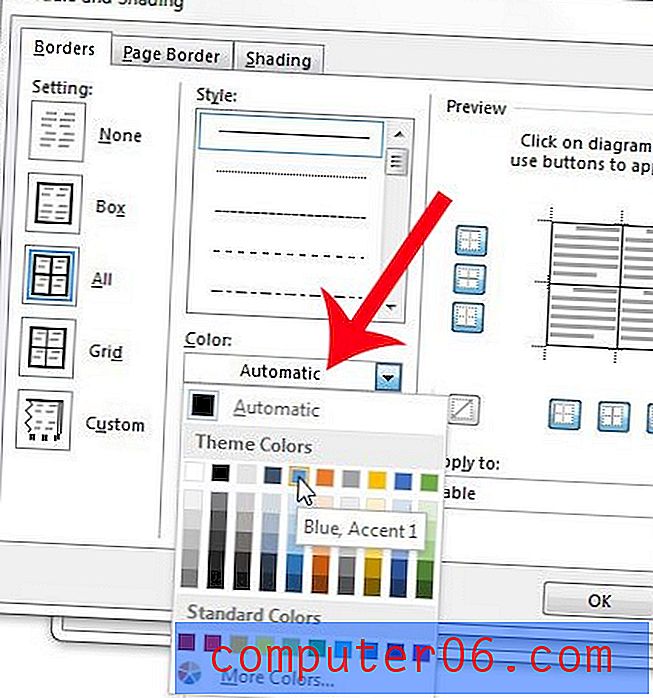
Trinn 8: Gjør eventuelle ytterligere endringer i stilen på tabellkanten eller linjebredden, bekreft at Tabell er valgt under alternativet Bruk på til høyre i vinduet, og klikk deretter på OK- knappen.
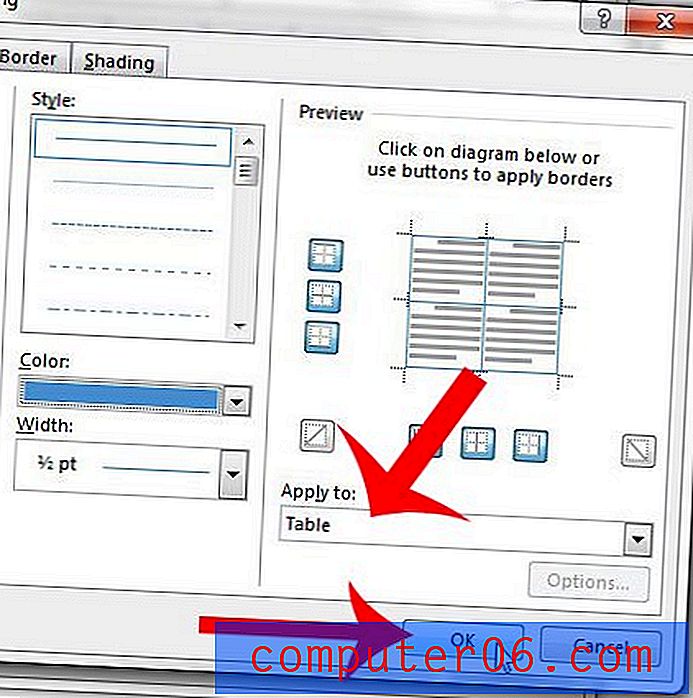
Trinn 9: Klikk på OK- knappen nederst i tabellegenskaper-vinduet, så vil den valgte fargen bli brukt på tabellen.
Vil du tilpasse bordet ditt ytterligere? Lær hvordan du legger til avstand mellom tabellceller for å gi tabellen et unikt utseende.