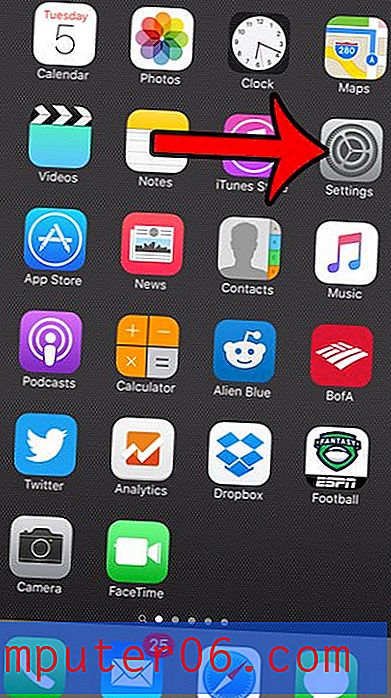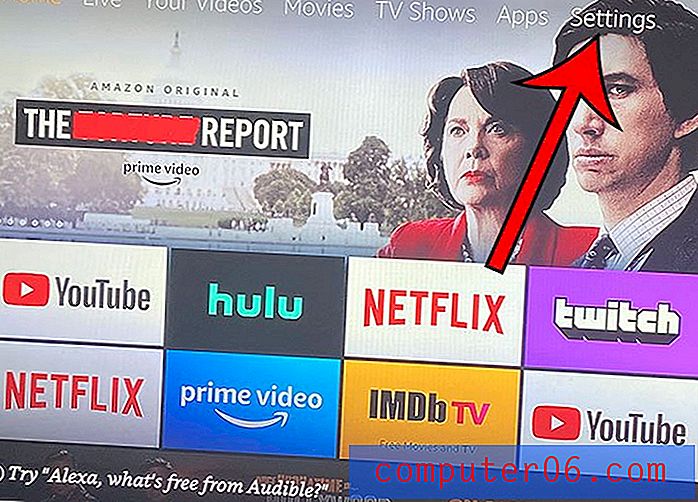Slik endrer du standard oppstartsmappe i Outlook 2013
Når du først lanserer Outlook 2013, er det en stor sjanse for at det åpnes direkte i innboksen din. Dette er standardoppførselen for programmet, og foretrekkes ofte av mange brukere.
Men hvis du har satt opp regler i Outlook 2013 som filtrerer meldinger i forskjellige mapper, kan du foretrekke å bruke en av de andre mappene som standardmappe i programmet. Guiden vår nedenfor viser deg hvor du kan endre standard mappeinnstillingen i Outlook 2013, slik at du kan velge hvilken mappe du foretrekker.
Endre standard oppstartsmappe i Outlook 2013
Trinnene nedenfor vil endre mappen som Outlook viser når programmet først lanseres. Du vil fremdeles være i stand til å navigere mellom mapper ved å klikke dem fra mappe-ruten på venstre side av vinduet.
Slik endrer du standard oppstartsmappe i Outlook 2013 -
- Åpne Outlook 2013.
- Klikk på Fil- fanen øverst til venstre i vinduet.
- Klikk Valg i kolonnen til venstre i vinduet.
- Klikk på fanen Avansert i venstre kolonne i Outlook-alternativer .
- Klikk på Bla gjennom- knappen til høyre for Start Outlook i denne mappen .
- Velg ønsket oppstartsmappe, og klikk deretter på OK- knappen.
De samme trinnene er vist nedenfor med bilder -
Trinn 1: Åpne Outlook 2013.
Trinn 2: Klikk på Fil- fanen øverst til venstre i vinduet.
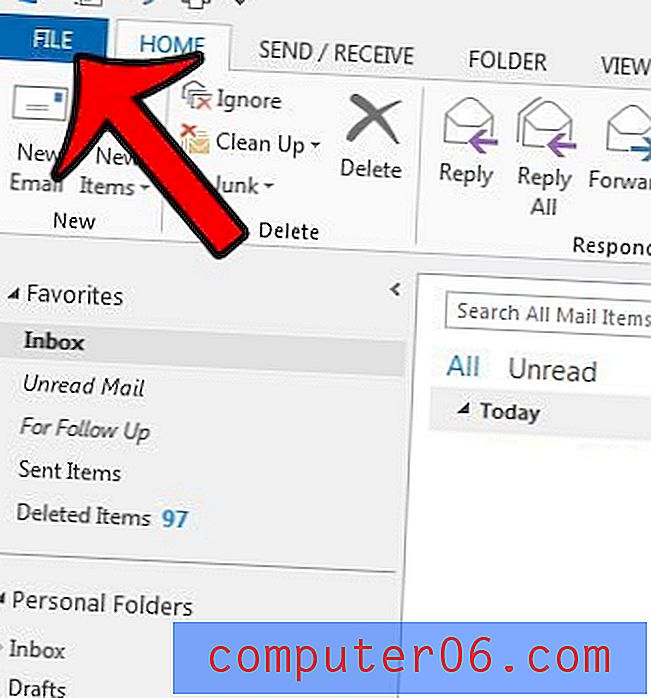
Trinn 3: Klikk Alternativer i kolonnen til venstre i vinduet.
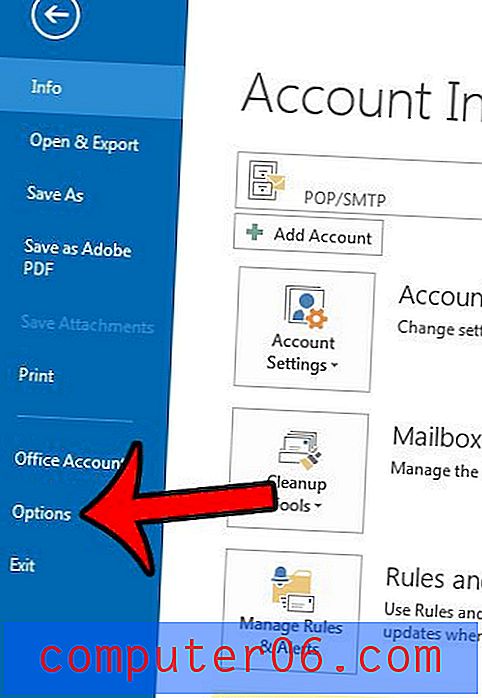
Trinn 4: Klikk på fanen Avansert til venstre i vinduet Outlook-alternativer .
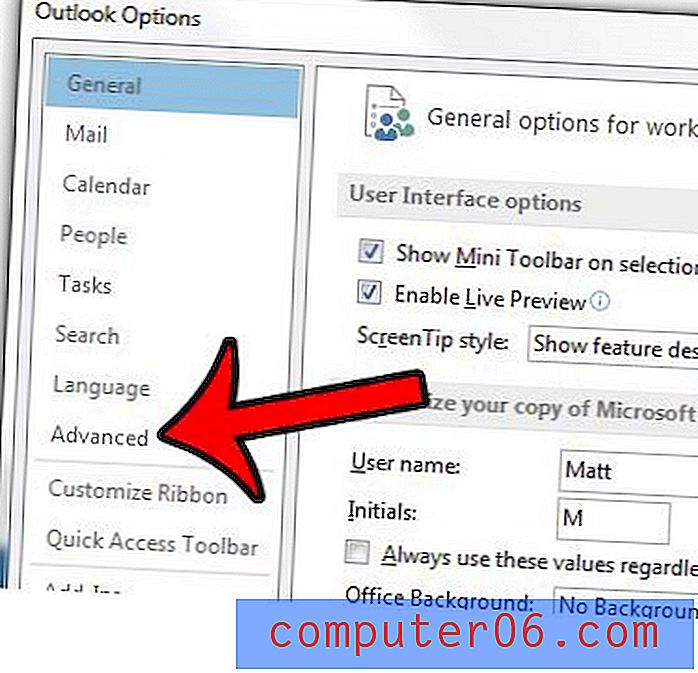
Trinn 5: Klikk på Bla gjennom- knappen til høyre for Start Outlook i denne mappen .
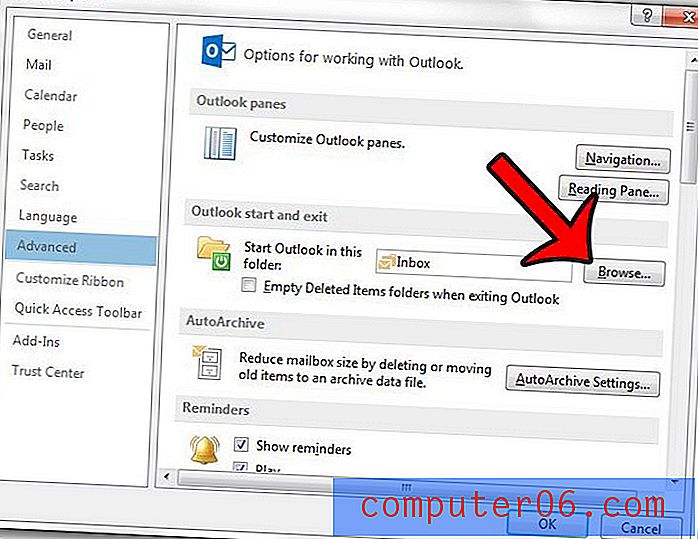
Trinn 6: Klikk på mappen du vil at Outlook skal åpne som standard i, og klikk deretter på OK- knappen.
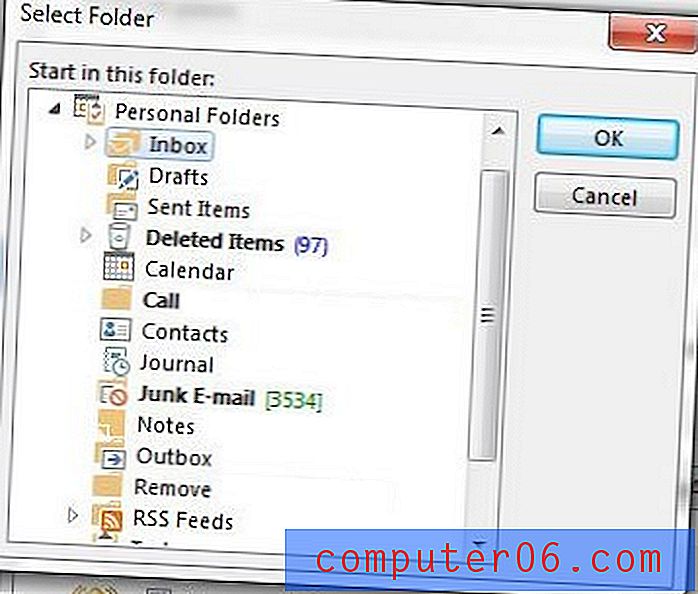
Du kan deretter klikke på OK- knappen nederst i Outlook Options- vinduet for å lagre og anvende endringene.
Hvis du føler at Outlook ikke sjekker e-postserveren for nye meldinger ofte nok, kan det være lurt å endre den innstillingen. Lær hvordan du endrer sende- og mottaksfrekvensen i Outlook 2013 og fortell programmet hvor ofte det skal se etter nye meldinger.