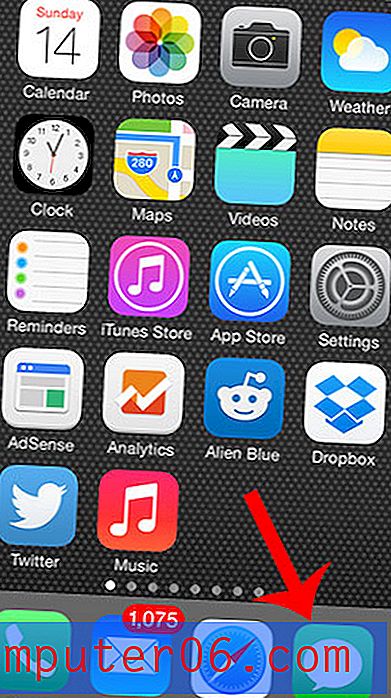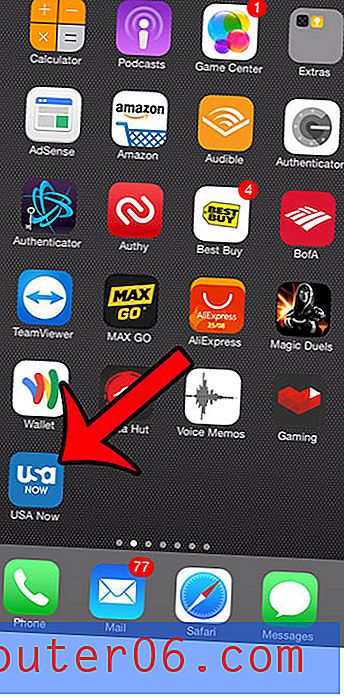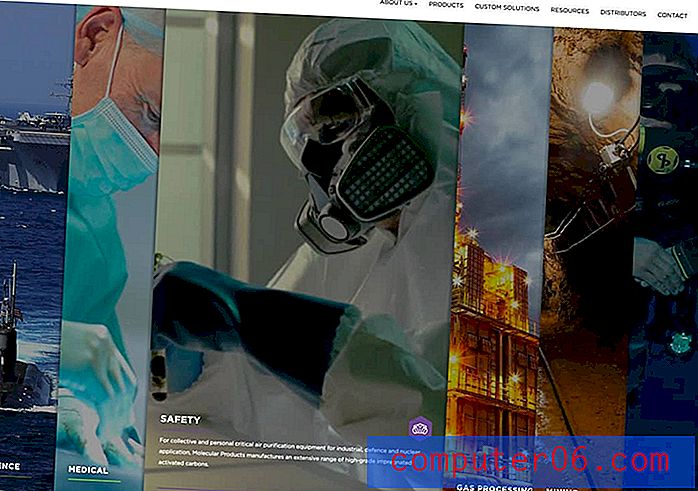Hvordan endre horisontale akselapper i Excel 2010
Microsoft Excel 2010 er et veldig nyttig verktøy for å organisere og vise data. Selv om de fleste brukere kanskje ikke drar full nytte av funksjonene som programmet har å tilby, er det noen spennende verktøy, som diagrammer og grafer, som du raskt kan lage. Disse diagrammene blir automatisk generert fra dataene du velger, og vil vanligvis vise dataene på den måten du ønsket. Noen ganger vil Excel imidlertid ikke forstå hva du prøver å gjøre, og vil merke dataene dine på en annen måte enn du ønsket. Heldigvis er dette problemet enkelt å fikse når du lærer hvordan du endrer etiketter på horisontalaksen på diagrammet ditt.
Hvordan redigere horisontale akselapper i Microsoft Excel 2010
Det meste av fordelen som følger av bruk av diagramopprettingsverktøyet i Microsoft Excel, ligger i en klikkprosess for å lage diagrammet, men det er faktisk et fullt utstyrt verktøy som du kan bruke til å tilpasse det genererte diagrammet på en rekke forskjellige måter . Du kan endre horisontale aksetiketter på diagrammet, eller du kan endre enhetsintervallene som Excel valgte for grafen basert på dataene du valgte.
For å begynne, åpner du Excel-regnearket som inneholder dataene du vil tegne, eller som inneholder grafen du vil redigere. Vi vil gå gjennom hele prosessen for å lage diagrammer, så hvis du allerede har opprettet kartet, kan du hoppe til den delen av opplæringen der vi faktisk endrer etiketter på horisontalaksen på diagrammet.
Bruk musen til å fremheve dataene du vil inkludere i diagrammet. Du kan velge å ta med kolonnetikettene for dataene dine hvis du vil, men Excel vil bruke dem i diagrammet uansett.
Klikk på kategorien Sett inn øverst i vinduet, og klikk deretter på karttypen du vil lage fra de forskjellige alternativene i diagrammer- delen av båndet.
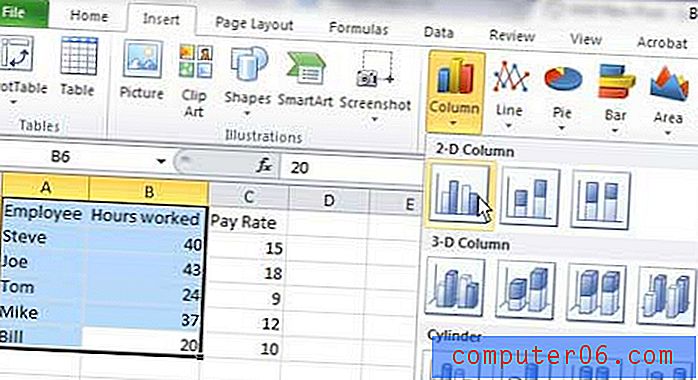
Når diagrammet er blitt generert, vil de horisontale akselappene bli befolket basert på dataene i cellene du valgte. I kartbildet nedenfor er for eksempel etikettene med horisontal akse fornavn på noen falske ansatte.
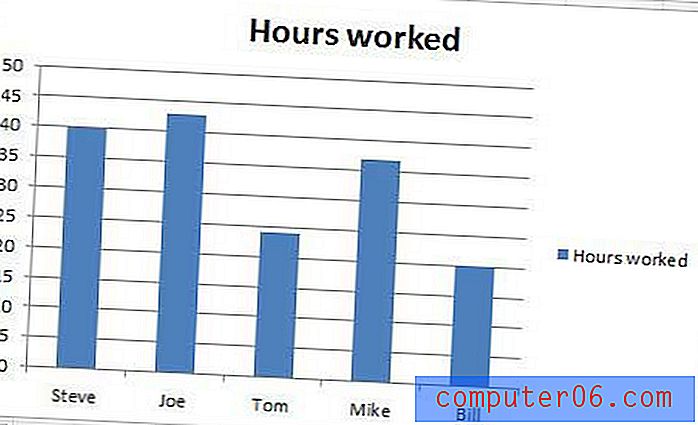
Hvis jeg for eksempel ønsket å legge til noe anonymitet i diagrammet, kan jeg velge å merke disse ansatte med mer generiske vilkår, for eksempel “Arbeider 1”, “Arbeider 2”, osv. Du kan gjøre dette ved å endre verdiene i cellene som diagrammet blir befolket fra. Hvis du ikke vil endre dataene i disse cellene, bør du sette inn en ny kolonne til høyre eller venstre for den gjeldende kolonnen og legge til aksetikettene du vil bruke i den nye kolonnen. Mitt delvis modifiserte diagram og data vises på bildet nedenfor.
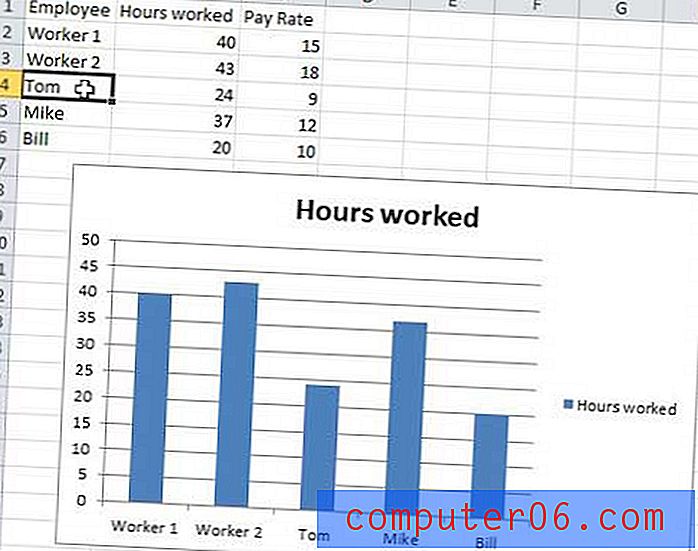
Når du har eksperimentert med diagramfunksjonen i Excel en liten stund, vil du begynne å forstå nøyaktig hvordan det fungerer. Diagrammet lagrer ikke ekstra data eller informasjon om regnearket. Alt på diagrammet er befolket fra dataene dine, så hvis du vil gjøre endringer i diagrammet, må det gjøres fra dataene dine.
Hvis du vil endre andre alternativer for den horisontale aksen, høyreklikker du på en av akseletikettene i diagrammet, og deretter klikker du Format Axis .