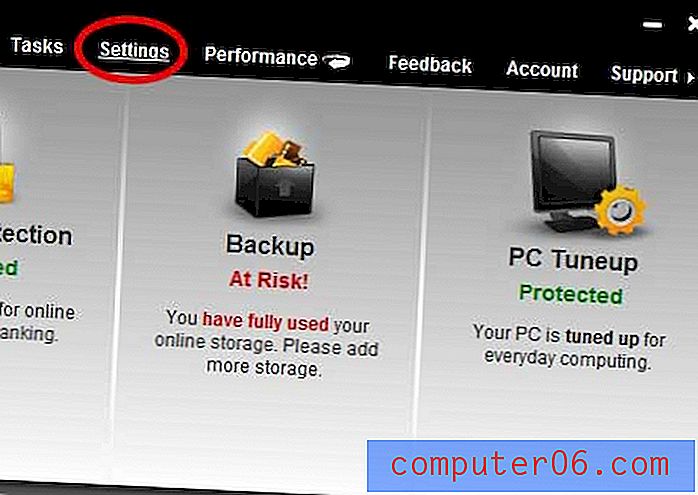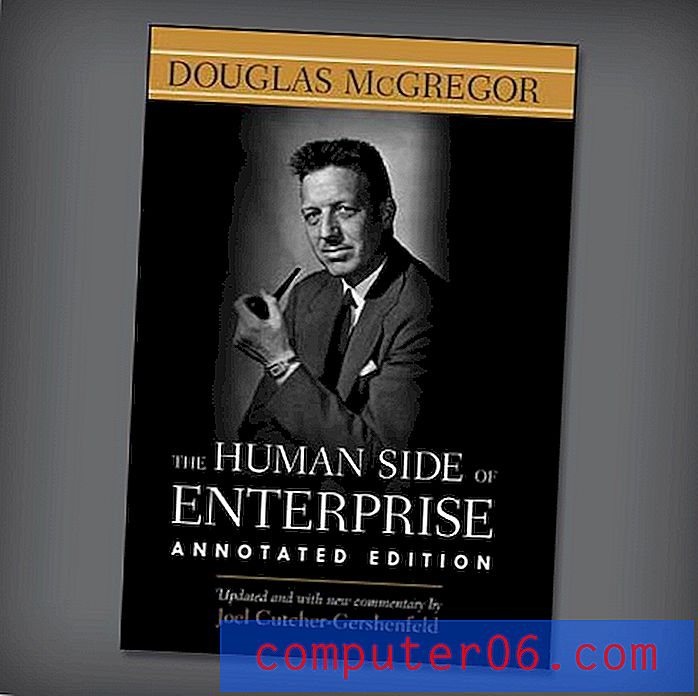Slik endrer du hyperkoblingsfarge i Powerpoint 2010
Trinnene i denne artikkelen viser deg hvordan du endrer hyperkoblingsfarger i Powerpoint.
Utbytte: En annen farge for Powerpoint-hyperkoblingerSlik endrer du hyperkoblingsfarge i Powerpoint
Skrive utDenne guiden viser deg hvordan du endrer hyperkoblingsfarge i en Microsoft Powerpoint-presentasjon hvis du ikke liker fargene som brukes for de forskjellige typer hyperkoblinger.
Forbered tid 2 minutter Aktiv tid 2 minutter Tilleggstid 5 minutter Total tid 9 minutter Vanskeligheter Lettmaterialer
- Microsoft Powerpoint-fil
Verktøy
- Microsoft Powerpoint
Bruksanvisning
- Åpne filen din i Powerpoint.
- Klikk på kategorien Design øverst i vinduet.
- Klikk på Farger, og velg deretter Opprett nye temafarger .
- Velg knappen til høyre for Hyperlink, og velg deretter ønsket farge.
- Klikk på Lagre- knappen.
Merknader
Du kan også endre fargen på fulgte hyperkoblinger. Powerpoint angir en annen farge for klikkede og ikke-klikkede hyperkoblinger. En fulgt hyperkobling er en som brukeren allerede har klikket på.
© SolveYourTech Prosjekttype: Powerpoint Guide / Kategori: ProgrammerNår du lager en Powerpoint 2010-presentasjon for et publikum som vil se lysbildefremvisningen på en datamaskin, kan det være en fordel å ta med så mange visuelt tiltalende elementer og ressurser som mulig.
Dette kan være gjennom bruk av relevante videoer eller bilder, eller ved å gi en lenke til et nettsted som utforsker emnet. De fleste identifiserer en kobling som blå understreket tekst, som er standardfargen som Powerpoint 2010 bruker på standardoppsettet.
Men hvis du bruker et tilpasset oppsett, eller hvis lysbildefremvisningen ditt inneholder et av alternativene i Design-fanen, kan du avvikle en uvanlig hyperkoblingsfarge. Heldigvis kan du konfigurere dette alternativet, så det er mulig å lære hvordan du endrer fargen på en hyperkobling i Powerpoint 2010.
Velg din hyperkoblingsfarge i Powerpoint 2010
En av de største sammenhengene folk har når de prøver å finne ut hvordan de kan endre hyperkoblingsfarger i Powerpoint 2010, er tankeprosessen som Powerpoint 2010 definerer koblinger på samme måte som den definere teksten. Hyperkoblingsfargen i Powerpoint 2010 er faktisk angitt i det valgte temaet, og må redigeres fra den menyen.
1. Begynn med å åpne Powerpoint 2010-presentasjonen som inneholder hyperkoblingen du ønsker å redigere.
2. Klikk på kategorien Design øverst i vinduet. Ditt nåværende tema vil bli valgt, som indikert av det rektangulære oransje høydepunktet rundt temaets miniatyrbilde.

3. Klikk på rullegardinmenyen Farger øverst til høyre i Tema- delen av båndet, og klikk deretter Opprett nye temafarger fra dialogboksen.
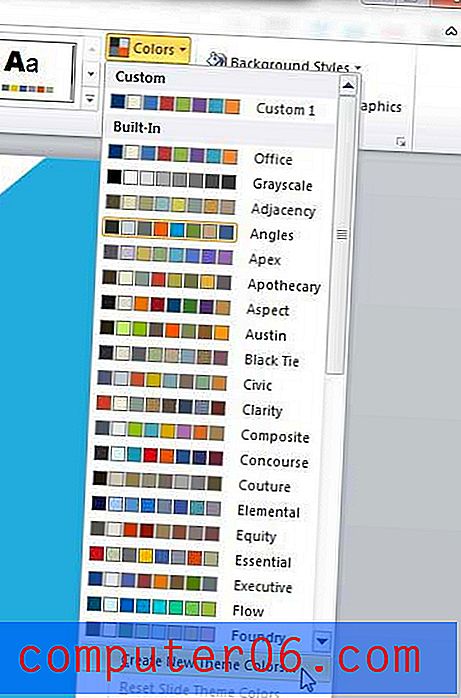
4. Klikk på rullegardinmenyen til høyre for Hyperlink, og velg deretter din foretrukne lenkefarge for hyperkoblinger i denne presentasjonen. Med mindre du vet at du vil at de fulgte hyperkoblingene skal vises som en annen farge, kan det være lurt å vurdere å sette den fulgte hyperkoblingsfargen til samme farge som den som er satt for din vanlige hyperkoblingsverdi .
5. Klikk på Lagre- knappen.
Hvis du vil angi flere forskjellige hyperkoblingsfarger for en presentasjon, må du angi et annet tema for hvert lysbilde som vil inneholde en annen hyperkobling i farger. Du kan gjøre dette ved å velge ønsket lysbilde fra kolonnen til venstre i vinduet, deretter høyreklikke på temaet for det lysbildet og velge Bruk på valgte lysbilder .
Legg merke til at det er mulig å bruke samme designtema for hele presentasjonen, men likevel ha hyperkoblinger med forskjellig farge på hvert lysbilde. Når du endrer innstillingene for et tema, vil Powerpoint 2010 plassere det temaet med de nye innstillingene på begynnelsen av temalisten din.
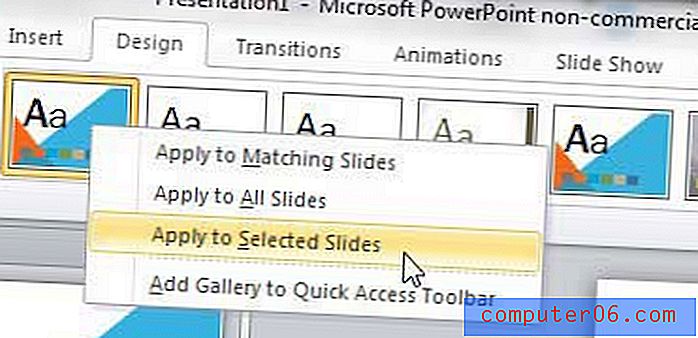
Du vil merke på bildet over at mitt redigerte vinkeltema er i begynnelsen av listen, mens originalen fremdeles er i sin standardposisjon. Bare velg å bruke det originale temaet på hvert påfølgende lysbilde (pass på å sjekke alternativet Bruk på valgte lysbilder hver gang), og lag deretter et nytt tema ved å endre verdiene for standard. Hvis du for eksempel har ti forskjellige lysbilder med forskjellige hyperkoblingsfarger, som alle bruker det samme temaet, bør du ha ti miniatyrbilder for det temaet i begynnelsen av temalisten.
Hvordan endre hyperkoblingsfarge i Microsoft Powerpoint - Tilleggsinformasjon
- Å gjøre en endring som dette vil bare påvirke den gjeldende Powerpoint-presentasjonen. Eksisterende filer og fremtidige filer som du oppretter, vil ikke bli påvirket av denne endringen.
- Fargen på hyperkoblinger er noe som kan ha en overraskende effekt på folk som ser presentasjonen din personlig, eller hvis du distribuerer filen slik at folk kan se på egen hånd. Hvis du velger å tilpasse farger fordi du ikke er fornøyd med det du ser, er det mulig andre ikke vil like det. Vurder å få andres mening når du endrer farge for å se hva de synes om den.
- Standardfargen på ppt-hyperkoblinger vil bli diktert av temaet du har valgt å bruke til presentasjonen. Å velge et annet tema vil sannsynligvis i en ny farge for hyperkoblingstekst.
- Hvis du velger å endre ting som skriftfarge og hyperkoblingsfarge, må du huske å vurdere effekten på presentasjonens samlede fargeskjema. Powerpoint-lysbildene dine kan ende opp med å se ganske annerledes ut med en justert tekstfarge, og fargeendringene dine kan faktisk ha en negativ innvirkning på hvordan seerne oppfatter arbeidet ditt.