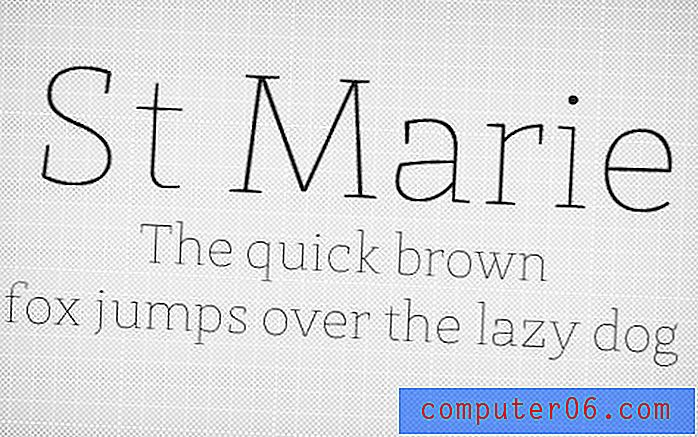Slik sjekker du for passiv stemme i Microsoft Word 2010
Et tekstbehandlingsprogram i dagens dag og alder trenger å være mer enn bare en grunnleggende tekstredigerer. Den må ha verktøy som lar deg legge til innhold fra Internett, den trenger tilgang til maler som gjør dokumentopprettingen enklere, og den trenger verktøy som kan sjekke arbeidet ditt for feil. Microsoft Word 2010 er industriledende innen tekstbehandlingsprogrammer, så selvfølgelig har den alle disse tingene. Men ikke alle innstillingene du måtte trenge, er aktivert som standard, så du trenger å gjøre noe i programmet for å få det til å fungere slik du vil. Heldigvis kan det sjekke dokumentet for forekomster av passiv stemmebruk, og la deg rette dem før du sender dokumentet til noen som kan straffe deg for å bruke det. Du kan fortsette å lese nedenfor for å se hvordan du bruker den passive stemmekontrolleren i både Word 2010 og Word 2013.
Se etter passiv stemme i et Word 2010-dokument
Det er mange situasjoner der en passiv stemmekontroller kan komme til nytte, så det er litt overraskende at den ikke er aktivert i Word 2010 som standard. Det ville være en ting hvis du trengte å installere en plug-in eller add-on for å få den funksjonaliteten, men den er innebygd. Heldigvis er det en enkel sak å få stavekontroll og grammatikkontrollen til å se etter passiv stemme, slik at du kan bare følg instruksjonene nedenfor for å inkludere det søket når du kjører verktøyet.
Trinn 1: Åpne Microsoft Word 2010.
Trinn 2: Klikk på Fil øverst i vinduet, og klikk deretter Alternativer på venstre side av vinduet. Dette åpner et nytt vindu, med tittelen Word Options .

Åpne vinduet Alternativer for Word
Trinn 3: Klikk på Korrekturalternativet til venstre i Word Options- vinduet.
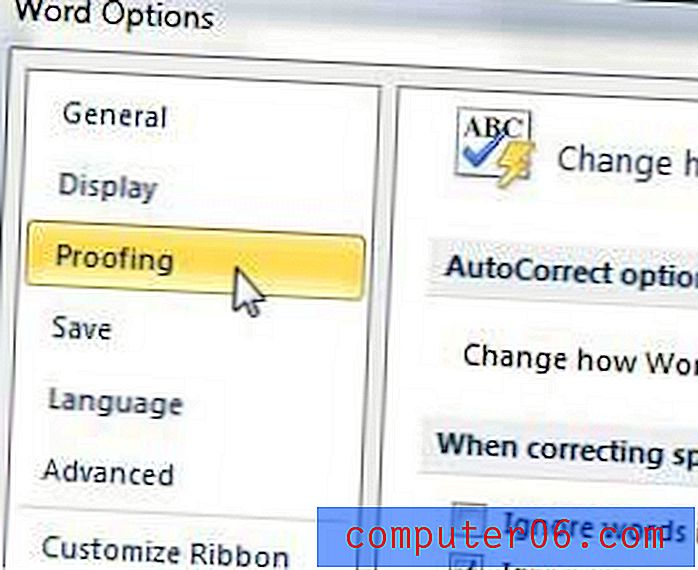
Åpne vinduet Korrekturalternativer
Trinn 4: Klikk på Innstillinger- knappen til høyre for rullegardinmenyen Skrivestil i delen Retting av stavekontroll og grammatikk i Word . Dette åpner et vindu med grammatikkinnstillinger.
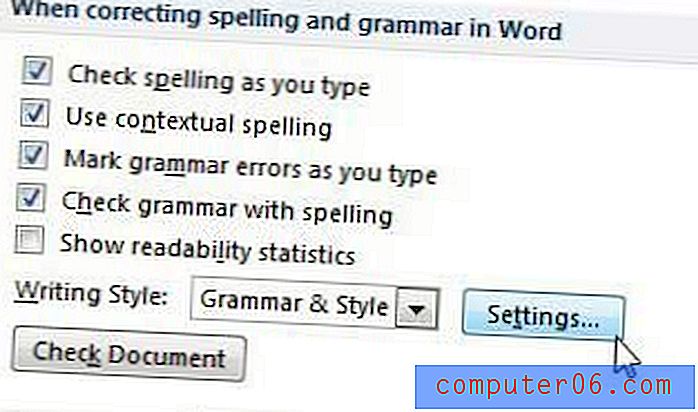
Åpne vinduet Grammar Settings
Trinn 5: Bla ned til stildelen i Grammatikkinnstillinger- vinduet, og merk av i boksen til venstre for passive setninger . Mens du er her, kan du også merke av i boksene for eventuelle tilleggsalternativer du vil at sjekken skal søke etter.
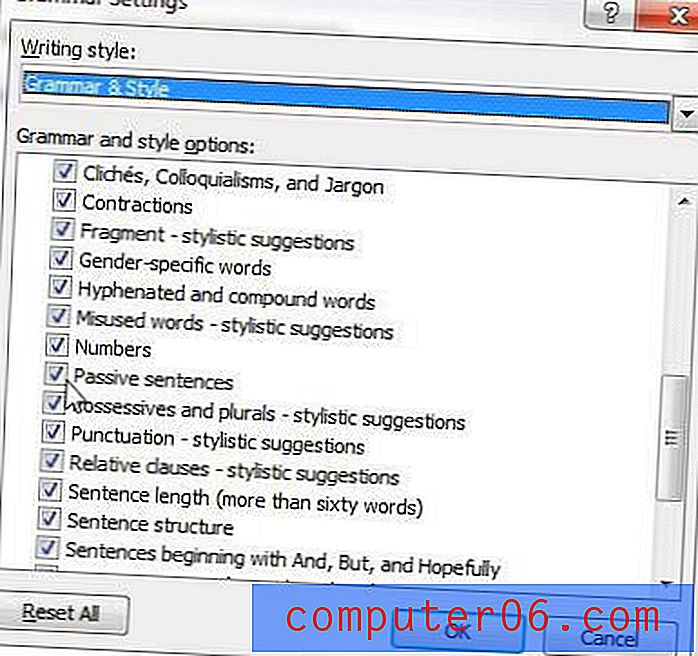
Sjekk alternativet til høyre for passive setninger
Klikk på OK- knappen nederst i vinduet Grammar Settings, og klikk deretter OK- knappen nederst i Word Options- vinduet for å lukke det og bruke endringene.
Slik bruker du den passive stemmekontrolleren i Word 2013
Metoden for å aktivere denne funksjonen er veldig lik i Word 2013 som i Word 2010.
Trinn 1: Start Microsoft Word 2013.
Trinn 2: Klikk på Fil- fanen øverst til venstre i vinduet.
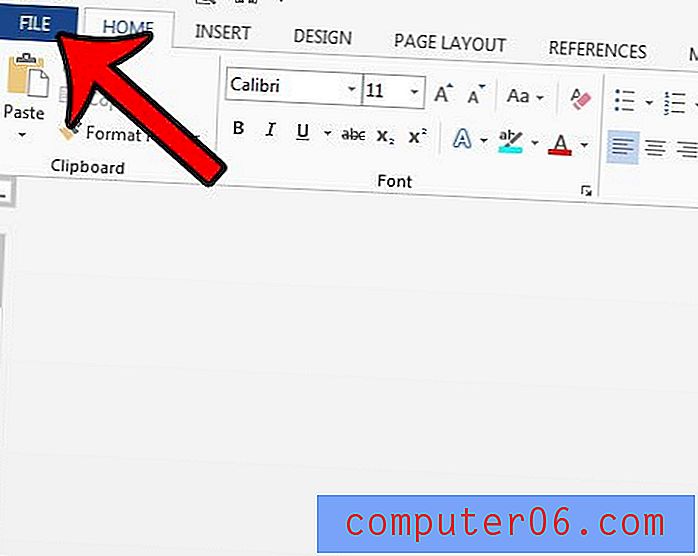
Trinn 3: Klikk Alternativer i kolonnen til venstre i vinduet.
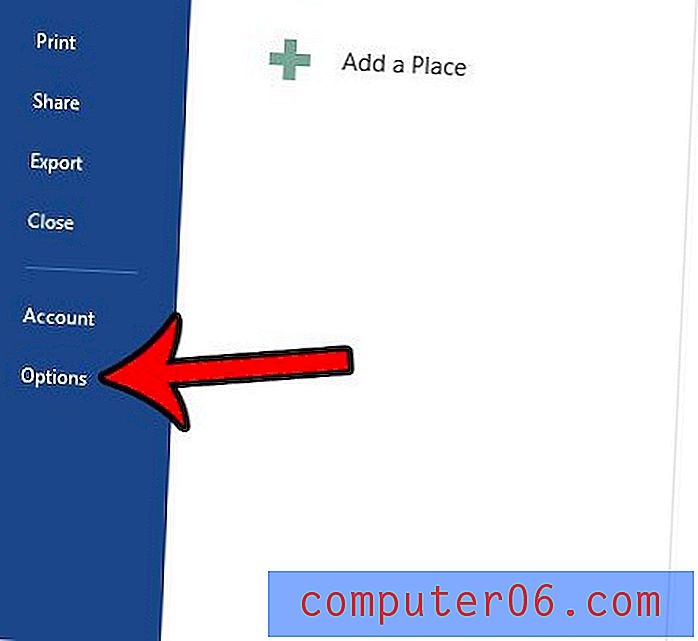
Trinn 4: Klikk på kategorien Korrektur .
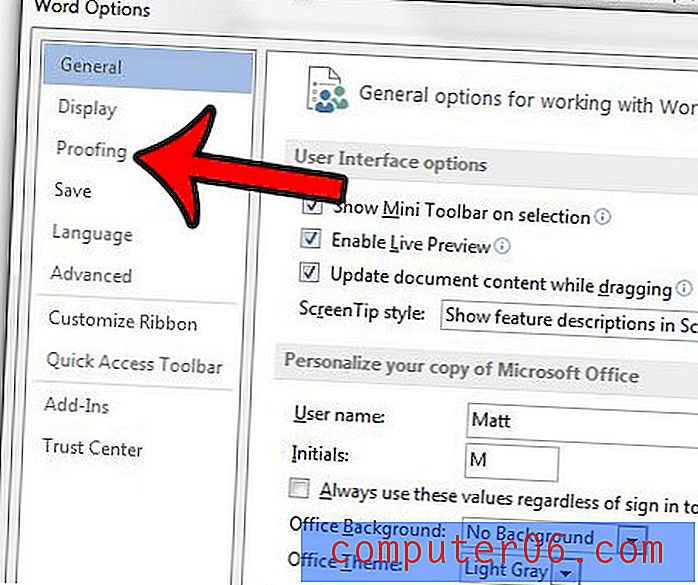
Trinn 5: Bla ned og klikk på Innstillinger- knappen til høyre for rullegardinmenyen Skrivestil.
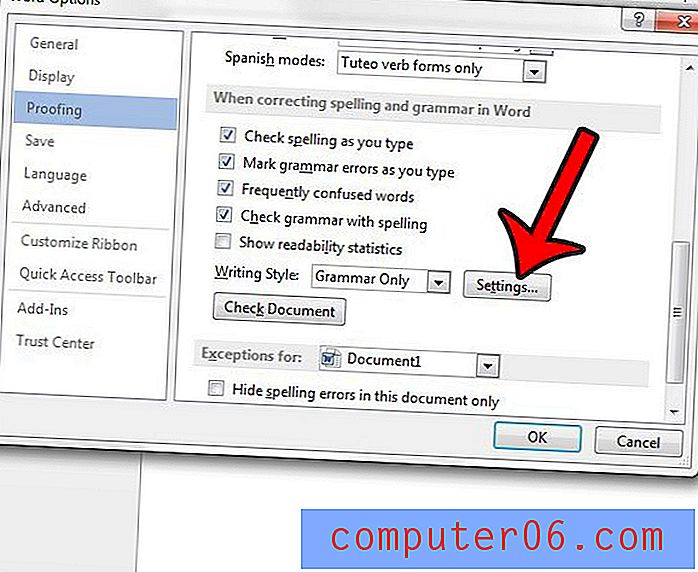
Trinn 6: Bla ned og klikk i ruten til venstre for passive setninger . Word vil omfatte en passiv stemmesjekk med Grammatikk og stavekontroll hvis det er en hake i den ruten.
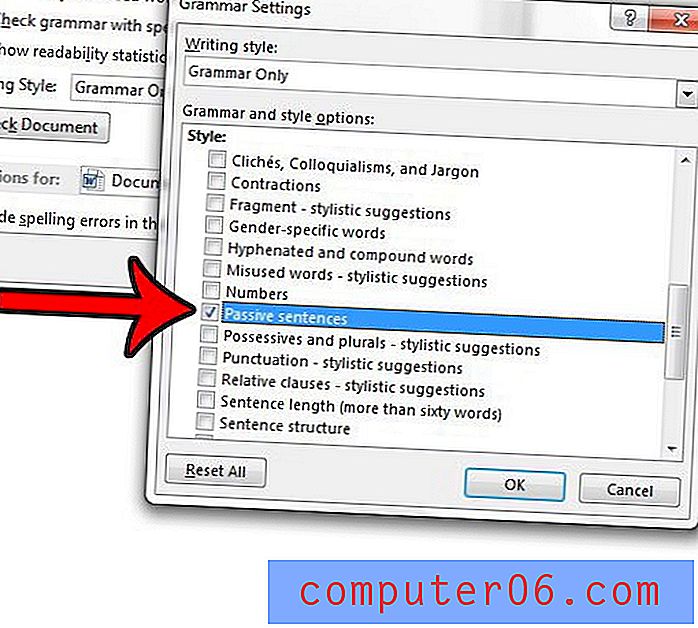
Du kan deretter klikke på OK- knappen nederst i hvert av de åpne vinduene for å lagre og anvende endringene.
Når du har konfigurert stave- og grammatikkontrollen, trenger du ganske enkelt å kjøre den på dokumentet for å finne eventuelle grammatikk- eller stavefeil, inkludert den som kontrollerer for passiv stemme. Du kan følge instruksjonene i denne artikkelen for å lære hvordan du kjører kontrolløren på dokumentet.