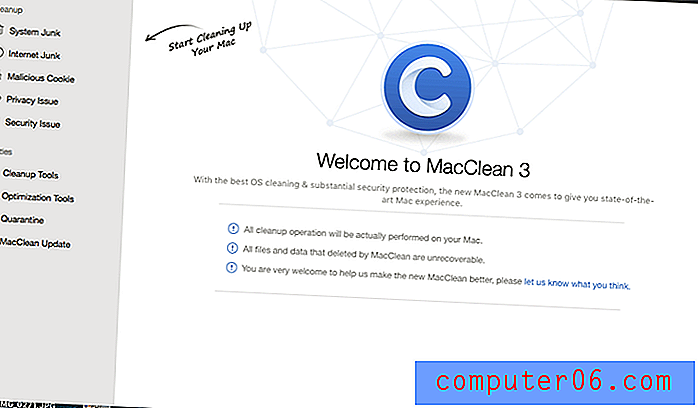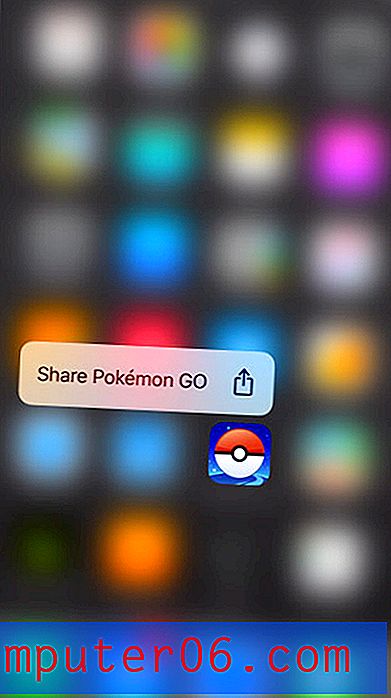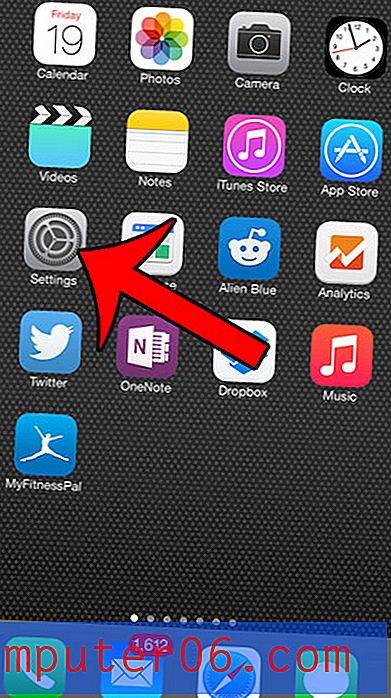Hvordan konvertere PowerPoint til video
Visste du at du kan gjøre et PowerPoint-kortstokk til en video som spilles av automatisk? Dette kan være et flott alternativ for online deling eller oppretting av en videoløkke for å spille på arrangementer eller som bakgrunns collage.
Det beste er at du ikke trenger å ha ekstra verktøy fordi du kan konvertere lysbildene dine rett til en videofil fra PowerPoint.
Vi kommer til å lede deg trinn for trinn gjennom hvordan du konverterer en PowerPoint-mal til en video. Vi vil også være spesielt oppmerksom på videoinnstillinger, formater og konverteringsalternativer for å sikre at du slutter med akkurat den rette typen video for prosjektet ditt.
Utforsk PowerPoint-maler
Trinn 1: Lag lysbildene

Du trenger ikke å gjøre noe spesielt når du oppretter en PowerPoint som du vil konvertere til video. Design hvert lysbilde slik du vil at det skal se ut.
Den viktigste tingen å huske på er skjermstørrelse for avspilling og om du vil bruke standardformatet 16: 9-format (bredskjerm) eller eldre format 4: 3 (mer kvadrat).
Du kan bruke hvilken som helst av stilene og designteknikkene du vil bruke til andre PowerPoint-presentasjoner, selv om det ikke anbefales å legge inn en video i en video. Dette kan skape en noe merkelig effekt, ballongfiler størrelser, og gi mest mulig mulighet for tekniske problemer.
Trinn 2: Still inn timing eller fortellinger
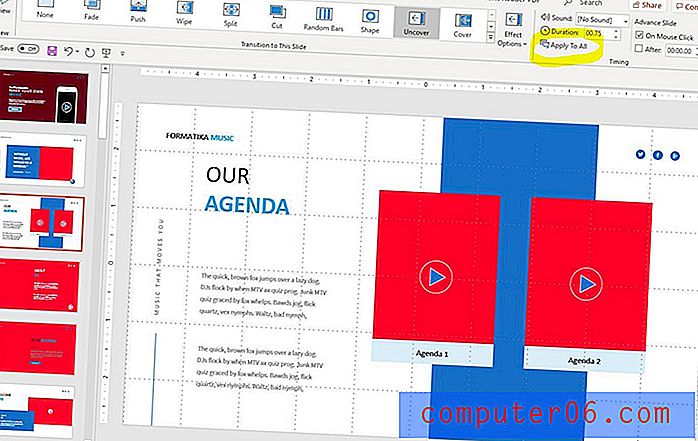
Når du har fått PowerPoint-designet slik du vil ha det, kan du legge til overganger mellom lysbilder eller fortellinger for å lage en flyt for videoen fra lysbilde til lysbilde.
Angi overganger ved å bruke Overgangs-menyen. Du kan justere måten overganger mellom lysbilder ser ut, hvordan endringen tar og hvor lang tid hvert lysbilde forblir på skjermen. Pro-tips: Når du har fått overgangen akkurat slik du ønsker den, kan du bruke den på hele lysbildefremvisningen ved å klikke på "Bruk på alle" -knappen på den øverste verktøylinjen.
Du kan også legge til fortellinger eller lyd i presentasjonen også før du konverterer PowerPoint til en video.
Trinn 3: Lagre / eksporter til videofil
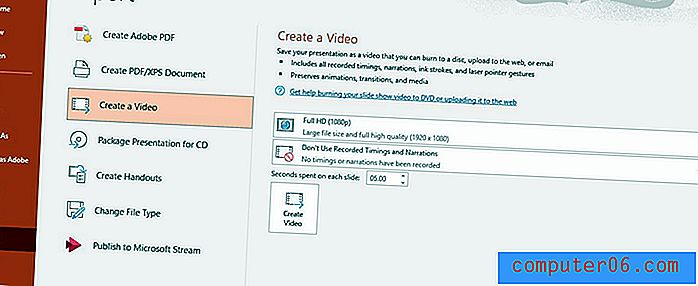
Når du har alt slik du vil, skal du dobbeltsjekke alle lysbildene en gang til. (En ekstra runde med korrektur aldri skadet noen.)
Da er filen klar til å konvertere til video. Hvis du har spesifikke instruksjoner for videoavspilling, må du huske at du kan lagre en PowerPoint som en MP4- eller WMV-fil. Hvis du ikke er sikker på hva du trenger, er MP4 ganske standard.
Lagre først filen for å låse eventuelle endringer du har gjort.
Gå deretter til File> Export> Create a Video. Du kan også gjøre dette fra kategorien Innspilling> Eksporter til video. Begge alternativene resulterer i det samme.
Legg merke til to rullegardinmenyalternativer for å gjøre justeringer av videoen din før du oppretter den.
Trinn 4: Vær oppmerksom på videoinnstillinger
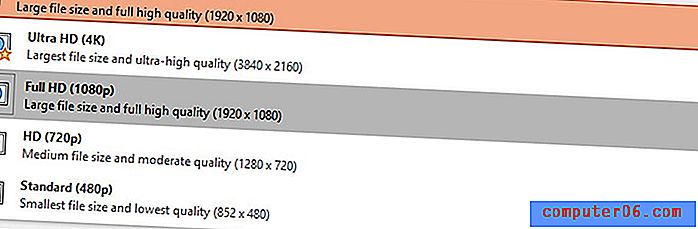
Nedtrekksalternativene i Eksporter til video-innstillingene gjelder avspilling og timinger og fortelling.
Det øverste dropdown er for avspillingskvalitet og oppløsning. Du har fire alternativer:
- Ultra HD (4K), høyeste kvalitet og største filstørrelse
- Full HD (1080p), høyoppløselig web / digital oppløsning med en noe stor filstørrelse
- HD (720p), anstendig kvalitet med mindre filstørrelse (bra for avspilling på nettet)
- Standard (480p), laveste kvalitet, men minste filstørrelse (ikke så ofte brukt lenger)
Det andre rullegardinmenyen angir hvordan videoen skal håndtere timinger og fortellinger.
Hvis du setter dem i lysbildedekket, vil du velge "Bruk innspilte tidsinnstillinger og fortellinger." Videoen gjenspeiler overgangene og all lyd du spesifiserte i utformingen av lysbildene.
Hvis du ikke vil bruke innspilte timinger og fortellinger, kan du stille inn videoen til å bruke en viss tid på hvert lysbilde her. Merk at det må være det samme for hvert lysbilde, og at du ikke kan ha varierte tidsstyringer på samme måte som du kan med manuelle innstillinger.
Når du har valgt valg for innstillinger, klikker du på "Opprett video" -knappen.
Du blir bedt om å gi filen et navn, velge et format (MP4 eller WMV) og lagre plassering. (Legg videoen din et sted som er lett å finne. Det anbefales også å lagre på din lokale maskin og flytte den til en delt mappe senere i stedet for å prøve å lagre en fil under konvertering over et nettverk eller internettforbindelse.
Avhengig av antall lysbilder, størrelsen på filen og kraften til datamaskinen din, kan konvertering av PowerPoint til en video ta alt fra noen sekunder til noen minutter til en time. (Det er en statuslinje i verktøylinjen nederst på skjermen som viser fremdrift av videoen.) Vær tålmodig; dette er hardt arbeid for datamaskinens prosessor.
Trinn 5: Åpne og spill
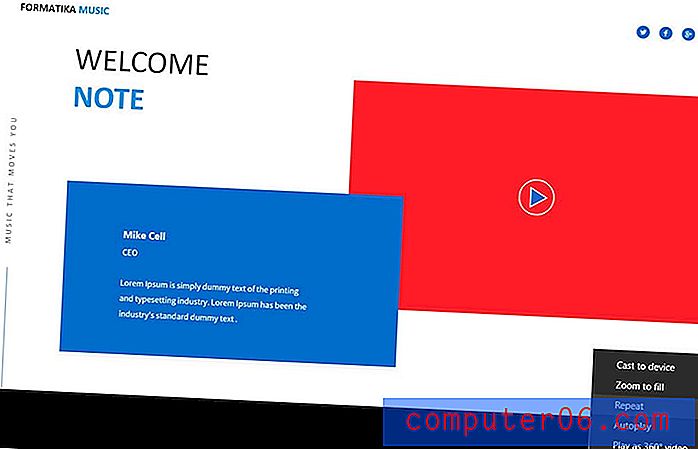
Når videofilen er ferdig, må du alltid åpne den og spille den av for å sikre at alt ser ut som beregnet.
Dette er også et godt tidspunkt å tenke på om videoen din skal spilles en gang eller på en loop. Under avspilling kan du velge et alternativ for å loope eller gjenta og lagre for kontinuerlig videospilling. (Dette er et godt alternativ hvis du bruker det som bakgrunn på TV-skjermer i et konferanserom eller på et displayboard.)
Konklusjon
Å konvertere en PowerPoint til video er et flott verktøy, og det tar bare noen få minutter å gjøre. Det er et av de triksene som kommer med mye praktisk bruk.
Som lysbildene som er omtalt som eksempler i denne artikkelen? Du kan laste ned malen fra Envato Elements.