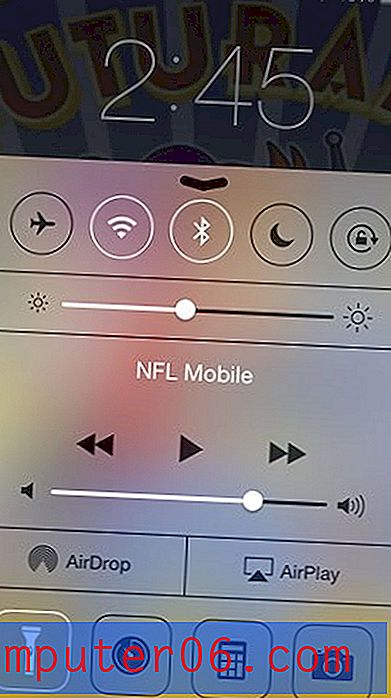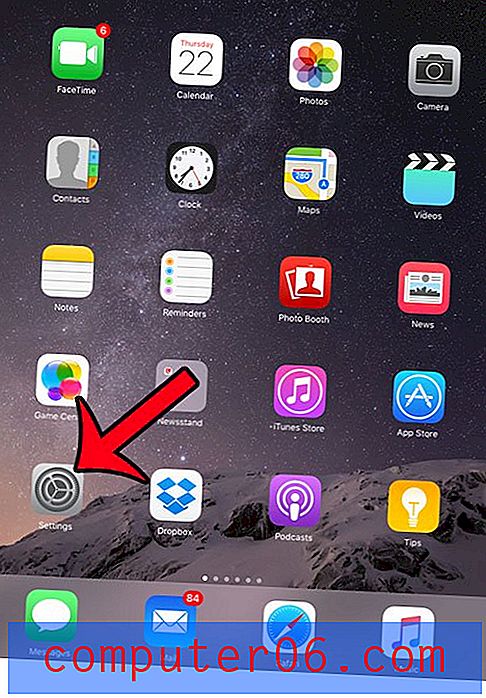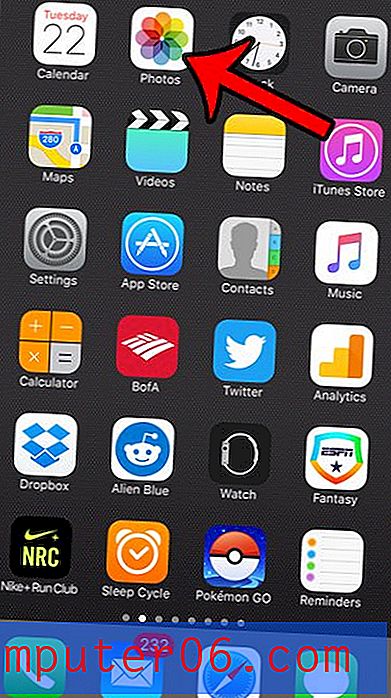Hvordan tilpasse hurtigtilgangsverktøylinjen i Word 2010
Alle som hadde vært komfortable med utseendet og utformingen av Microsoft Office-programmer var i litt av et sjokk første gang de brukte Office 2007 eller Office 2010. Navigasjonssystemet hadde endret seg fullstendig, og innlemmet nå et "bånd" med en serie av forskjellige menyer. Den har også en hurtigtilgangsverktøylinje helt øverst i vinduet, der du kan sette inn ikoner som gir tilgang til ett klikk til ofte brukte verktøy. Standardinnstillingene inkluderer alternativer som Lagre og Gjenta om, men du kan tilpasse denne verktøylinjen med en rekke forskjellige alternativer som passer dine behov.
Legg til et ikon til Word 2010-hurtigverktøylinjen
Hurtigtilgangsverktøylinjen er veldig nyttig for å fjerne et trinn eller to fra ofte brukte oppgaver. For eksempel kan du klikke på standard Lagre-ikonet for raskt å lagre dokumentet, i stedet for å klikke på Fil-fanen og deretter klikke på ønsket lagringsalternativ.
Trinn 1: Start Microsoft Word 2010.
Trinn 2: Klikk på Customize Quick Access Toolbar- ikonet øverst i vinduet.
Trinn 3: Klikk på en kommando du vil legge til et ikon til hurtigtilgangsverktøylinjen. I eksempelbildet nedenfor har jeg valgt alternativet Forhåndsvisning og utskrift .
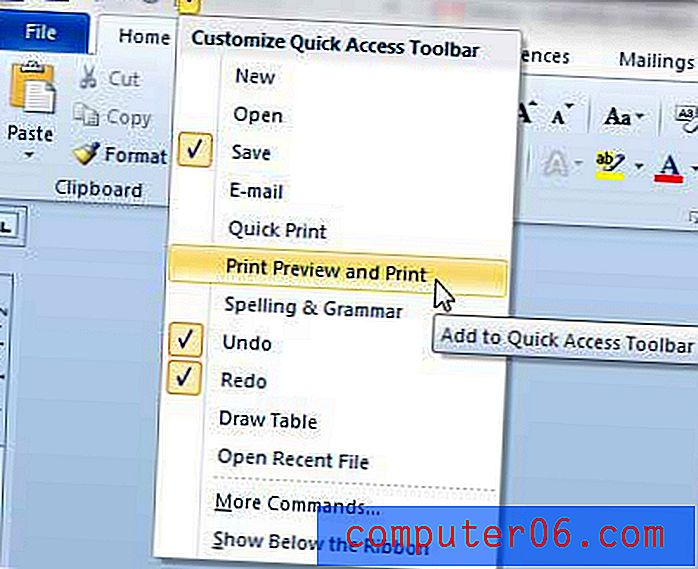
Når du har valgt et nytt alternativ, vises et ikon for det på hurtigtilgangsverktøylinjen.
Fjern et ikon fra hurtigtilgangsverktøylinjen i Word 2010
Trinn 1: Start Microsoft Word 2010.
Trinn 2: Klikk på Customize Quick Access Toolbar icon.
Trinn 3: Klikk på kommandoen for ikonet du vil fjerne. Vær oppmerksom på at ikonene som er aktive, har et hake ved siden av. På bildet nedenfor velger jeg for eksempel å fjerne Lagre- ikonet.
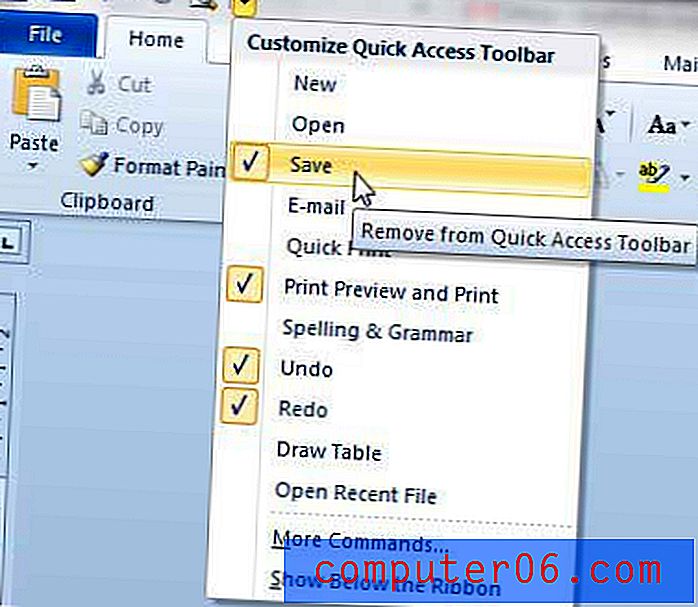
For å legge til flere kommandoer, kan du også klikke på Flere kommandoer- knappen nederst på menyen. Dette vil åpne vinduet Word Options .

Klikk på bildet for å utvide
Du kan deretter klikke på alternativer fra kolonnen på venstre side av vinduet, og deretter klikke Legg til- knappen for å legge dem til i hurtigtilgangsverktøylinjen. Du kan også klikke på alternativer i høyre kolonne, og deretter klikke på Fjern- knappen for å klippe dem fra verktøylinjen.
Leter du etter noen forskjellige alternativer for å lage og redigere Word- eller Excel-dokumenter? Det er en "skjult" -fane som du kan aktivere i begge disse programmene kalt Developer-fanen. Les denne artikkelen for å lære hvordan du aktiverer kategorien Utvikler i programmene dine.