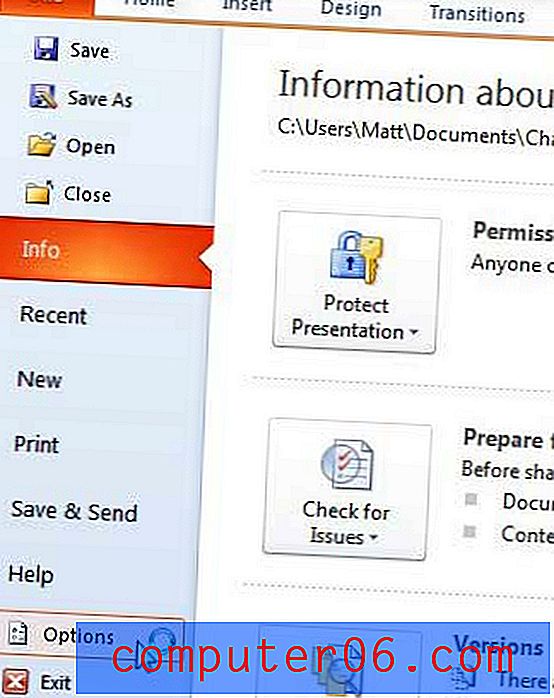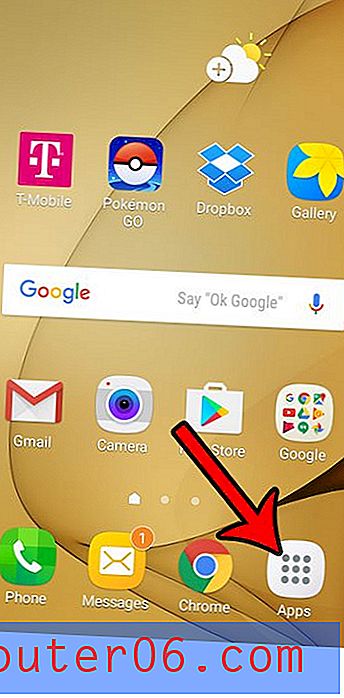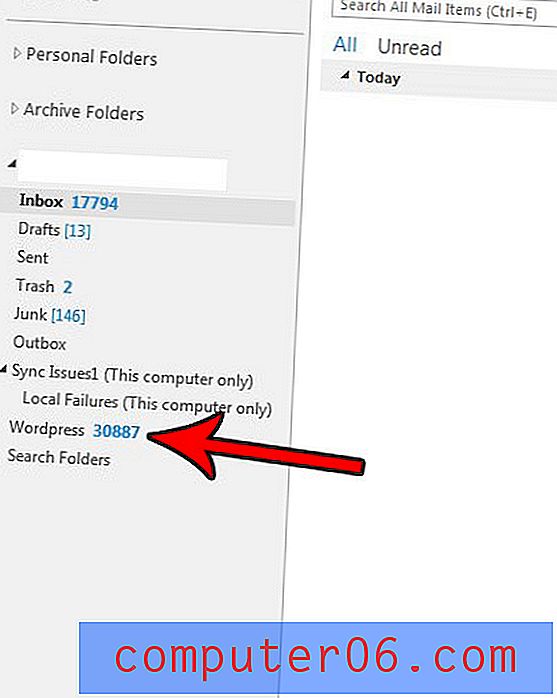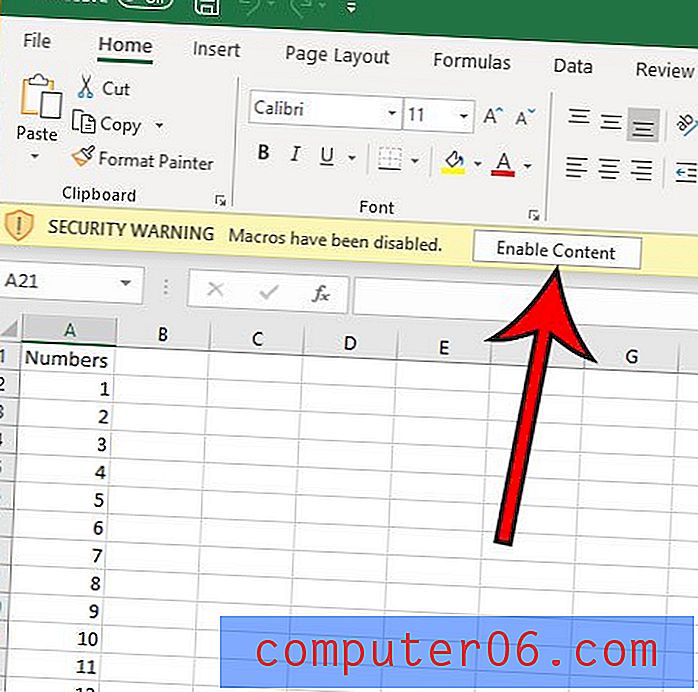Slik sletter du en kolonne i Word 2010
Når du lager et dokument i Word 2010, har du mange valg om hvordan det dokumentet skal legges opp. Du kan tilpasse marginer og retning, og du kan angi topp- og bunntekstinnstillinger for dokumentet. Hvis du oppretter et nyhetsbrev eller en avisartikkel, kan det hende du bruker kolonner i dokumentoppsettet. Det er flere måter å tilpasse kolonner (en slik måte er beskrevet i denne artikkelen om kolonnepauser), men du kan ha problemer med å slette en kolonne hvis du bestemmer deg for at den ikke lenger er nødvendig for dokumentet. Heldigvis er det et par måter å justere dokumentinnstillingene dine for å fjerne en kolonne.
Fjern en kolonne i Microsoft Word 2010
En av tingene med å jobbe med dokumentkolonner er at de ofte ikke viser seg slik du hadde sett for deg. Tre-kolonne dokumenter har en tendens til å bare vise et par ord på en linje, som kan ha et merkelig utseende. Dokumenter med to kolonner kan være vanskelig å jobbe med hvis du setter inn et bilde på et eller annet tidspunkt i dokumentet. På bildet nedenfor kan jeg for eksempel ikke like mengden hvit plass som vises mellom hver kolonne.

Du kan følge instruksjonene nedenfor for å bytte fra 3 kolonner til 2 kolonner, eller fra 2 kolonner til 1 kolonne.
Trinn 1: Åpne dokumentet med kolonner i Word 2010.
Trinn 2: Klikk på kategorien Sideoppsett øverst i vinduet.
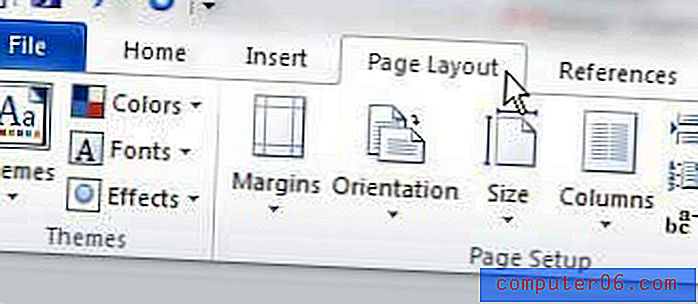
Trinn 3: Klikk på rullegardinmenyen Kolonner i sideoppsett-delen av båndet øverst i vinduet, og velg deretter antall kolonner du vil ha i dokumentet.

Word formaterer automatisk oppsettet ditt og viser dokumentet med det nye ønsket antall kolonner. Du kan endre denne innstillingen når som helst mens du redigerer dokumentet, så det er lett å se hvordan dokumentet kan se ut hvis du øker eller reduserer antall kolonner som det inneholder.