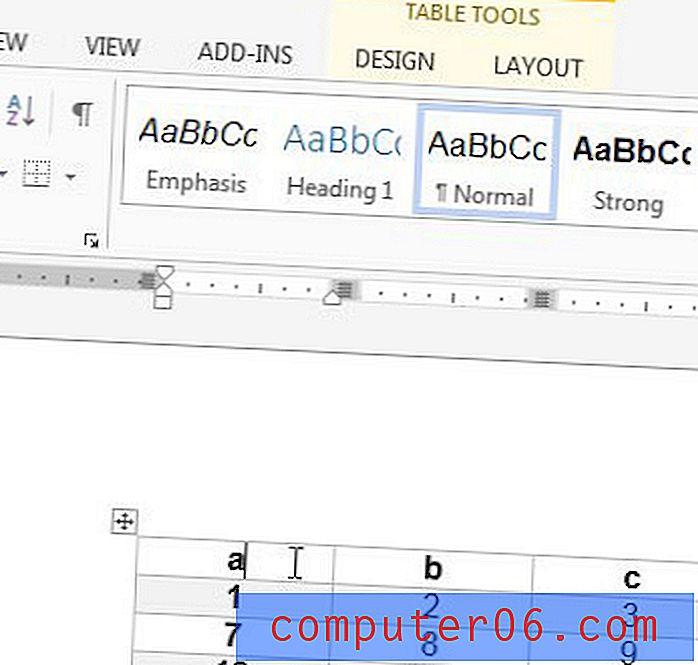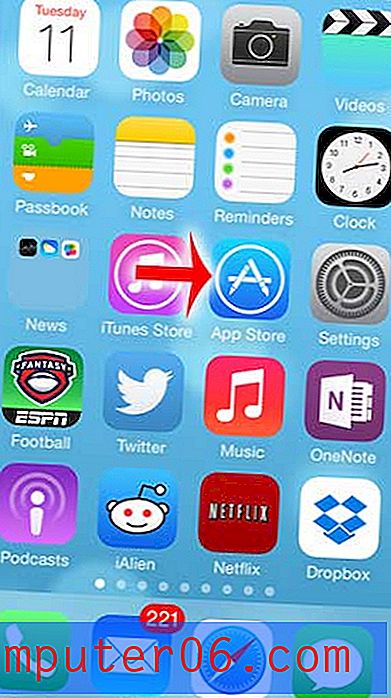Hvordan kommer jeg til iTunes Media Folder
ITunes-mediemappen er mappeposisjonen på din Windows-PC der iTunes-mediefilene er lagret. Hvis du åpner denne mappen, finner du et antall forskjellige mapper som hver inneholder filene du har i iTunes-biblioteket. Men du kan ha problemer med å finne denne mappeposisjonen, noe som kan gjøre det vanskelig å kopiere, redigere eller flytte filene som er lagret i mappen. Heldigvis kan du lære hvordan du kommer til iTunes-mediemappen fra iTunes Preferences-menyen, som deretter gjør det mulig å åpne mappen fra Start-menyen.
Slik finner du iTunes Media Folder
Det første trinnet i denne prosessen krever at du faktisk finner stedet definert i iTunes for denne mappen. Denne informasjonen finner du på Innstillinger-menyen, som er menyen du må bruke for å gjøre mesteparten av ytelsen eller filendringene til iTunes-installasjonen.
Trinn 1: Start iTunes.
Trinn 2: Klikk på Rediger øverst i vinduet, og klikk deretter Innstillinger .

Trinn 3: Klikk på fanen Avansert øverst i vinduet.

Plasseringen av mappen din blir identifisert i boksen øverst i vinduet, under iTunes Media-mappeplassering . I neste avsnitt lærer vi hvordan du bruker denne informasjonen til å åpne denne mappen raskt.
Slik åpner du iTunes Media Folder
Nå som vi har Innstillinger-menyen åpen og viser plasseringen av mediemappen, trenger vi ganske enkelt å kopiere denne informasjonen og bruke den til å åpne mappen.
Trinn 1: Klikk musen til venstre for filstedet, hold deretter museknappen nede og dra den for å velge hele filstedet. Når du er ferdig, skal det se ut som på bildet nedenfor.
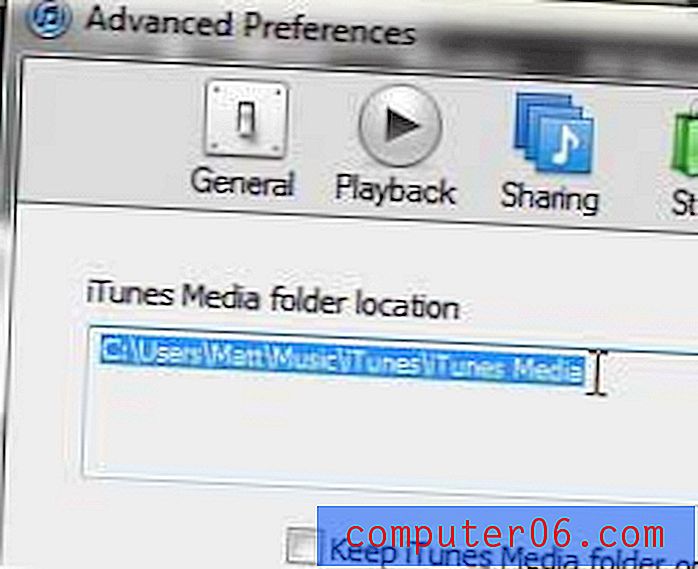
Trinn 2: Trykk Ctrl + C på tastaturet for å kopiere den uthevede filadressen.
Trinn 3: Klikk på Start-knappen nederst til venstre på skjermen, klikk i søkefeltet nederst på menyen, og trykk deretter Ctrl + V for å lime inn den kopierte filadressen.
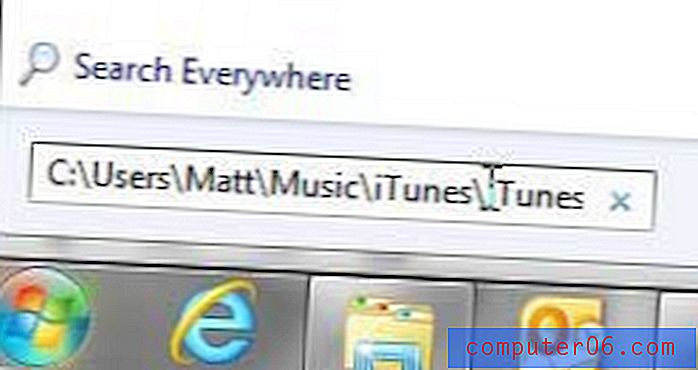
Trinn 4: Trykk Enter på tastaturet for å åpne iTunes-mediemappen.
Visste du at du kan bruke iTunes til å synkronisere biblioteket ditt med mer enn en av enhetene dine, forutsatt at hver enhet bruker samme Apple ID? Hvis du ikke allerede har gjort det, bør du sjekke ut den nye iPad-en for å gi deg selv en annen måte å lytte til eller se på media. Klikk her for å finne den laveste prisen på en ny iPad.
Hvis du allerede har en iPad, men sliter med å få filene dine fra datamaskinen til nettbrettet, kan du lese denne artikkelen for å finne ut en måte du kan gjøre det på.