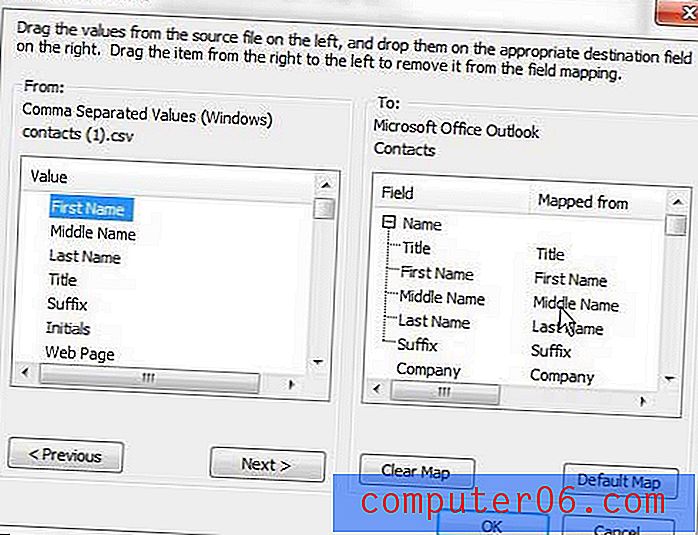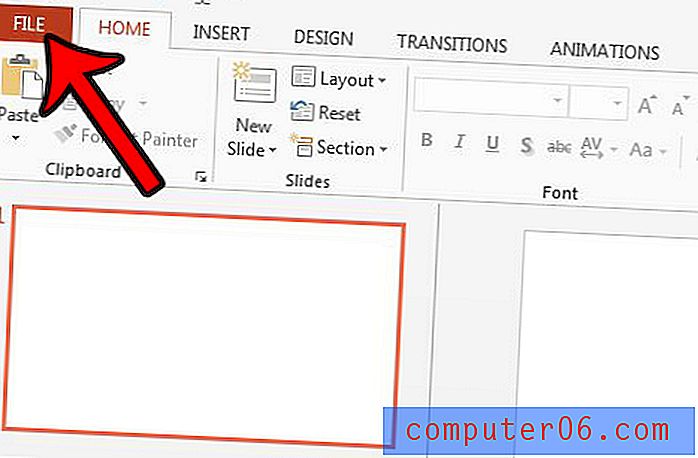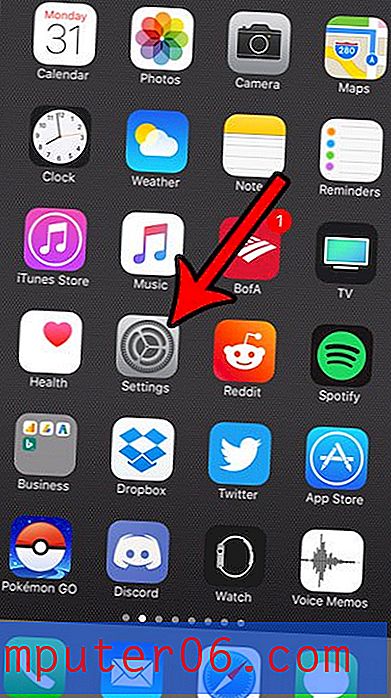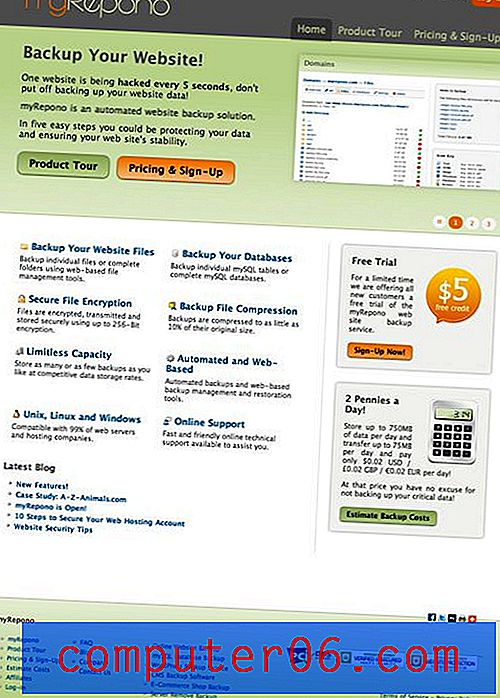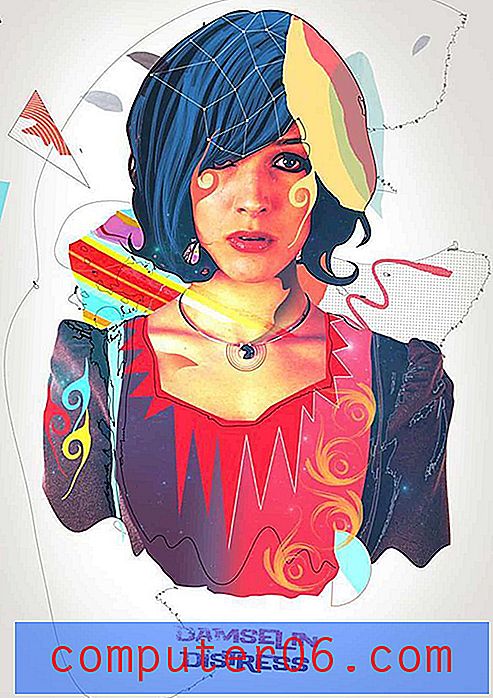Slik importerer du Excel-liste i Outlook-kontakter
Med så mange forskjellige programmer tilgjengelige for å administrere e-posten og e-postmeldingene dine, vil du sannsynligvis bytte fra et program til et annet på et tidspunkt i livet ditt. Imidlertid er prosessen for å eksportere kontaktene dine fra den gamle e-postkontoen til den nye kanskje ikke umiddelbart åpenbar.
De fleste e-postprogrammer kan sende ut all kontaktinformasjonen din i en Excel-liste, av CSV-filtypen. Denne listen er faktisk et regneark som inneholder felt og poster for hver av kontaktene i den gamle e-postadressen din. Når du bytter til Microsoft Outlook 2010 som det nye e-postprogrammet, er det mulig å importere den Excel-listen direkte til din adressebok for kontakter. Du kan deretter lese denne artikkelen og finne ut hvordan du legger til noen av disse kontaktene i en distribusjonsliste.
Importer den gamle CSV-kontaktlisten din til Outlook 2010
Begynn prosessen med å få CSV-kontaktene dine inn i Outlook ved å starte Outlook 2010. Klikk på den oransje Fil- kategorien øverst til venstre i Outlook-programvinduet, og klikk deretter Åpne- alternativet til venstre i vinduet.
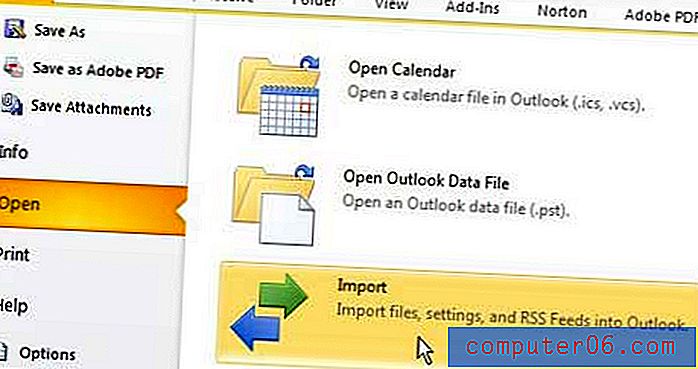
Det neste du må gjøre er å klikke på Import- knappen i midten av vinduet, som åpner et nytt vindu for import og eksport i veiviseren . Klikk på Importer fra et annet program eller filalternativ, og klikk deretter Neste- knappen nederst i vinduet.
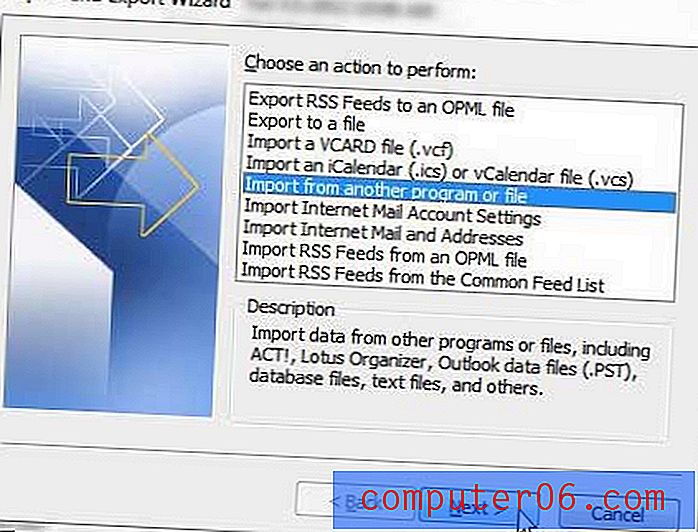
Klikk på kommaseparerte verdier (Windows), og klikk deretter på Neste- knappen igjen.
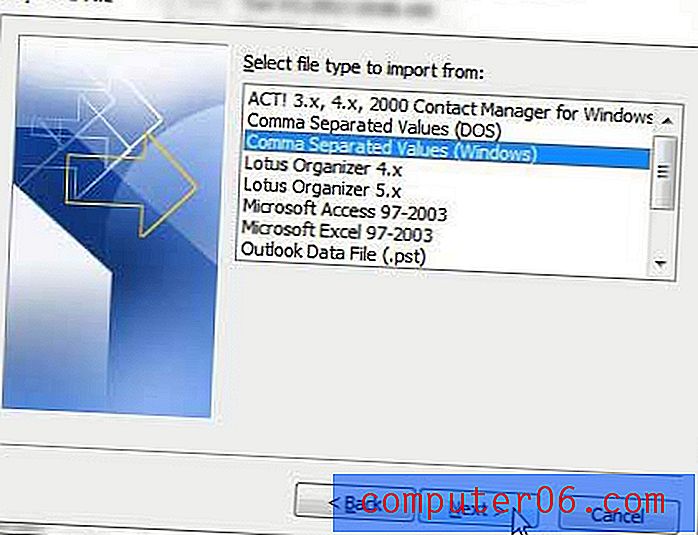
Klikk på Bla gjennom- knappen øverst i vinduet, og finn deretter CSV Excel-listen du vil importere til Outlook 2010. Velg alternativet du vil bruke til å håndtere eventuelle dupliserte kontaktfiler som Outlook kan støte på, og klikk deretter på Neste- knappen .

Klikk på Kontakter- alternativet under alternativet Velg destinasjonsmappe, og klikk deretter på Neste- knappen igjen.
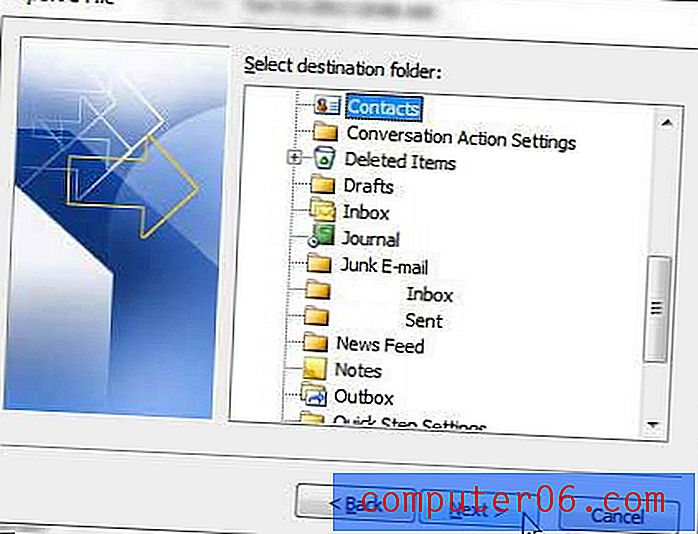
Klikk på Fullfør- knappen for å fullføre prosessen med å importere Excel-listen din i Outlook-kontakter-mappen.
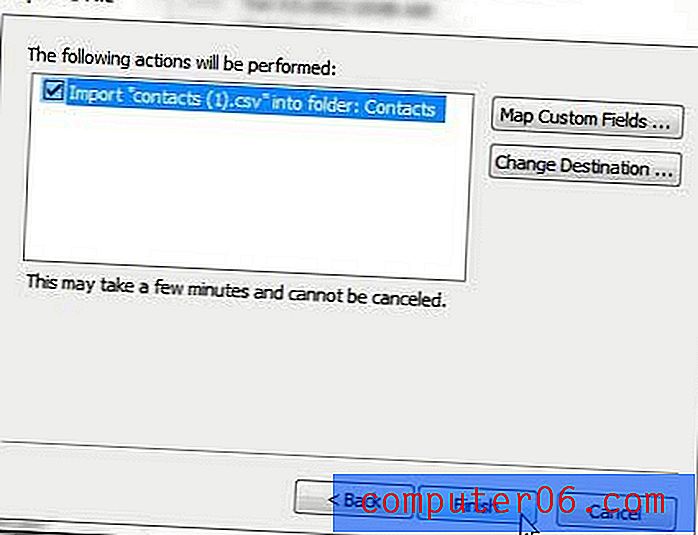
Hvis informasjonen ikke importeres riktig, kan det hende du må gjøre om prosessen og klikke på knappen Kart tilpassede felt på det siste skjermbildet. Denne skjermen ser ut som bildet som vises nedenfor. Kolonnen på venstre side av vinduet indikerer feltene som er definert i Excel-listen du prøver å importere, og feltene i kolonnen til høyre i vinduet er kontaktfeltene i Outlook. Du må kartlegge det aktuelle feltet fra Excel-listen til det aktuelle Outlook-feltet ved å dra fra venstre kolonne til høyre kolonne. For eksempel vil du dra Fornavn- elementet fra venstre kolonne til Fornavn- elementet i høyre kolonne. Når alle feltene er kartlagt riktig, klikker du på OK- knappen nederst i vinduet.