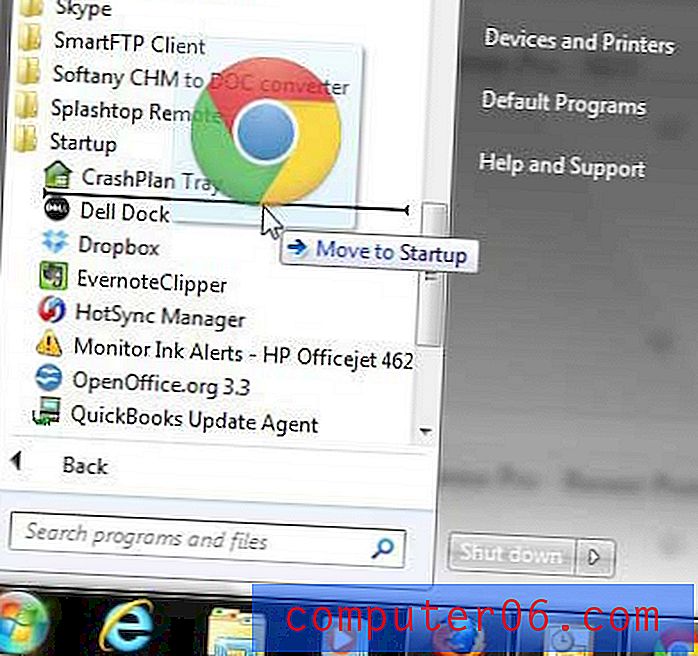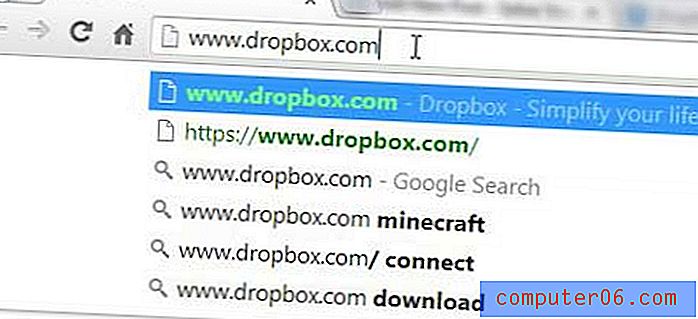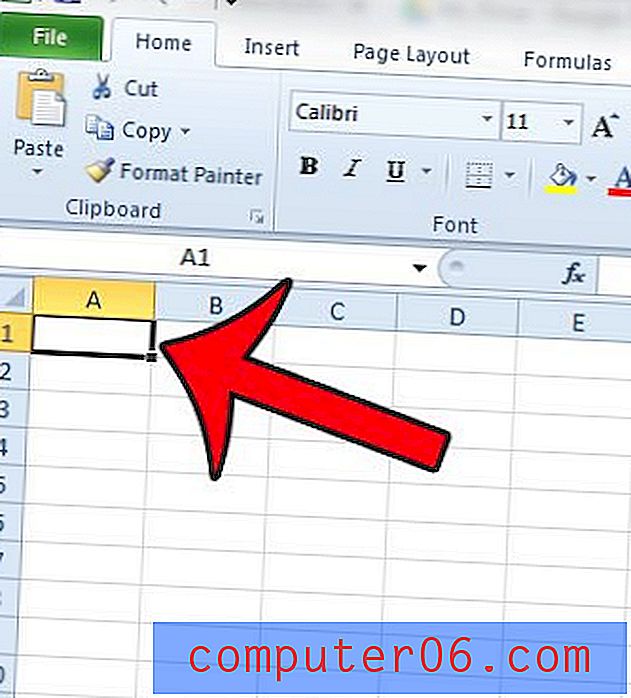Hvordan bli med i videoklippfiler i Windows Live Movie Maker
Mange mennesker som bare lærer å redigere videofiler på Windows 7-datamaskinene, kan komme til å ta ruten for å laste ned tredjeparts videoredigeringsprogrammer. Mens mange av dem er gode, noen til og med gode, er det faktum at du kan laste ned et Microsoft-videoredigeringsprogram, kalt Windows Live Movie Maker, noe ikke alle er klar over. Windows Live Movie Maker er et flott program for å lage enkle redigeringer av videofilene dine, og grensesnittet er veldig kjent hvis du er vant til å jobbe med andre Microsoft-programmer, for eksempel Microsoft Office. Filmprodusent gir deg til og med muligheten til å importere flere filer, enten det er bilder, videoer eller en kombinasjon av de to, som lar deg bli med på videoklippfiler i Windows Live Movie Maker .
Kombiner flere videoklippfiler i én video med Windows Live Movie Maker
Hvis du ikke allerede har gjort det, kan du følge instruksjonene i denne artikkelen om å installere Windows Live Movie Maker for å få programmet videre til datamaskinen din.
Når du har lastet ned og installert Windows Live Movie Maker, kan du starte den ved å klikke på Start- knappen nederst til venstre på skjermen, klikke på Alle programmer og deretter klikke Windows Live Movie Maker .
Klikk på Klikk her for å søke etter bilder og videoer i midten av vinduet, og dobbeltklikk deretter på den første videofilen du vil være med på. Gjenta dette trinnet for hvert ekstra klipp. Du trenger ikke legge til klippene i noen bestemt rekkefølge, siden du kan omorganisere dem i Windows Live Movie Maker.
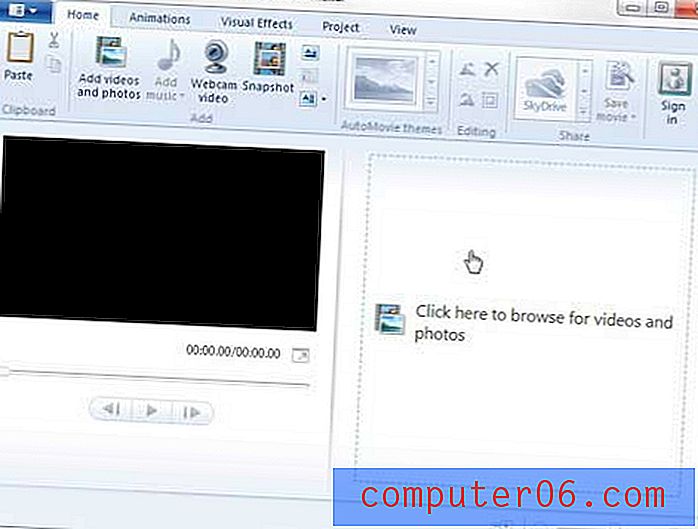
Hvert individuelle klipp skilles i Windows Live Movie Maker av en liten pause i tidslinjen på høyre side av vinduet. På bildet nedenfor har jeg for eksempel sirklet bruddet mellom de to klippene som jeg har lagt til prosjektet mitt.
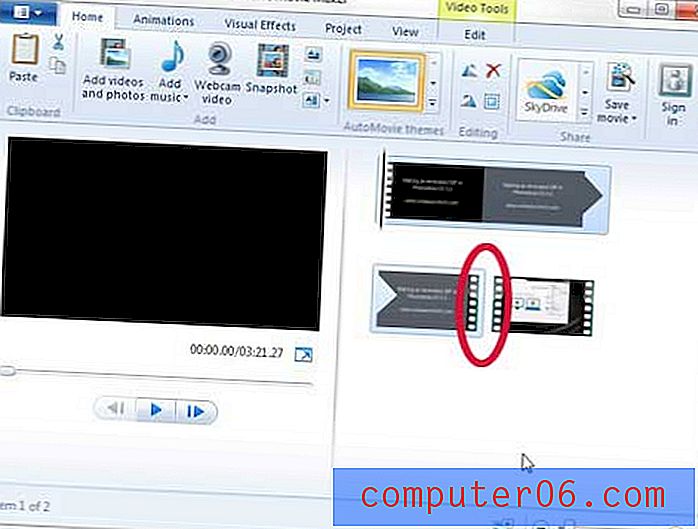
Du kan omorganisere klippene ved å klikke på den du vil flytte, og deretter dra den til ønsket posisjon på tidslinjen. Merk at det er en vertikal linje som vises på tidspunktet for tidslinjen der det flyttede klippet ditt blir lagt til. Jeg har sirklet linjen jeg henviser til på bildet nedenfor.
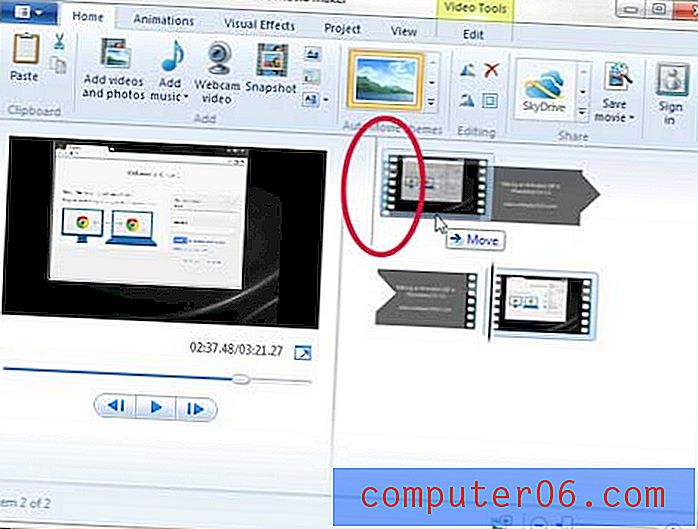
Når klippene er ordnet ordentlig, klikker du på Movie Maker- kategorien øverst til venstre i vinduet, klikker på Save Movie, og deretter velger du riktig oppløsning basert på dine behov.
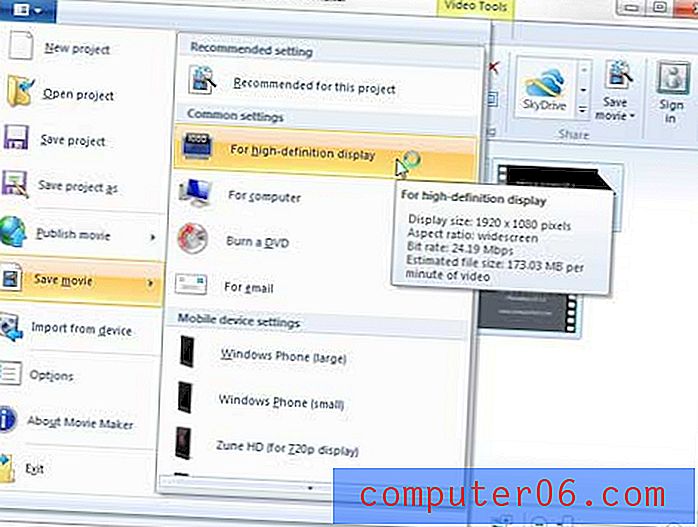
Merk at du ikke trenger å gjøre noe ekstra for videoklippene dine når du har lagt til og organisert dem i Windows Live Movie Maker. De blir automatisk koblet sammen til en videofil når du lagrer filmen.