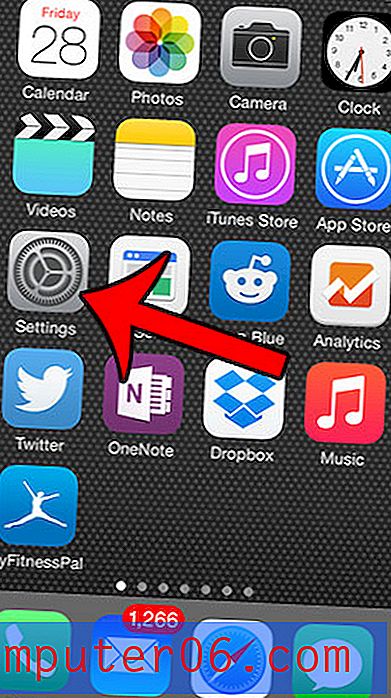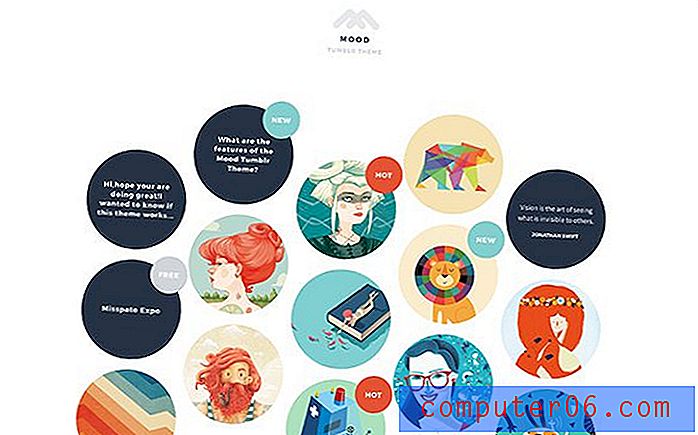Hvordan lage all tekst med store bokstaver i Excel 2010
Oppdatert: 23. desember 2018
Til tross for irritasjonen som mange mennesker har for caps lock og folk som skriver med alle store bokstaver, har den sin plass i visse situasjoner. En av de gangene du legger inn informasjon i et regneark. Å bruke alle store bokstaver i Excel 2010 er en fin måte å gjøre bokstavene skiller seg ut fra tallene, og i mange situasjoner gjør det ganske enkelt dataene i regnearket enklere å lese. Så fortsett nedenfor for å se trinnene du må ta for å konvertere tekst i regnearket fra små bokstaver til store bokstaver.
Rask sammendrag - Hvordan lage all tekst med store bokstaver i Excel
- Klikk på cellen der du vil ha store bokstaver.
- Skriv inn formelen = ØVRE (XX), men erstatt XX med celleplassen til teksten med små bokstaver.
- Kopier og lim inn formellcellen i hver andre celle i kolonnen din hvis du vil lage resten av cellene i en kolonne med store bokstaver.
Konverter til alle store bokstaver i Excel 2010
Mens store bokstaver og store bokstaver er dårlig praksis i teksting og andre former for skriftlig kommunikasjon, er de nyttige når de er begrenset til situasjoner der noen ikke blir adressert spesielt. Du kan faktisk argumentere med at eksklusiv bruk av store bokstaver i Excel 2010-regneark faktisk ser mer profesjonell ut enn vanlig saksbruk. Så følg trinnene nedenfor for å lære hvordan du konverterer tekst i regnearket til store bokstaver.
Trinn 1: Dobbeltklikk på Excel-filen som inneholder teksten du vil konvertere.
Trinn 2: Finn en tom gruppe celler i regnearket som tilsvarer mengden celler som inneholder tekst som du vil konvertere til store bokstaver. Hvis du for eksempel ville konvertere celler A1-A5 til store bokstaver, trenger du en kolonne med fem tomme celler.
Trinn 2: Skriv = UPPER (XX) i den øverste tomme cellen, og trykk deretter Enter på tastaturet. Bytt ut XX med celleplassen til den øverste cellen i kolonnen du vil konvertere.
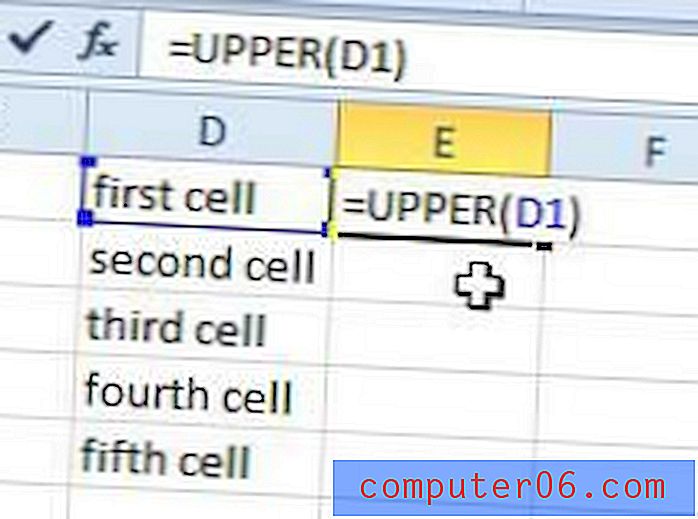
Trinn 3: Klikk på cellen du nettopp skrev inn denne funksjonen, og trykk deretter Ctrl + C på tastaturet for å kopiere den.
Trinn 4: Klikk i cellen under cellen du nettopp kopierte, og dra musen ned for å velge antall celler som tilsvarer antall celler du vil konvertere til store bokstaver.
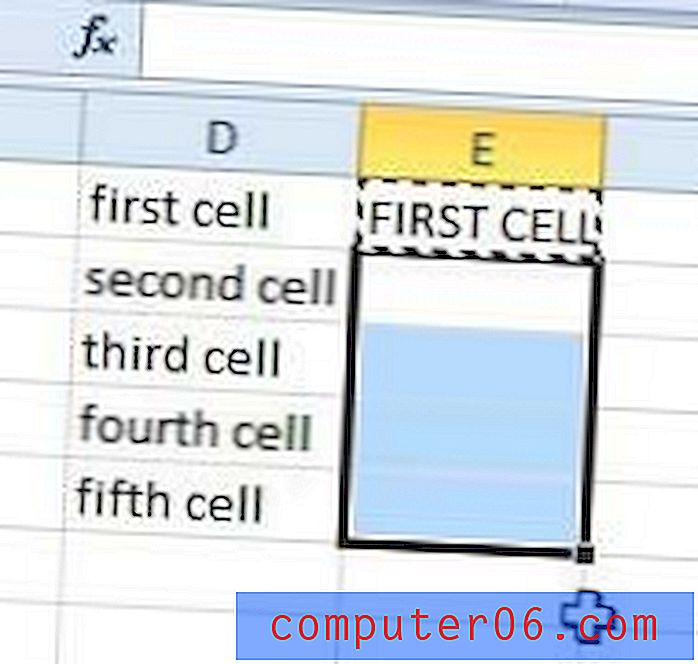
Trinn 5: Trykk Ctrl + V på tastaturet for å lime inn den kopierte funksjonen i disse cellene.
Trinn 6: Bruk musen til å utheve alle de store bokstavcellene du nettopp opprettet, og trykk deretter Ctrl + C for å kopiere dem. Det kan virke mer effektivt på dette tidspunktet å klippe ut og deretter lime den store bokstaven tilbake i små celler, men det vil ikke fungere på grunn av cellehenvisninger.
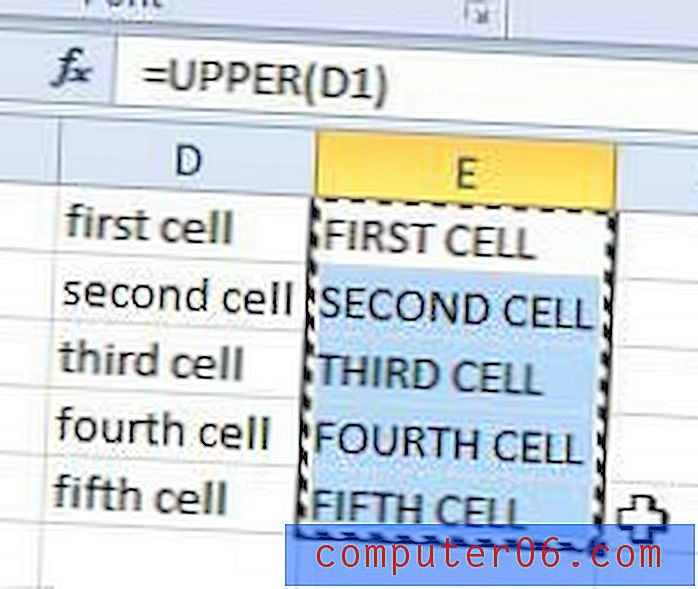
Trinn 7: Merk småceller som du vil erstatte, høyreklikk på de uthevede celler, klikk Lim inn spesial, og klikk deretter Verdier .
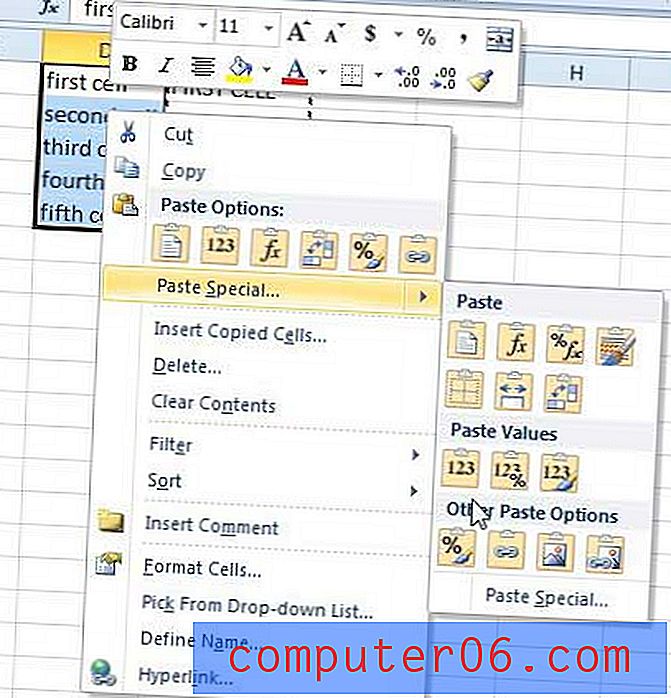
Trinn 8: Velg cellene du opprinnelig skrev inn UPPER-funksjonen i, og trykk deretter Delete- tasten på tastaturet for å fjerne dem.
Tilleggsinformasjon
Du kan også bruke lignende teknikker for å konvertere til små eller små bokstaver.
Bruk = LAVER (XX) formelen for å konvertere tekst i en celle til alle små bokstaver.
Bruk formelen = Riktig (XX) for å konvertere tekst til riktig bokstav, der den første bokstaven i et ord er store bokstaver.
Det er en mye mer effektiv måte å utføre denne handlingen i Microsoft Word 2010 hvis du leser denne artikkelen. I noen tilfeller kan det være en bedre løsning å kopiere data til og fra Word og bruke verktøyet i det programmet.