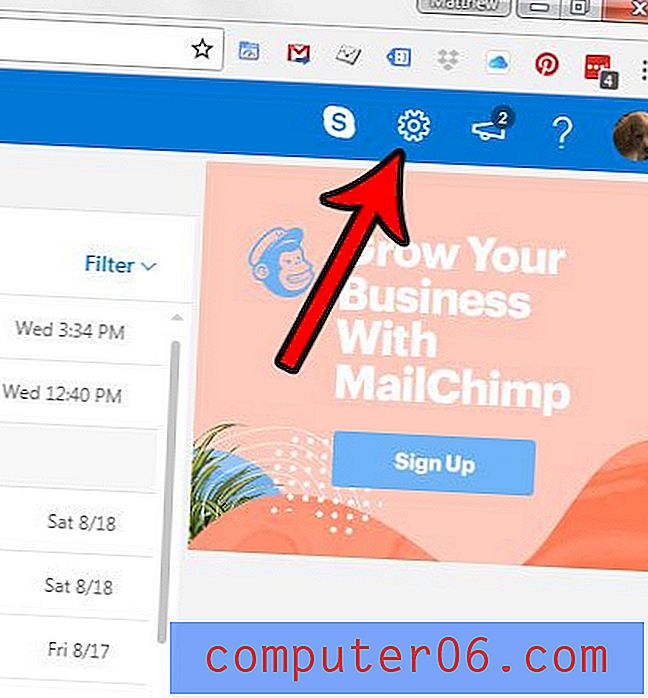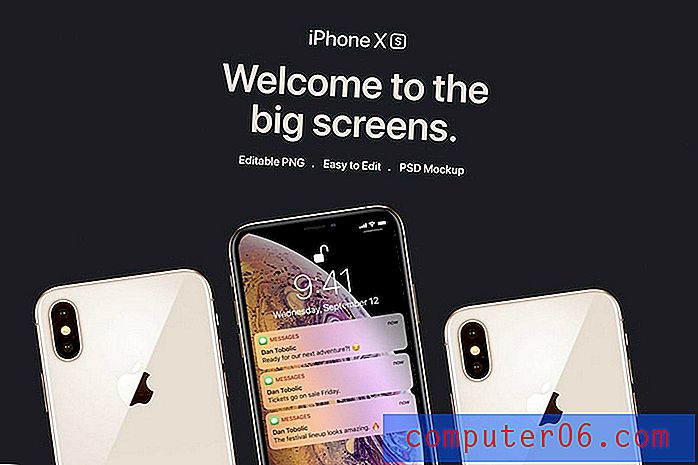Slik organiserer du skudd og kataloger i Lightroom
Vanligvis holder jeg meg til strengt designrelaterte emner, men i dag skal vi strekke det litt med en rask diskusjon om Adobe Photoshop Lightroom. Massevis av designere tar bilder for prosjektene sine, enten de anser seg som “fotografer” eller ikke, så jeg er sikker på at mange av dere vil synes dette er et nyttig tema.
Den viktigste kampen som jeg ser med Lightroom-brukere er ganske enkelt organisering. Hvordan kan du holde flere skudd adskilt? Hvor skal du importere filene dine? Dette er viktige spørsmål, og svarene er ikke veldig intuitive, så i dag skal jeg lede deg gjennom min grunnleggende prosess for å holde forskjellige skudd organisert.
Få ubegrensede forhåndsinnstillinger for Lightroom
Hva er en katalog?

Det viktigste konseptet du trenger for å pakke hjernen din når du jobber med Lightroom, er hva en katalog er, og hvordan det forholder seg til bildene du tar.
Instinct forteller deg at en Lightroom-katalog er en slags boks som inneholder alle bildene du kaster inn i Lightroom. Dette er en helt falsk misforståelse, selv om den sannsynligvis kommer fra mange års erfaring med Photoshop.
Lightroom ≠ Photoshop
Når du åpner en fil, redigerer den i Photoshop, og trykker på "Lagre" -knappen (ikke "Lagre som", men vanlig "Lagre"), skriver du faktisk over filen du startet med. Når du lukker den nylig oppdaterte filen, er den versjonen som eksisterte før borte for alltid, med mindre du har laget en slags sikkerhetskopi.
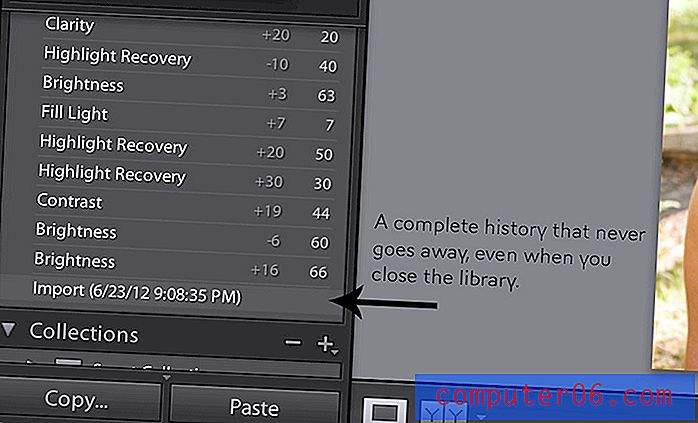
Lightroom utfører imidlertid et ganske pent triks. Uansett hva du gjør med et bilde i Lightroom, selv om du beveger hver glidebryter og trykker på hver knapp for å jakke opp utseendet til et bilde uten anerkjennelse, forblir originalfilen helt uendret. Arbeidsflyten er en ren "ikke-dektruktiv" som alltid holder bildene dine, da de ble tatt helt intakte.
Hva Voodoo er dette?
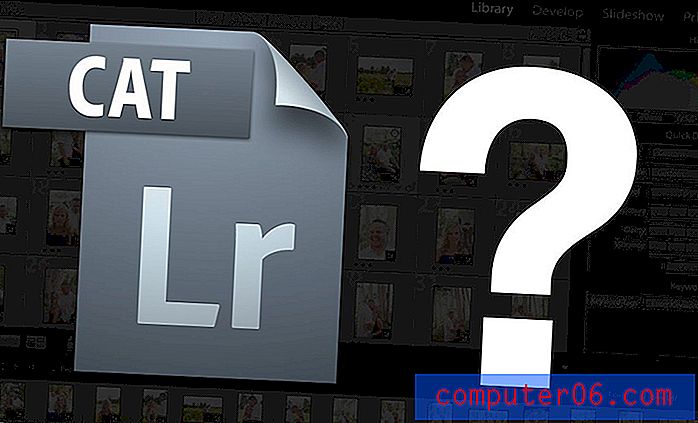
Vent litt mens du sier, hvordan kan Lightroom utføre denne vanvittige bragden? Svaret er at hele applikasjonen er bygget på et annet grunnlag enn Photoshop. I Photoshop åpner, redigerer og lagrer du bilder enkeltvis. Som jeg nettopp sa, endres den originale filen så snart du trykker på den “Lagre” -knappen.
Lightroom ser imidlertid på en hel mappe med bilder på en gang (eller flere mapper med bilder). Det er mer som Bridge i denne forbindelse enn Photoshop. En katalog er da en beholder eller database som inneholder informasjon om originale bilder: hvor de er lagret, hva kamerainnstillingene var da bildet ble tatt, metadata, etc.
"Det eneste som er endret er katalogens tolkning og presentasjon av bildene, ikke bildene i seg selv."Den fantastiske delen er at Lightroom kan endre mye av denne informasjonen umiddelbart i en levende setting uten å påvirke det originale kildebildet. Den lagrer disse endringene som en del av katalogen.
Tenk deg som et eksempel at du tok en tur til Grand Canyon og tok tre hundre fotografier i full farge. Hvis du importerer disse bildene til en Lightroom-katalog og endrer dem alle til svart-hvitt, er det eneste som er endret katalogens tolkning og presentasjon av bildene, ikke bildene i seg selv. Hvis du navigerer på datamaskinens filleser til den opprinnelige mappen med bilder, vil du oppdage at de fremdeles er i full farge.
Hvis du vil at disse endringene faktisk skal påvirke bildene, må du utføre en eksporthandling. Dette vil effektivt åpne hver fil, utføre de faktiske ødeleggende endringene som du fortalte Lightroom at du vil gjøre, og deretter gjøre en "Lagre som" slik at nye filer blir opprettet på stedet du velger, og fortsatt lar originalene være urørte. Alt skjer bak kulissene, så alt du ser av denne prosessen er en fremdriftslinje.
Hovedpoenget: En Lightroom-katalog er bare en database som inneholder informasjon om bildene dine, ikke selve bildene.
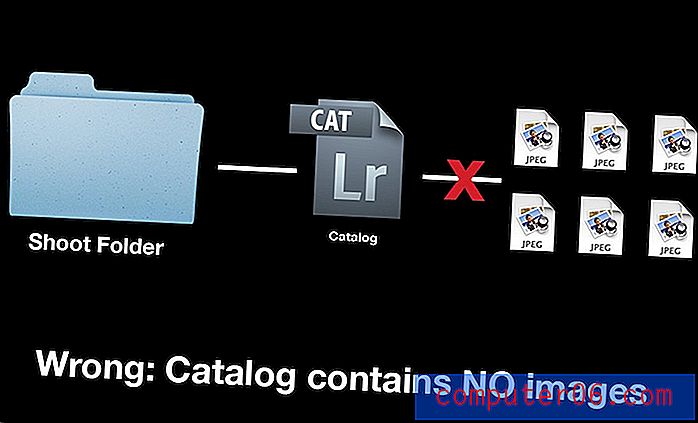
Hva så?
"Hvis du har sikkerhetskopiert katalogen din, men du mister de originale filene, er du slettet."Hvorfor skal du bry deg om hvordan Lightroom fungerer? Så lenge det gjør jobben sin, er tekniske ting ubrukelig informasjon, ikke sant? Feil. Denne kunnskapen har store konsekvenser for hvordan du organiserer bildene dine.
Den vanlige forventningen er at når du importerer bilder til en Lightroom-katalog, vil bildene på en eller annen måte bli inneholdt inne i den katalogfilen. Faren her er at selv om du kanskje tror at du tar sikkerhetskopi eller lagrer bildene dine på en ekstern harddisk, kan du faktisk bare jobbe med Lightroom-katalogen.
Hvis du har sikkerhetskopiert katalogen din, men du mister de originale filene, er du sløret. Alt det harde arbeidet ditt blir borte. Å utdanne deg til praksis for filorganisasjon kan spare deg for mye tid og frustrasjon i det lange løp.
Min prosess for organisering av Lightroom-kataloger
Nå som vi har et godt grep om hva en katalog er, hvordan den er annerledes enn kildemappen og hvor viktig det er å holde rede på begge deler, la oss ta en titt på hvordan jeg personlig organiserer alle fotoseanse mine slik at du kan få en god ide om hvordan en profesjonell Lightroom-filorganisasjonsarbeidsflyt ser ut.
Merk: Jeg bruker Lightroom 3, hvis du har en annen versjon, kan ting se litt annerledes ut, men den grunnleggende prosessen vil være tilnærmet identisk.
Trinn 1: Lag en katalog for alt
Det aller første du trenger å gjøre, før du til og med åpner Lightroom, er å opprette en filkatalog manuelt, enten på datamaskinen din eller på en ekstern stasjon.

Som du ser på bildet over, har jeg en "Klienter" -mappe inne i Lightroom-katalogen min. Her inne oppretter jeg en ny mappe hver gang jeg har en spillejobb og navngir den mappen etter personene eller emnet for skuddet.
Inne i en shoot-mappe plasserer jeg bokstavelig talt alle filer relatert til shooten. Årsaken til dette er slik at alt er ekstremt bærbart og lett å finne. Hvis jeg klikker og drar "Kim & Tru" -mappen vist over til en ekstern harddisk, kopieres skytingen og tilhørende Lightroom-filer fullstendig over og kan transporteres til en annen maskin eller lagres som en fullt fungerende sikkerhetskopi.
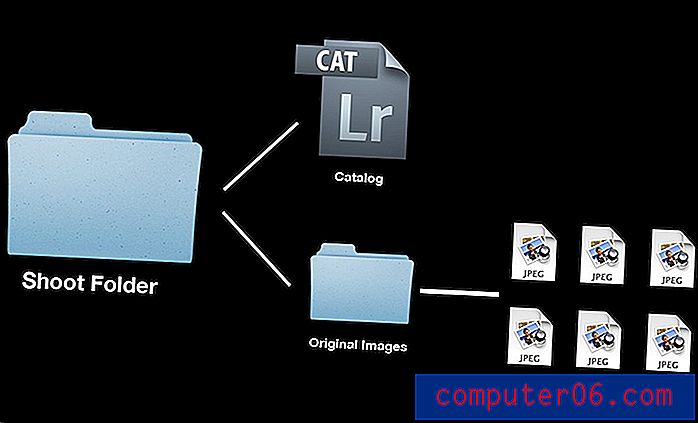
Trinn 2: Lag en ny katalog
Når du har opprettet den tomme mappen for en fotografering i fotografikatalogen din, er det på tide å lansere Lightroom og lage en ny katalog. Denne kommandoen finner du under menypunktet "File".
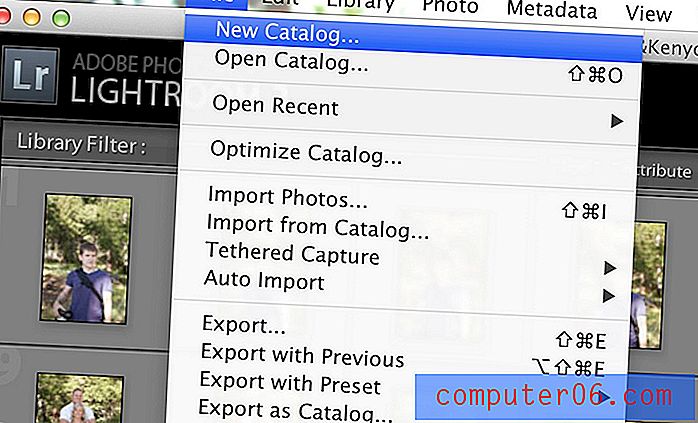
Det er veldig viktig at du plasserer denne nye katalogen i mappen du allerede har opprettet for fotograferingen. Nok en gang er målet vi skyter etter alt som er relatert til et skudd som hviler på et praktisk sted.
Hver stinking tid?
Du klør kanskje på hodet på dette tidspunktet og lurer på om du virkelig må lage en annen katalog for hvert skudd. Det enkle å gjøre er å importere alt til en enorm katalog, så hvorfor ikke gjøre det?
Svaret er enkelt: Hvis du tar mange bilder, er det en fryktelig, rotete måte å jobbe med å kaste alt i en massiv katalog. Ikke bare vil du kaste fordelene ved å ha individuelle skudd som er enkle å bevege seg rundt og sikkerhetskopiere, du vil også føre til at din viktigsteroomkatalog blir oppblåst og treg. Å holde skuddene organisert i individuelle kataloger sikrer et magert, raskt arbeidsmiljø.
Trinn 3: Importer bildene dine
Nå er du endelig klar til å importere bildene dine. For å gjøre dette, gå til Fil> Importer bilder ...
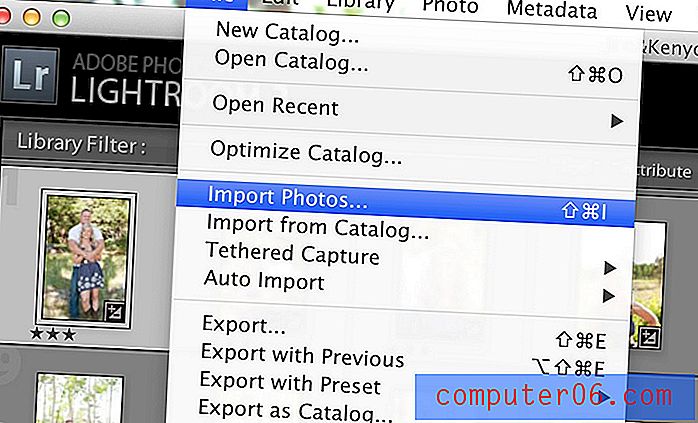
Dette vil få opp Lightroom Import Dialog. På venstre side velger du kilden. Dette er hvor bildene kommer fra. Vanligvis vil dette være kameraet eller kortleseren din (denne dialogen dukker ofte opp automatisk når du kobler til en kortleser), men kan virkelig være en hvilken som helst stasjon som inneholder bilder.
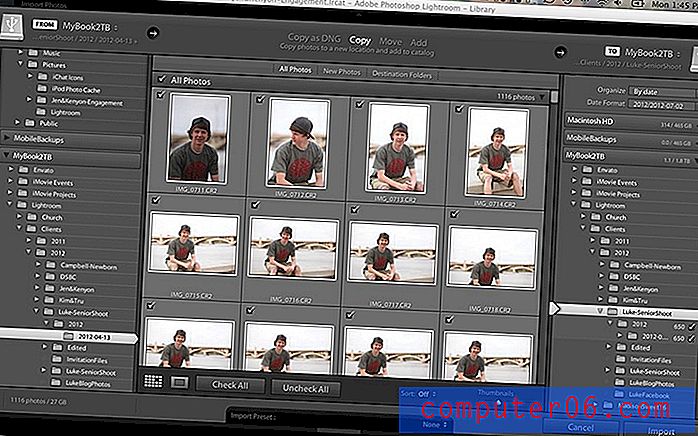
Når du har funnet bildene du vil importere, vil instinktet ditt ganske enkelt trykke på "Importer" -knappen og være ferdig, men du er ikke ferdig ennå!
Det virker logisk at bildene dine automatisk vil bli importert dit katalogen din er opprettet, men det er ikke tilfelle i det hele tatt. Som standard vil Lightroom importere bilder til sin egen selvopprettede katalog. For å fikse dette, sørg for at du angir destinasjonsmappen i kolonnen helt til høyre (du må gjøre dette hver gang du importerer et skudd).
Akkurat som før da vi opprettet katalogen, er det helt avgjørende at du velger mappen fra trinn en som du opprettet for denne shooten. Da jeg skjøt “Luke’s Senior Session”, opprettet jeg en “Luke-SeniorShoot” -mappe i klientkatalogen min, og deretter la jeg “Luke-SeniorShoot” -katalogen i denne mappen og valgte den som destinasjon for min import. Husk at Lightroom vanligvis vil opprette en underkatalog eller to når du utfører disse handlingene.
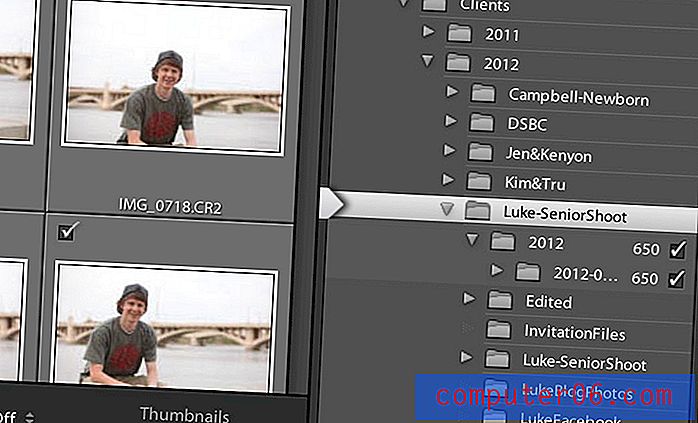
Trinn 4: Rediger og eksporter
Herfra kan du utføre all din typiske organisering og redigering. Jeg går vanligvis gjennom en femtrinns redigeringsprosess:
- Bla gjennom alle bildene jeg tok, og bruk en stjerne på de jeg liker (bare treff 1).
- Lag en smart samling av enkeltstjerners bilder.
- Rediger enkeltstjernebildene, bruk en andre stjerne på hver gang de er ferdige.
- Lag en smart samling av to stjerners bilder.
- Eksporter de to stjerners bildene.
Når du har kommet til eksporttrinnet, vil du igjen gå tilbake til den ene mappen du har plassert hele skuddet ditt inntil dette tidspunktet. I denne mappen lager jeg en "redigert" undermappe der jeg plasserer de ferdige bildene mine.
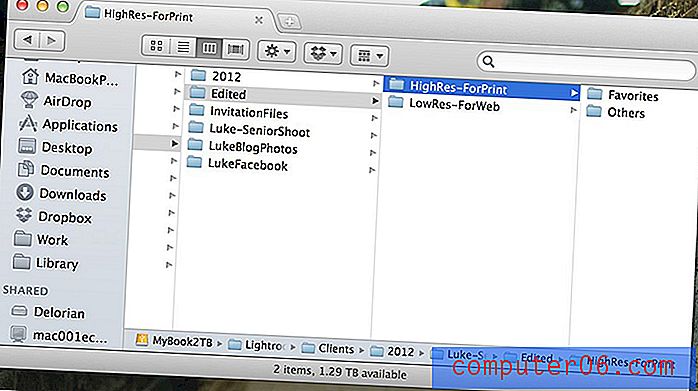
Som et helt valgfritt trinn, velger jeg noen "favoritter" som jeg bruker litt ekstra tid på å jobbe med i Photoshop.
Trinn 5: Endre kataloger
Ved å bruke prosessen som er beskrevet ovenfor, har vi oppfylt målet vårt: hele skuddet er pakket godt sammen i en overordnet mappe, og alle skuddene våre er inneholdt i en enkelt katalog. På dette tidspunktet lurer du kanskje på hvordan du lukker ett skudd og åpner et annet i Photoshop.
Svaret her er enkelt, naviger til skuddmappen og finn filen med filtypen ".lrcat". Dette er Lightroom-katalogfilen. For å starte den, bare gi den et dobbeltklikk.
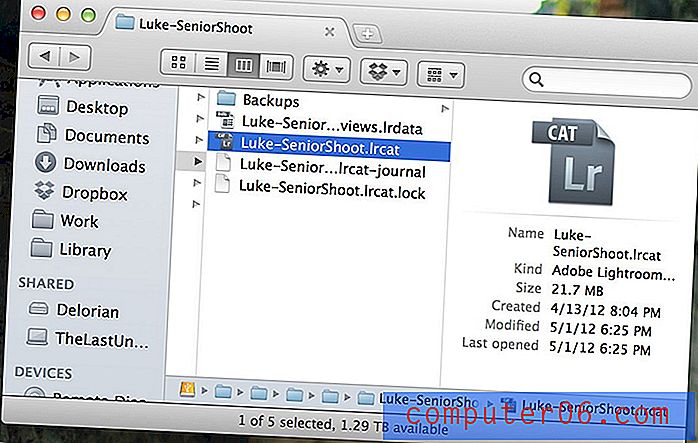
Du kan også åpne kataloger rett fra Lightroom gjennom alternativet "Åpne katalog" i filmenyen. Jeg liker spesielt å bruke “Åpne nyere” -menyen når jeg vil åpne noe som jeg nylig har jobbet med.
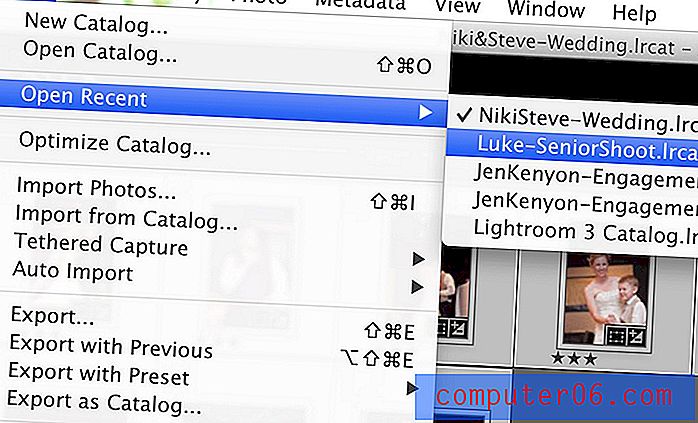
Endring av kataloger krever en Lightroom-start på nytt, slik at det kan omdirigere alle tilkoblingene dit de skal, men dette bør bare ta noen få sekunder.
Hold deg organisert og mist aldri filer
Å lese gjennom denne opplæringen gjør at det virker som å administrere Lightroom-kataloger er veldig mye arbeid. I virkeligheten er det faktisk veldig enkelt. Husk at det som tar deg minutter å lese om, kan oppnås på få sekunder.
Dessuten er utbetalingen verdt en ekstra innsats. Hvis folk betaler deg for å ta bilder som du tar i Lightroom, har du rett og slett ikke råd til å ikke forstå hvordan applikasjonen fungerer med filene dine, slik at du kan sette opp et system som er tydelig organisert og enkelt å ta sikkerhetskopi / overføring.
Flere deler av prosessen min kan utføres på en annen måte, det er det endelige målet du virkelig vil huske. Hvis du har en annen eller bedre måte å oppnå de samme resultatene, vil jeg gjerne høre om det. Legg igjen en kommentar nedenfor og forklar hvordan du organiserer Lightroom-filene dine.