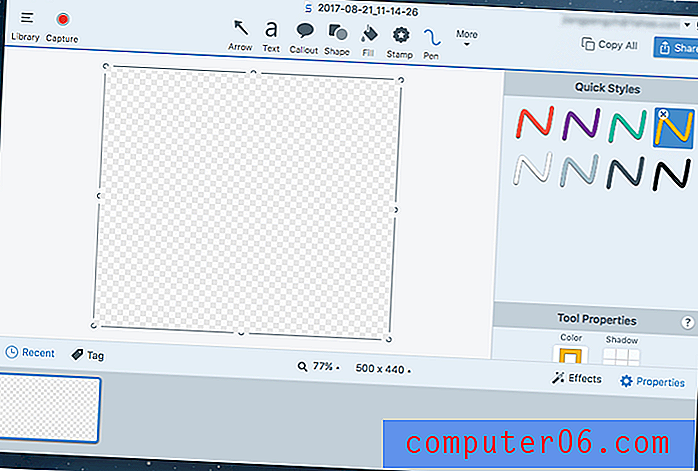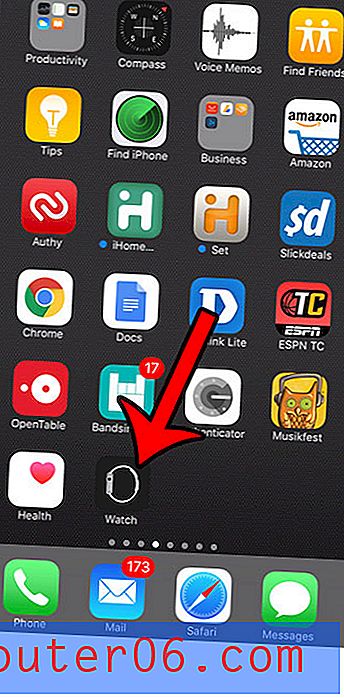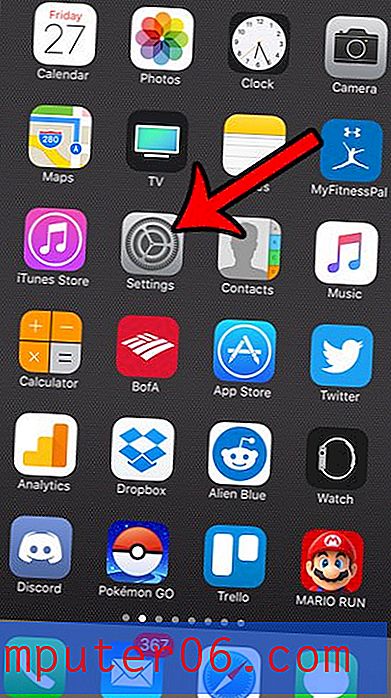Hvordan skrive ut en disposisjon fra Powerpoint 2010
Sist oppdatert: 9. mars 2017
Å lære å skrive ut disposisjonsvisningen i Powerpoint 2010 er en verdifull ferdighet for noen som bruker mange ganger på å jobbe med Powerpoint-presentasjoner. Mange presentasjoner kan være utrolig store, og å skrive ut hvert lysbilde kan være både uhåndterlig og uproduktivt. Men disposisjonsvisningen i Powerpoint 2010 gir en oppsummert versjon av regnearkets informasjon, og å skrive ut en disposisjon fra Powerpoint 2010 kan gi deg en kondensert liste over lysbildene og informasjonen som finnes på dem.
Selv om vi tidligere har diskutert måter å skrive ut handouts og høyttalernotater i Powerpoint 2010, er kanskje ikke et av disse alternativene ideelle for enhver situasjon. Noen ganger vil du skrive ut et kort sammendrag av informasjonen i lysbildefremvisningen, enten det er for deg eller publikum. Heldigvis genererer Powerpoint 2010 også en disposisjon fra informasjonen din om lysbildefremvisningen, så du vil lære hvordan du skriver ut en disposisjon fra Powerpoint 2010. Generelt sett vil en disposisjon vanligvis være mye mindre enn hvis du skrev ut utgaver for alle i publikum, som omriss vil bare inneholde teksten fra lysbildene dine. Dette vil redusere mengden papir du bruker, og vil presentere mesteparten av informasjonen om lysbildefremvisning i et format som er enkelt å administrere.
Skrive ut konturer i Powerpoint 2010
Omrisset for lysbildefremvisningen din i Powerpoint er noe Powerpoint genererer automatisk. Du trenger ikke gjøre noe spesielt for at konturen skal opprettes. det vil ta all teksten på hver av lysbildene dine, så vil den organisere den informasjonen, med lysbilde, til ett komplett disposisjonsdokument. Du kan følge trinnene nedenfor for å lære hvordan du skriver ut disposisjonen i Powerpoint 2010.
Trinn 1: Dobbeltklikk på Powerpoint-presentasjonen for å åpne lysbildefremvisningen i Powerpoint 2010.
Trinn 2: Kontroller hvert lysbilde for å sikre at du har inkludert all tekstinformasjon, og at alt er stavet riktig. Merk at det er stavekontrollverktøy tilgjengelig i korrektur- delen av båndet i kategorien Gjennomgang .
Trinn 3: Klikk på Fil- fanen øverst til venstre i vinduet.
Trinn 4: Klikk på Skriv ut i kolonnen til venstre i vinduet.
Trinn 5: Klikk på rullegardinmenyen Full Page Slides i midten av vinduet, og klikk deretter på alternativet Kontur i toppen.

Trinn 6: Sjekk disposisjonsdokumentet i forhåndsvisningsdelen til høyre for vinduet for å se hvilken informasjon som vil bli inkludert på utskriften. Hvis noe er feil eller ikke gir mening uten også å ta med en video eller bilde det refereres til, kan du vurdere å revidere teksten slik at den er mer nyttig i disposisjonsformatet.
Trinn 7: Klikk på Skriv ut- knappen øverst i vinduet for å skrive ut disposisjonsdokumentet.
Sammendrag - hvordan skrive ut en disposisjonsvisning i Powerpoint 2010
- Klikk på Fil- fanen øverst til venstre i vinduet.
- Klikk på Skriv ut i venstre kolonne.
- Klikk på den andre nedtrekksmenyen (det står Full Page Slides som standard), og klikk deretter alternativet Kontur .
- Bekreft at omrisset er riktig, og klikk deretter på Skriv ut- knappen.
Ville et lysbilde i presentasjonen din, eller til og med hele presentasjonen, se bedre ut i portrettorientering? Lær hvordan du bytter til portrettorientering i Powerpoint 2010 og se på lysbildefremvisning fra et annet perspektiv.