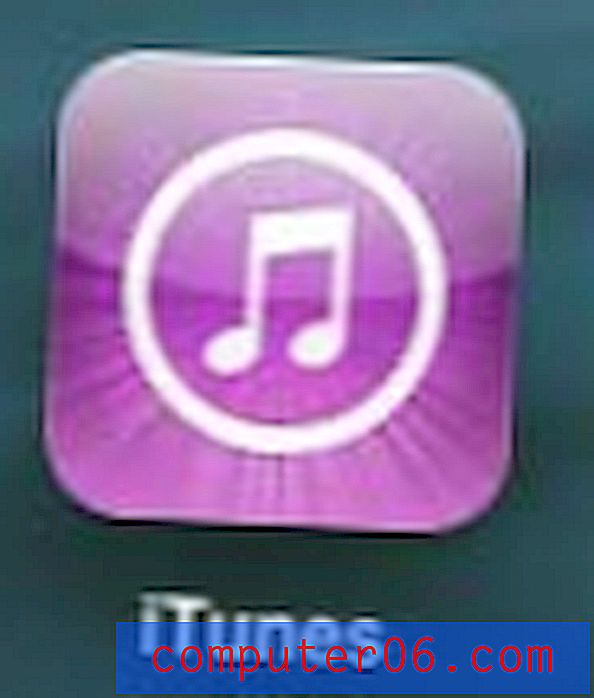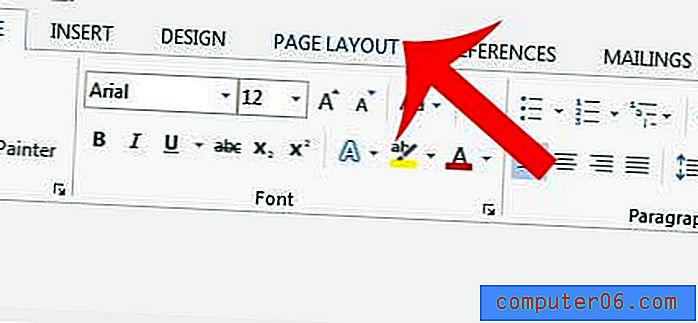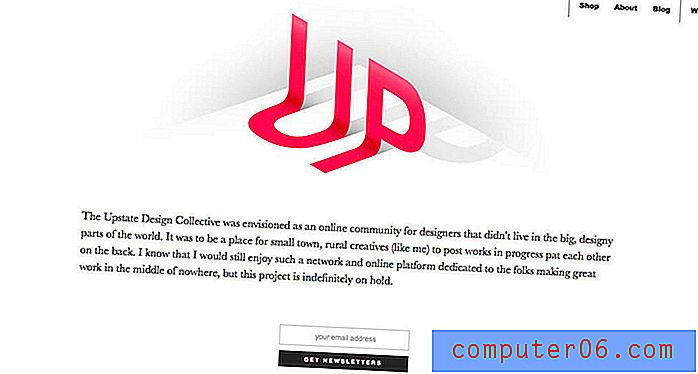Hvordan gi tilbakemelding med lyd i Excel 2016
Excel er et av de mest brukte programmene i organisasjoner og skoler, og er tilgjengelig for et bredt spekter av ferdighetsnivåer. Enten du trenger å utføre komplekse Visual Basic-operasjoner, eller bare ønsker å holde rede på betaling av regninger, er Excel et godt valg.
Men i løpet av å lære Excel vil du støte på situasjoner der noe ikke fungerer. Hvis du har funnet ut at du lærer best når du får tilbakemelding på lyd, kan du være interessert i å aktivere et alternativ som gir denne typen tilbakemeldinger. Guiden vår nedenfor viser deg hvordan du aktiverer tilbakemelding med lyd i Excel 2013.
Slik aktiverer du tilbakemelding med lyd i Excel 2016
Trinnene i denne artikkelen skal vise deg hvordan du aktiverer en innstilling i Excel der programmet gir lydfeedback basert på handlingene du gjør. Merk at lyden må være slått på for datamaskinen din for at du skal kunne høre denne tilbakemeldingen. Hvis du synes dette alternativet er irriterende eller unødvendig, kan du alltid komme tilbake senere og slå av det. I tillegg gjelder denne innstillingen andre Office-programmer som du har installert på datamaskinen din, for eksempel Word og Powerpoint.
Trinn 1: Åpne Excel 2016.
Trinn 2: Klikk på Fil- fanen øverst til venstre i vinduet.

Trinn 3: Velg Alternativer- knappen på venstre side av vinduet.
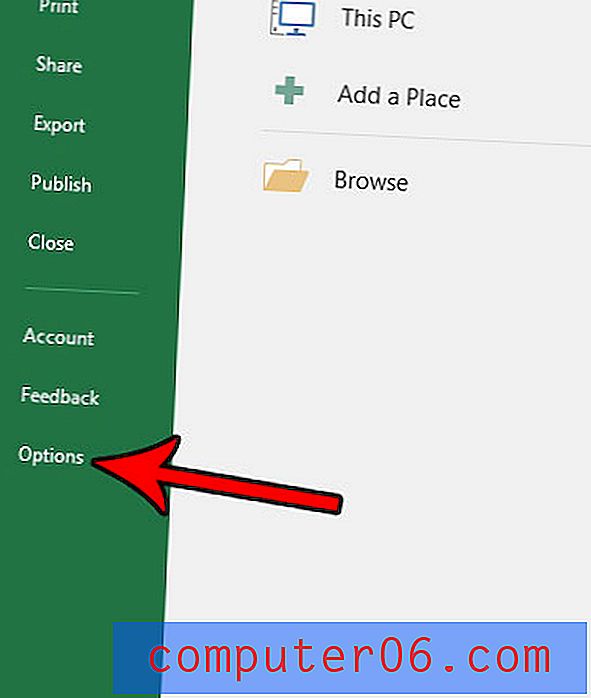
Trinn 4: Velg fanen Enkel tilgang i venstre kolonne i vinduet Excel-alternativer .
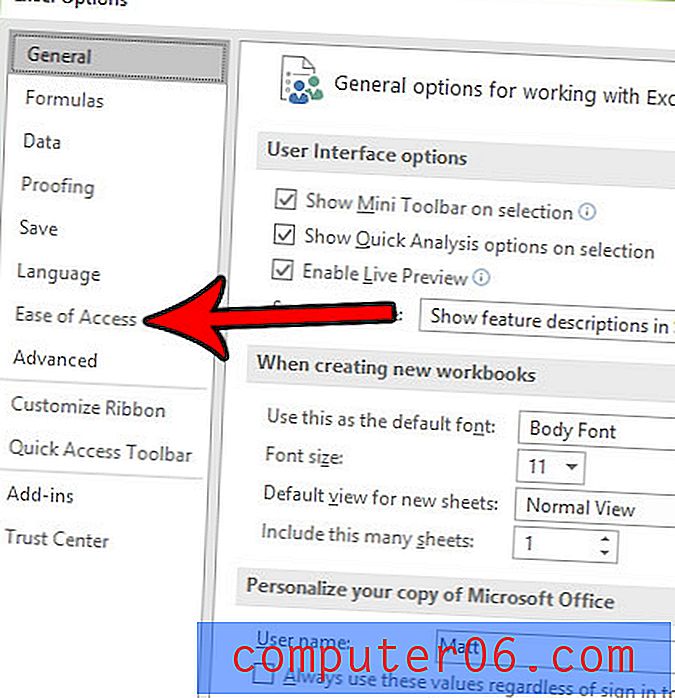
Trinn 5: Klikk i ruten til venstre for Gi tilbakemelding med lyd . Du kan også endre lydopplegget til et annet alternativ. Når du er ferdig, klikker du på OK- knappen nederst i vinduet for å bruke endringen.
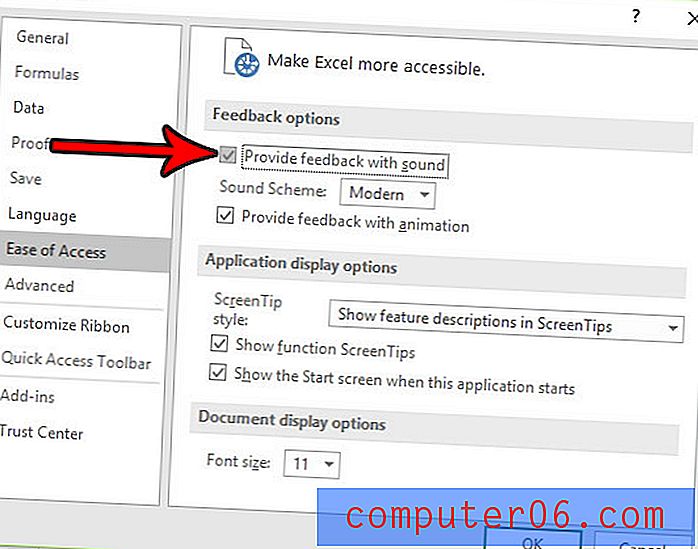
Virker utskriftskvaliteten på regnearkene dine dårlig? Eller tror du at Excel bruker for mye blekk når det skrives ut, og du er villig til å senke utskriftskvaliteten for å spare blekk? Finn ut hvordan du endrer utskriftskvaliteten i Excel slik at utskriftene dine tilfredsstiller dine behov best.