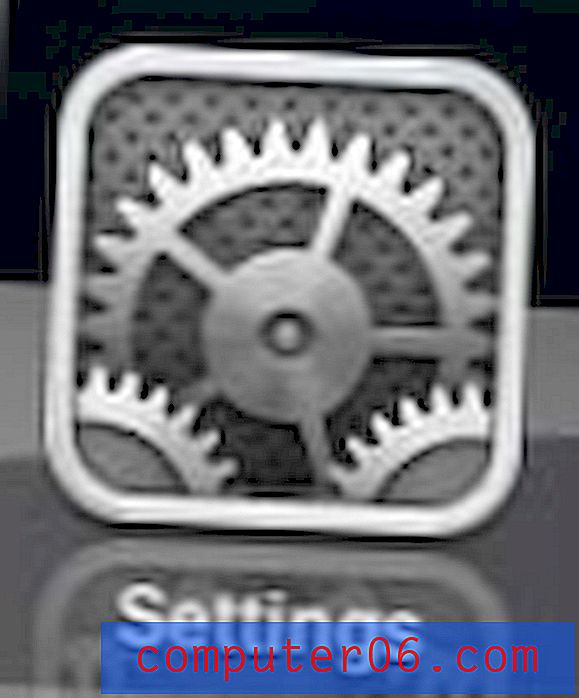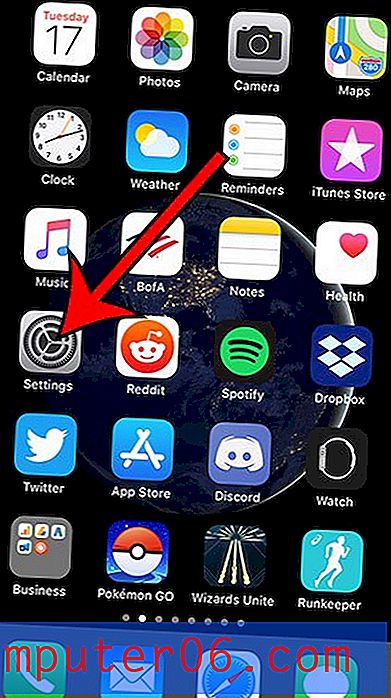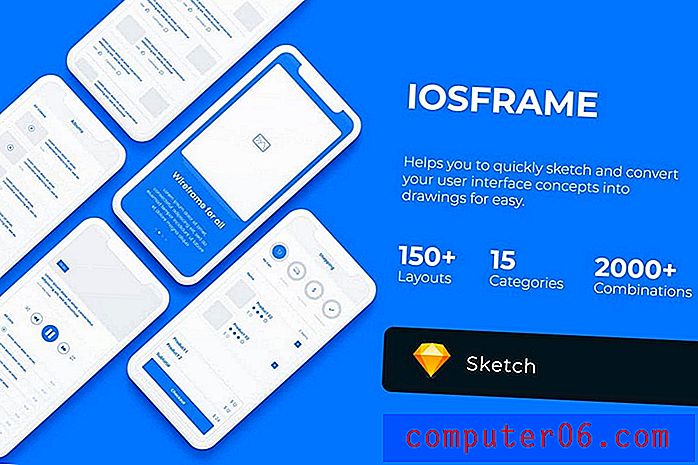Hvordan sette et bilde som bakgrunn i Powerpoint 2010
Sist oppdatert: 3. januar 2017
Powerpoint 2010-presentasjonene må i og for seg være iøynefallende. Hensikten med et Powerpoint-lysbildefremvisning er å fange leserens oppmerksomhet og beholde den slik at de kan absorbere informasjonen du presenterer. Det er mange måter å gjøre dette på, men ett alternativ er å sette et bilde som bakgrunn i Powerpoint 2010 . Å bruke et bilde, til og med et som du har tatt eller laget selv, er en fin måte å bryte opp monotonien som kan oppstå når du ser på en endeløs strøm av Powerpoint-presentasjoner på vanlig hvit bakgrunn. Å legge til et bakgrunnsbilde vil gjøre lysbildefremvisningen minneverdig, og det vil gi publikum en måte å referere til lysbildefremvisningen senere i fremtiden hvis de trenger å stille spørsmål.
Imidlertid er måten du angir et Powerpoint-bakgrunnsbilde litt forskjellig fra måten du legger til andre bilder på. Hvis du angir et bilde som bakgrunn i Powerpoint 2010, må du formatere lysbildebakgrunnen, i stedet for å formatere selve bildet. Guiden vår nedenfor viser deg hvordan.
Hvordan sette et bilde som bakgrunn i Powerpoint 2010
Du kan bruke et hvilket som helst bilde som bakgrunn for Powerpoint 2010-presentasjonen du vil tilpasse. Selv om du tror at bildet kan være for distraherende til effektivt å spille sin rolle som bakgrunn, kan du tilpasse bildet til å tone det ned og gjøre det mindre av en distraksjon fra informasjonen du presenterer.
Trinn 1: Begynn med å åpne presentasjonen din i Powerpoint 2010.
Trinn 2: Bla gjennom lysbildet du vil legge til et bakgrunnsbilde til.
Trinn 3: Høyreklikk på et åpent sted på lysbildet, og klikk deretter alternativet Formater bakgrunn nederst på menyen.
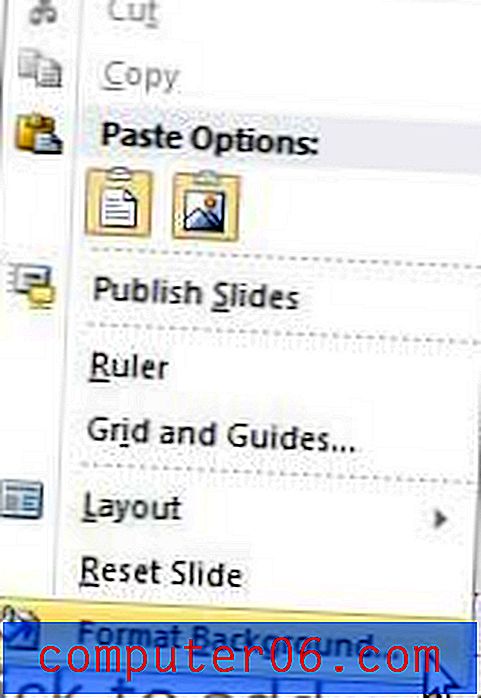
Trinn 4: Klikk på Fyll- alternativet i kolonnen til venstre i vinduet, og sjekk deretter knappen til venstre for alternativet Bilde eller tekstur .
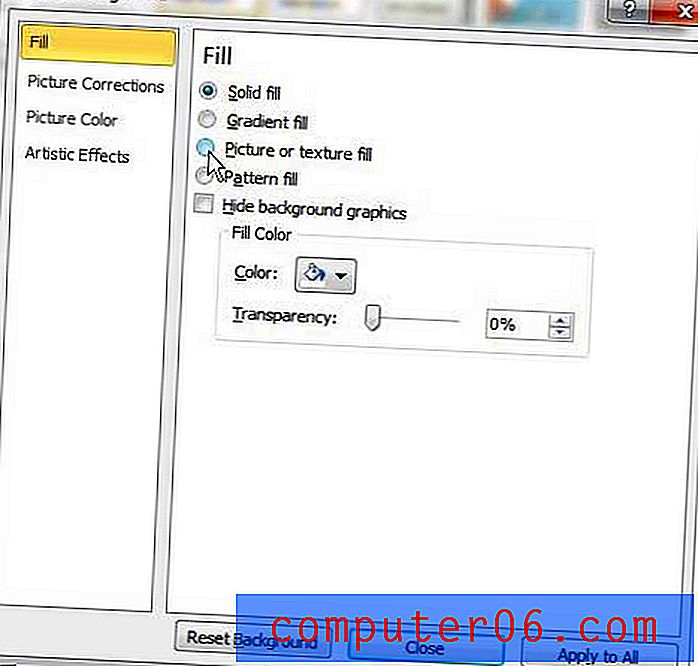
Trinn 5: Klikk på Fil- knappen i midten av vinduet, under Sett inn fra, og dobbeltklikk deretter på bildefilen du vil angi som lysbildebakgrunn. Bakgrunnen til det valgte lysbildet skal nå endres til bildet du nettopp valgte.
Hvis du vil bruke dette bildet som bakgrunn på hvert lysbilde, klikker du Bruk på alle- knappen nederst i vinduet.
Hvis bildet er for levende eller distraherende, kan du vurdere å øke gjennomsiktighetsbeløpet ved å bruke glidebryteren nederst i vinduet. Ved å gjøre objektet mer gjennomsiktig, vil du gjøre at teksten, bildene og informasjonen i forgrunnen til lysbildet blir mer fremtredende.

Det er også alternativer for skalering og offset, under flisleggingsalternativene i vinduet, som du kan bruke til å justere posisjonen og skaleringen av bakgrunnsbildet. Hvis du ønsker å gjenta bildet flere ganger, i stedet for å ha en stor kopi, kan du også merke av i boksen til venstre for Tile-bildet som tekstur .
Til slutt, hvis du finner ut at du ikke liker endringene som bakgrunnen har gjort på lysbildet, kan du klikke på Tilbakestill bakgrunn- knappen nederst i vinduet for å gå tilbake til den opprinnelige lysbildebakgrunnen.
Sammendrag - Hvordan sette et bilde som bakgrunn på Powerpoint
- Åpne lysbildefremvisningen, og velg deretter lysbildet der du vil sette inn et bakgrunnsbilde.
- Høyreklikk på lysbildet, og klikk deretter på Format bakgrunn .
- Klikk på Fyll ut venstre kolonne, og klikk deretter sirkelen til venstre for bilde- eller teksturutfylling .
- Klikk på Fil- knappen under Sett inn fra .
- Bla gjennom til bildet ditt, velg det, og klikk deretter på Sett inn- knappen.
- Juster innstillingene for bildet etter behov, og klikk deretter Lukk hvis du er ferdig, eller klikk Bruk på alle hvis du vil bruke dette bakgrunnsbildet til alle lysbildene.
Trenger du å lage et bilde i en av lysbildene dine gjennomsiktig? Lær om bildets gjennomsiktighet i Powerpoint 2010 for å se en interessant metode for å legge til og formatere bilder.