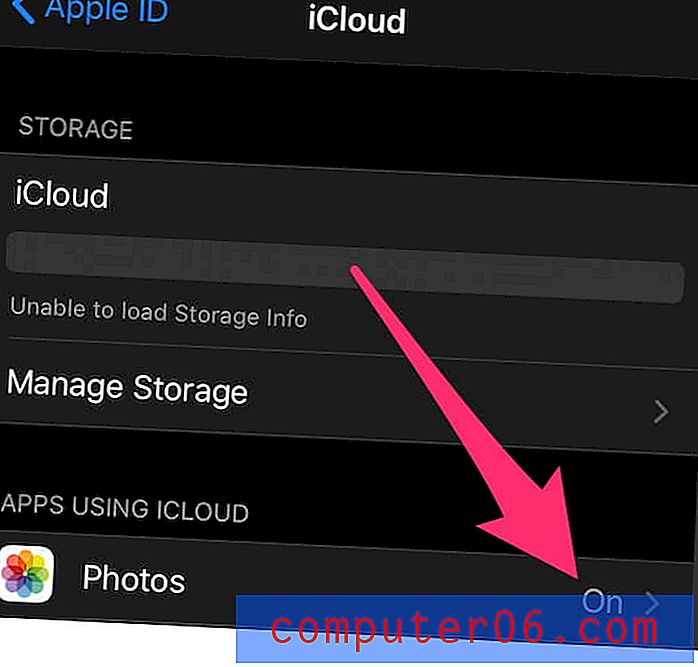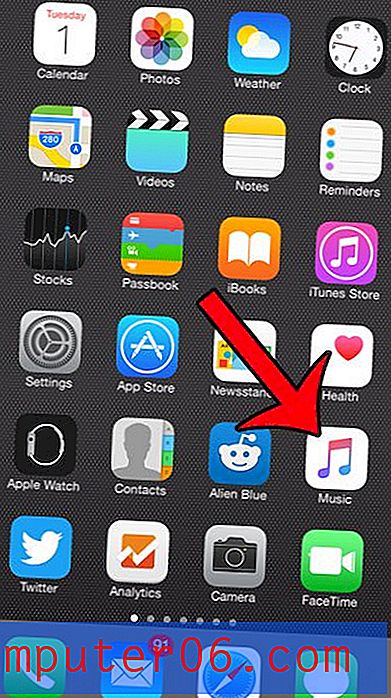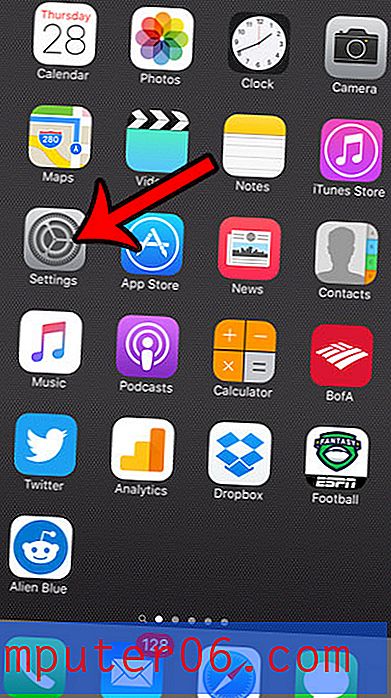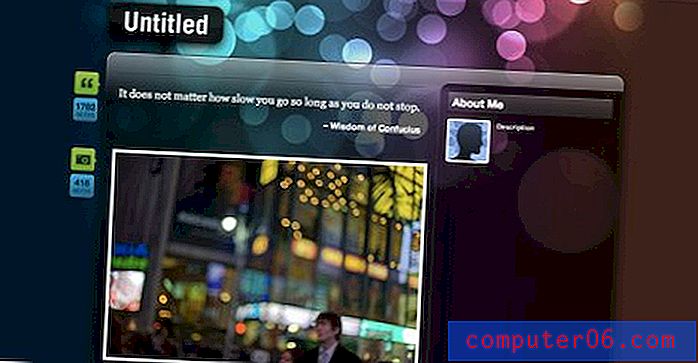Slik legger du etternavn og sidetall på hver side i Word 2013
Det er veldig vanlig at skoler ber om etternavn og sidenummer på hver side i Word-dokumenter sendt inn av elevene. Lærere får ofte i oppgave å lese artikler fra et stort antall elever, og dette ekstra organisatoriske trinnet kan gjøre ting mye enklere hvis sider og dokumenter noen gang blir skilt.
Men hvis du aldri har vært nødt til å legge til etternavn og sidenummer på hver side i et Word 2013-dokument, lurer du kanskje på hvordan du skal oppnå dette. Heldigvis har Word et innebygd verktøy som vil sette inn sidetall for deg, så kan du ganske enkelt dra nytte av overskriftsdelen av dokumentet for å inkludere etternavnet ditt ved siden av sidetallet.
Slik gjentar du etternavn og sidetall på hver side i Word 2013
Trinnene nedenfor ble utført i Microsoft Word 2013. Resultatet av disse trinnene vil være et etternavn og sidenummer som gjentas øverst på hver side i dokumentet. Disse spesifikke trinnene vil fokusere på å plassere denne informasjonen øverst til høyre i toppteksten, men du kan følge disse trinnene for andre steder i toppteksten, samt bunntekst eller sidefelt.
Trinn 1: Åpne dokumentet i Word 2013.
Trinn 2: Klikk på kategorien Sett inn øverst i vinduet.
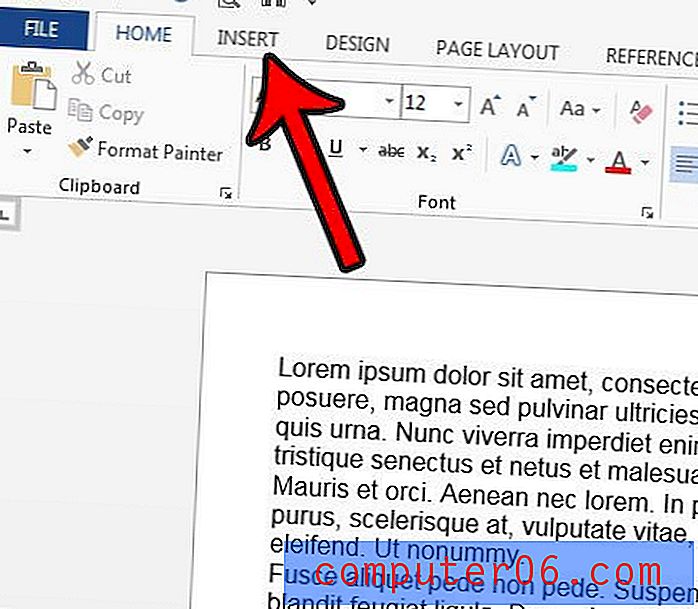
Trinn 3: Klikk på Sidetall- knappen i topptekst- delen av båndet.
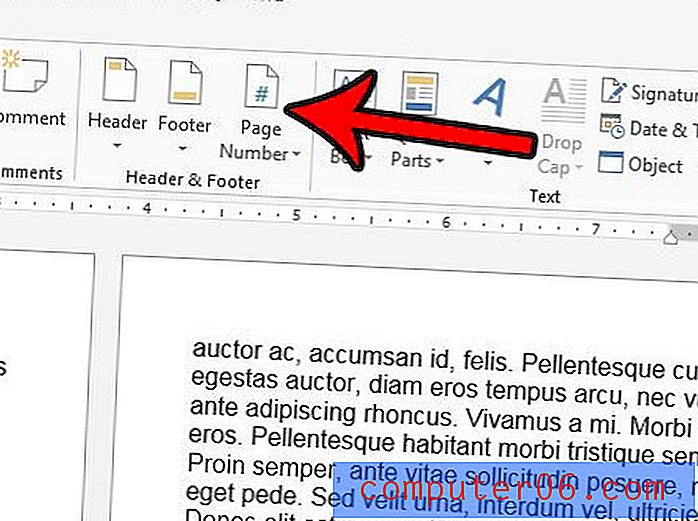
Trinn 4: Velg stedet for etternavnet og sidenummeret. Markøren din skal deretter flyttes til overskriften, ved siden av det innsatte sidetallet. Hvis ikke, dobbeltklikker du bare på sidetallet på en av sidene dine.
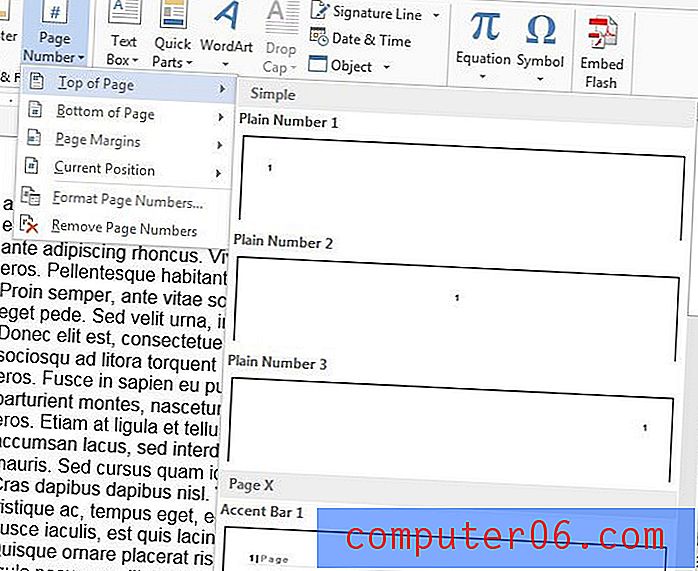
Trinn 5: Skriv etternavnet ditt, etterfulgt av et mellomrom.
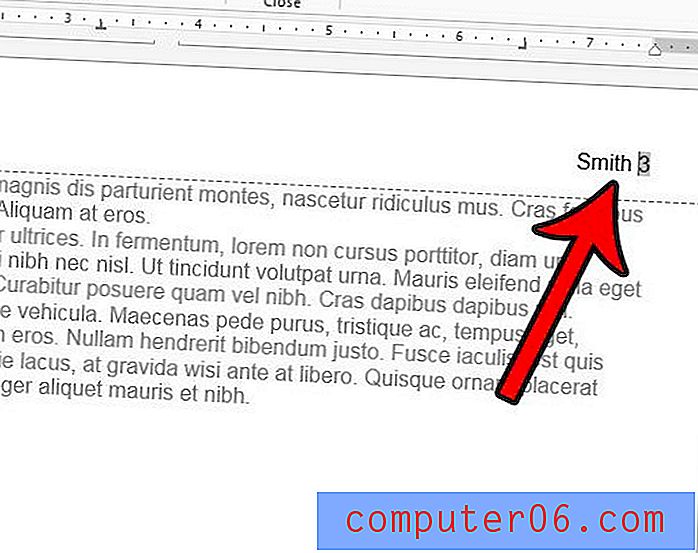
Du kan deretter dobbeltklikke i kroppen av dokumentet for å gå ut av overskriften. Hvis du blar gjennom dokumentet, skal du se etternavn og sidenummer på stedet du valgte.
Trenger du å nummerere sidene i dokumentet, men ikke vil ha et sidetall på første side? Lær hvordan du fjerner sidetallet fra den første siden i Word 2013, slik at sidenummereringen din vil hoppe over den første siden og starte på den andre.