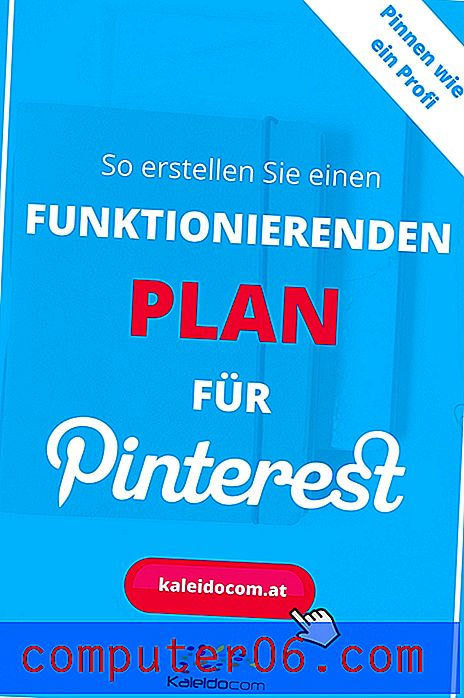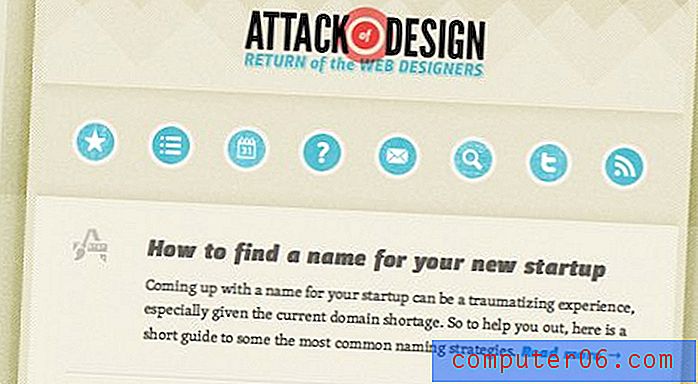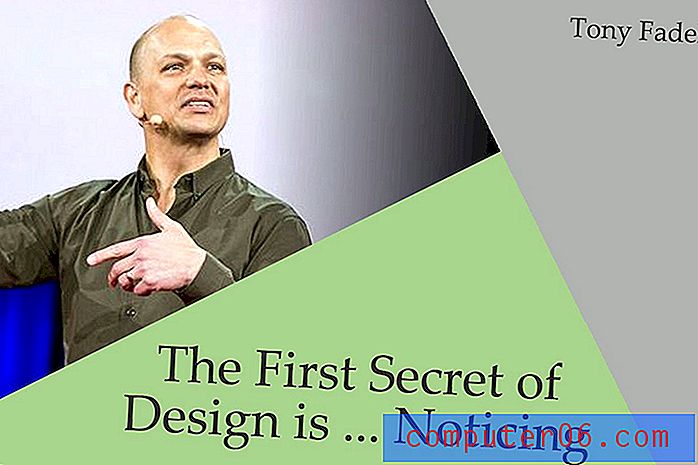Slik gjenoppretter du ikke lagret Word-dokument på Windows 10
Vi bruker alle Microsoft Word. Desktop-applikasjonen er så enkel å bruke at vi aldri tenker to ganger på å bruke noe annet. Det er så mange nyttige funksjoner - og fordi alle andre bruker det, er det utrolig enkelt å dele filer.
Men det er et stort problem vi alle står overfor når vi bruker Microsoft Word. Hvis du har brukt programmet i lang tid - som jeg har - har du definitivt lukket programmet minst en gang uten å lagre arbeidet ditt. Hvis du leser denne artikkelen, har du sannsynligvis gjort det akkurat nå.
Frustrasjonen ... Panikken ... Du vil bare kaste den bærbare datamaskinen over rommet. OK, kanskje ikke - men du er frustrert. Terminoppgaven, prosjektet, essayet ditt eller hva annet ble lagret inne er nå borte, og du må starte på nytt.
Det kan hende du ikke trenger å gjøre det hvis du bruker en Windows 10-PC, kanskje du faktisk kan hente arbeidet ditt ved å bruke en av de tre metodene for datagjenoppretting jeg viser deg nedenfor.
Metode 1: Gjenopprette fra AutoRecover (.ASD) filer
Trinn 1: Åpne Microsoft Word igjen.
Trinn 2: Klikk Fil . Klikk deretter Info . 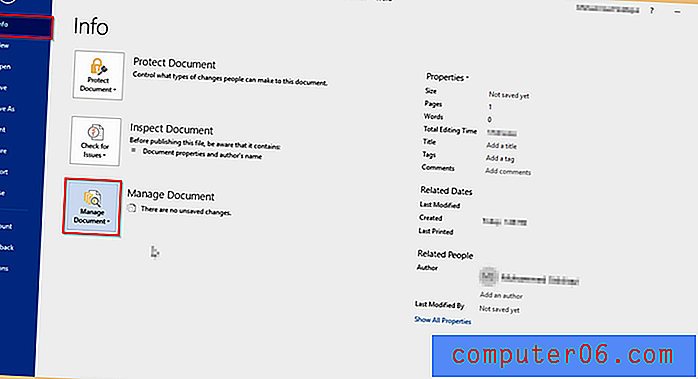
Trinn 3: Gå til Administrer dokument . Klikk på den, og velg deretter Gjenopprett ikke-lagrede dokumenter . 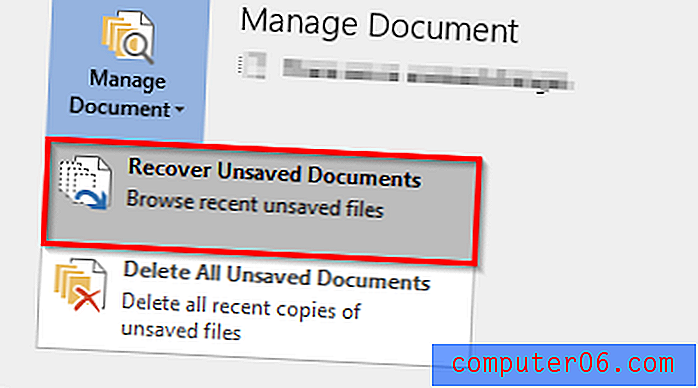
Trinn 4: Følgende vindu bør dukke opp. Finn filen du søker i listen over filer som ikke er lagret, og klikk deretter Åpne . 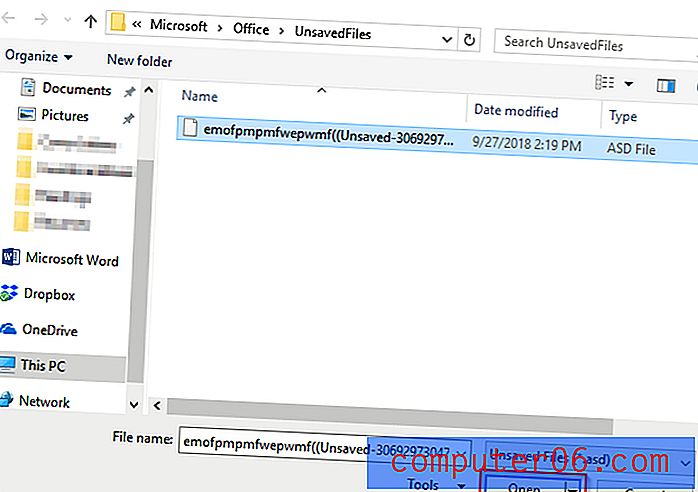
Trinn 5: ASD-filen din åpnes. Sørg for å lagre den denne gangen.
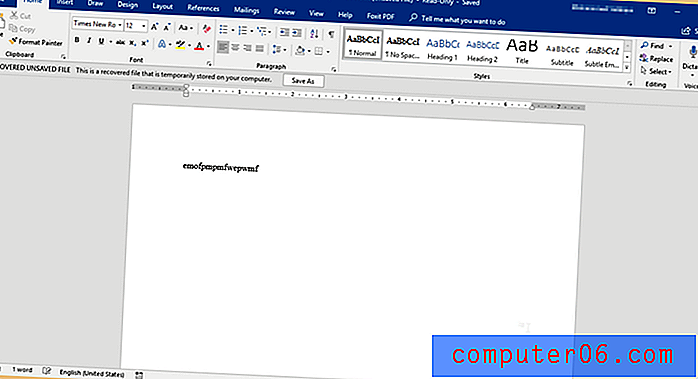
Metode 2: Gjenopprette ved å finne Autorecovery File Location
Det er en annen metode for å gjenopprette dokumentet ved å bruke Microsoft Word-skrivebordsprogrammet. Jeg bruker Office 2016 på min HP bærbare datamaskin. Som standard automatisk lagres Word 2016 hvert 10. minutt. Dette ligner veldig på den første metoden. Det vil ta lengre tid å gå gjennom alternativene og finne filen på datamaskinen din. Jeg anbefaler på det sterkeste å bruke den første metoden.
Trinn 1: Åpne Microsoft Word, samme som før.
Trinn 2: Klikk Fil . Du kan velge to alternativer. Enten klikker du på Gjenopprett ikke-lagrede dokumenter eller alternativer .
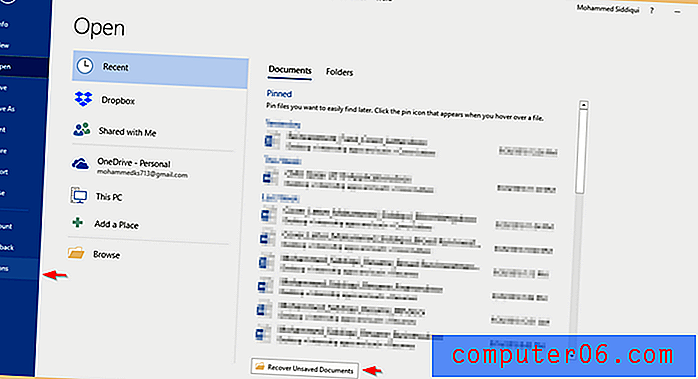
Trinn 3: Hvis du klikker på Gjenopprett ubrukt dokument, er du ferdig. Vinduet nedenfor dukker opp, og når du klikker åpen, vil Word-dokumentet åpne.
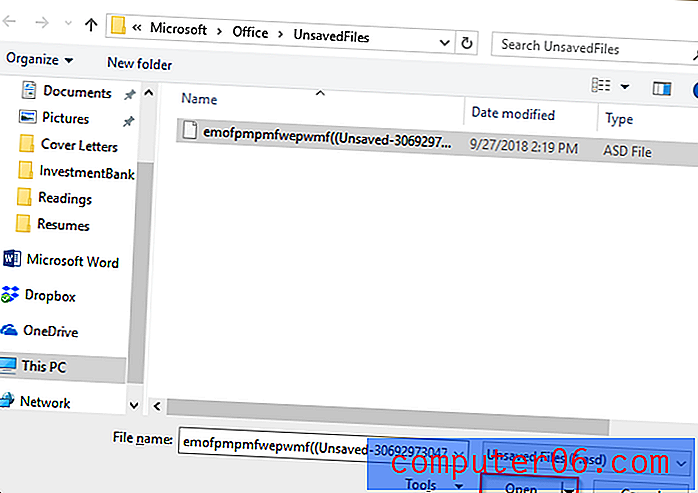
Trinn 4: Hvis du klikker på Alternativer, dukker det opp et vindu. Klikk Lagre . Deretter kopierer du filstien ved siden av AutoRecover File Location .
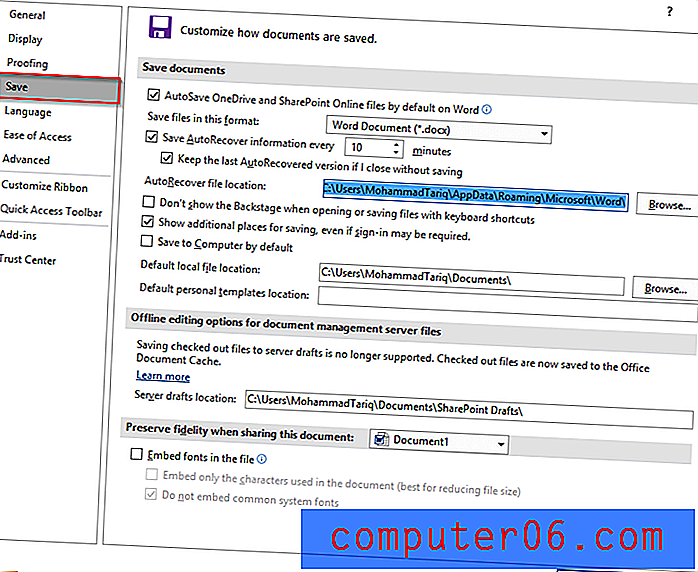
Trinn 5: Lim inn filstien i Windows-søk. Åpne File Explorer-mappen som vises som et resultat.
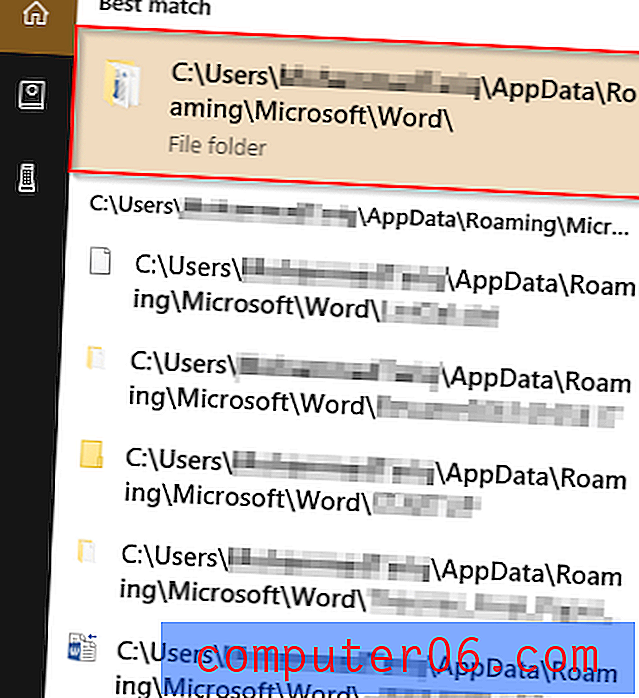
Trinn 6: Åpne filen du ønsker.
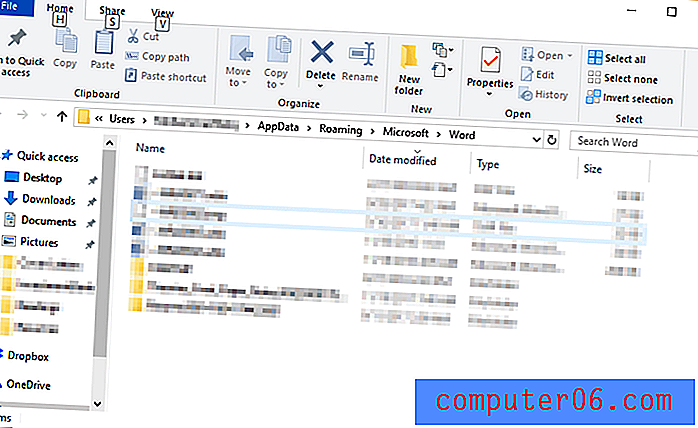
Hvis du ikke finner filen din, betyr det at den ble slettet permanent. Du kan prøve å bruke et tredjepartsprogram, selv om gjenoppretting ikke er garantert.
Metode 3: Gjenopprette ved hjelp av programvare for utvinning av data
Å bruke et tredjepartsprogram er en annen metode for å finne de ikke-lagrede filene dine. For denne opplæringen bruker jeg Stellar Data Recovery for Windows . Merk at dette er en kommersiell app med en gratis prøveversjon tilgjengelig for nedlasting og bruk for gjenoppretting av Windows-filer. Du kan bruke programmet til å skanne disken din og se om den kan finne Word-dokumentet ditt, og deretter bestemme om det er verdt det å betale for Pro-versjonen.
Trinn 1: Last ned Stellar Data Recovery og installer programmet på din PC. Filen åpnes automatisk. Her er skjermbilder av hele nedlastingsprosessen for å hjelpe deg.
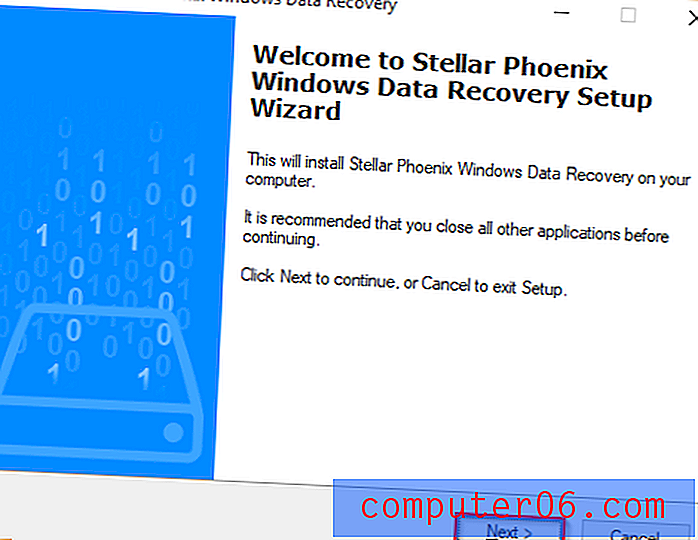
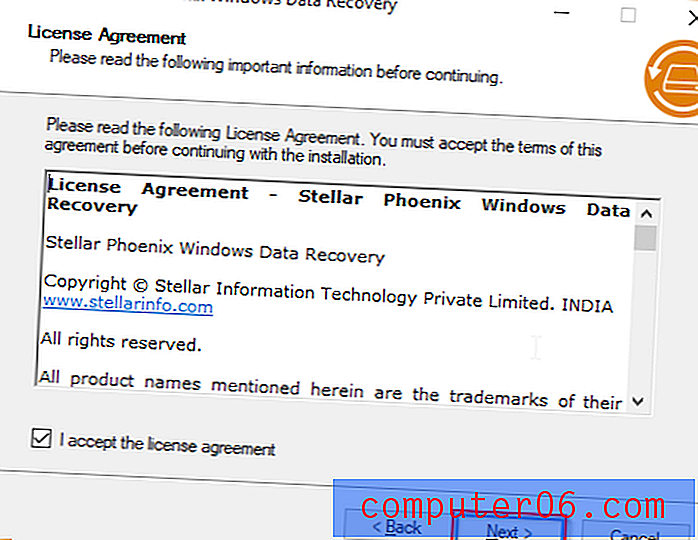
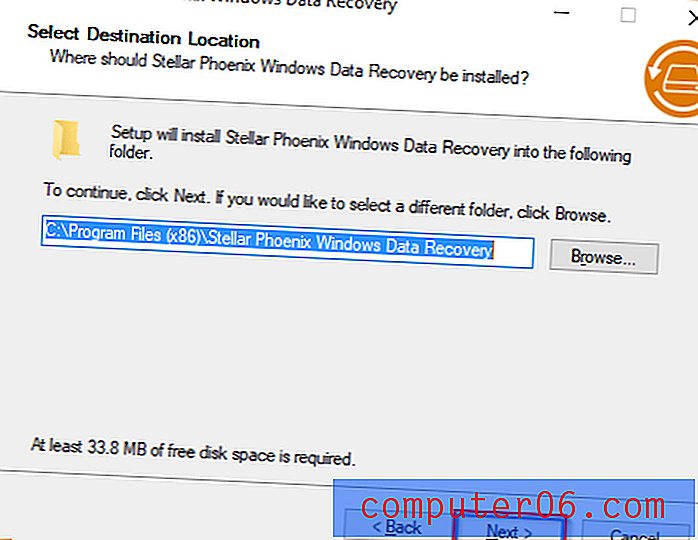
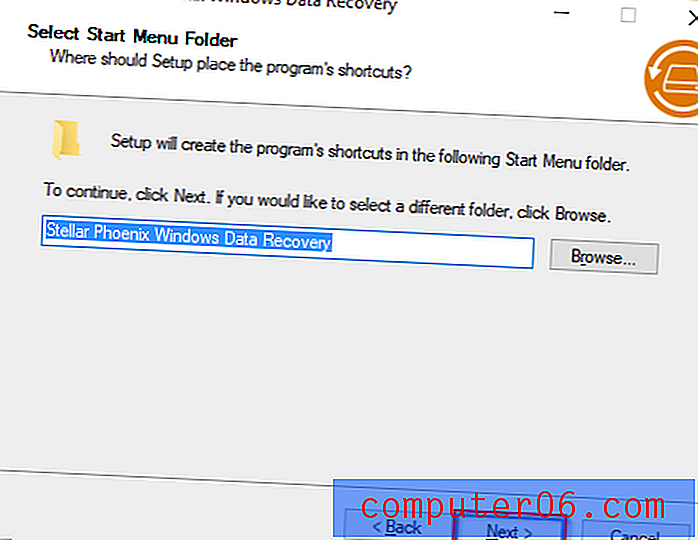
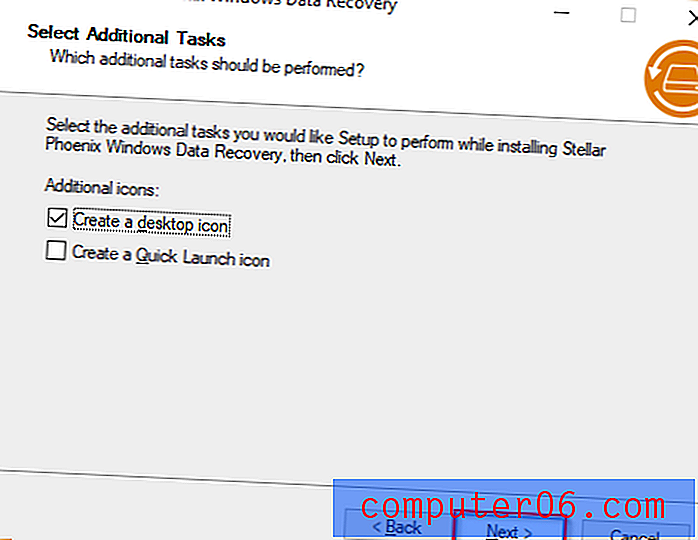
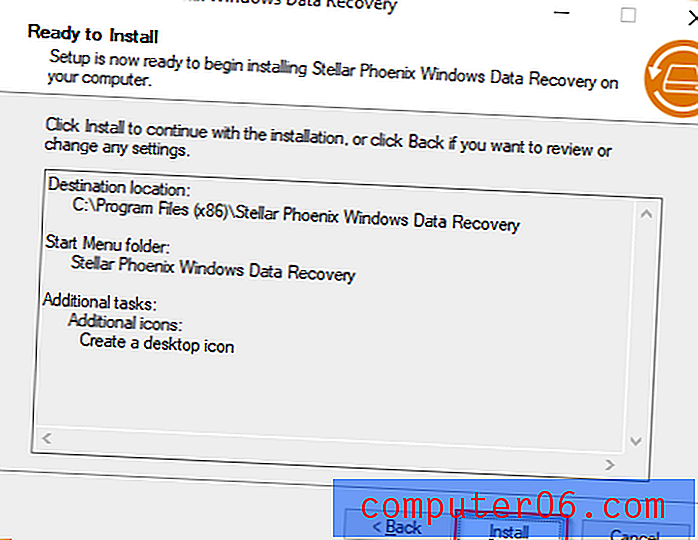
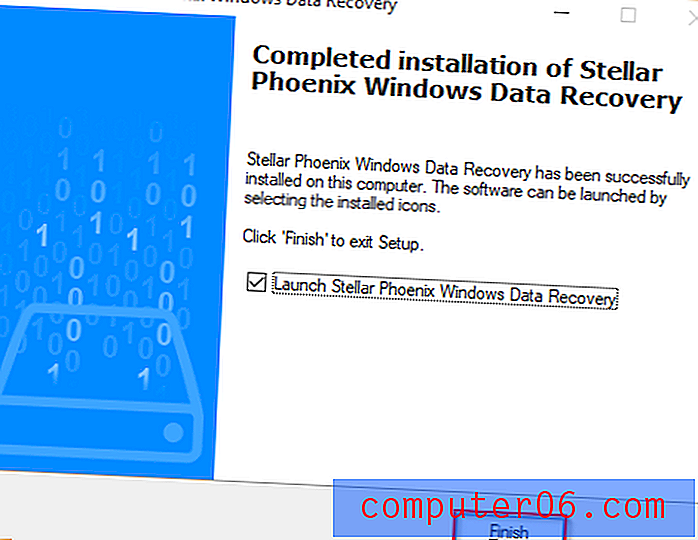
Trinn 2: Når programmet er installert, åpnes det automatisk. Velg Office-dokumenter . Alternativt, hvis du ønsker å gjenopprette alle dataene dine, kan du velge Alle data .

Trinn 3: Velg stedet du vil gjenopprette data fra. Du kan bare velge en. Desktop og My Documents er gode steder å starte. Klikk på Skann .
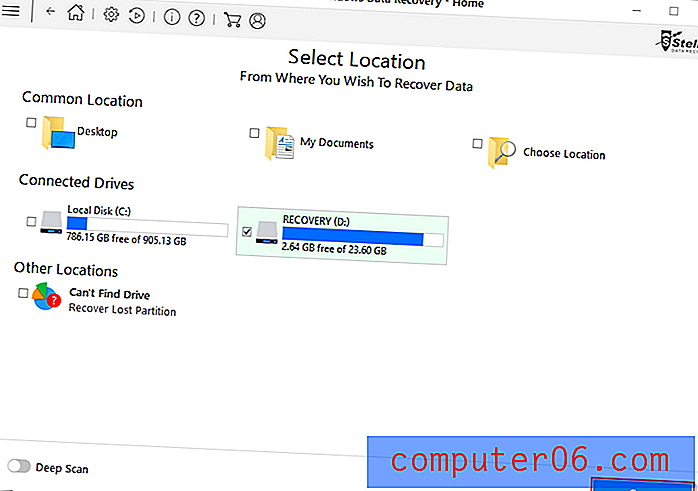
Trinn 4: Programmet begynner å skanne. Det kan ta litt tid.
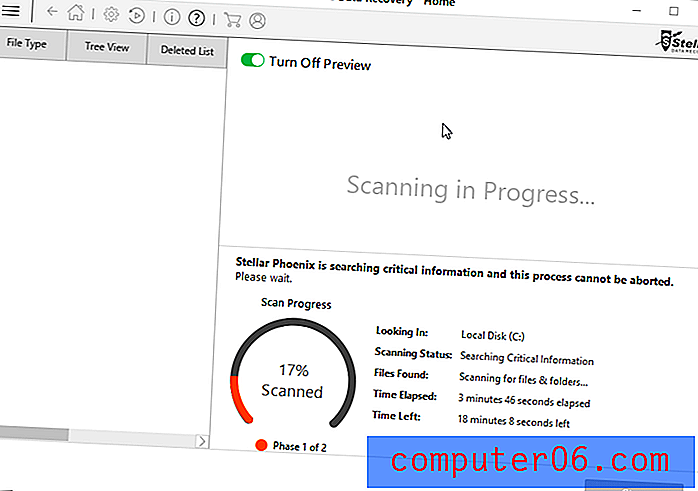
Trinn 5: Når du er fullført, kan du velge filene du vil gjenopprette, og deretter klikke på Gjenopprett .
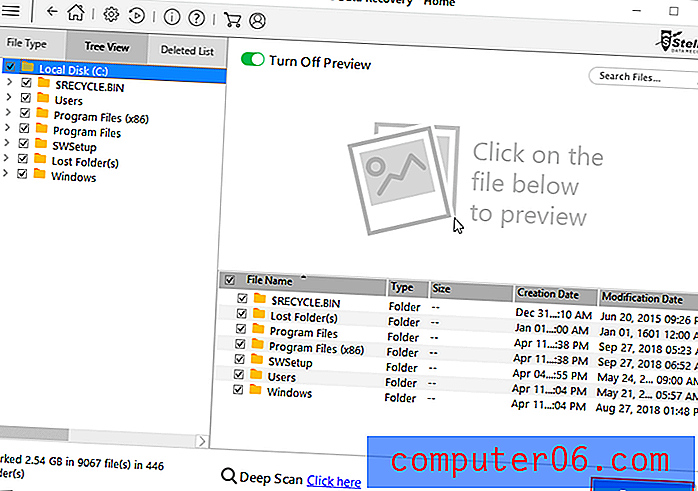
Når du har truffet Gjenopprett, bør du hente filene tilbake på et sted du ønsker. Dette er ikke garantert å fungere, spesielt hvis filene dine blir slettet permanent.
Flere tips
Det er ikke morsomt å miste et dokument du jobbet hardt med. Det er derfor det er best å lagre arbeidet ditt ofte. Hvis du er glemsk som meg, kan du endre Microsoft Words automatisk lagringsfrekvens gjennom Valg → Lagre .
Trinn 1: Åpne Microsoft Word .
Trinn 2: Klikk Fil, og klikk deretter Alternativer .
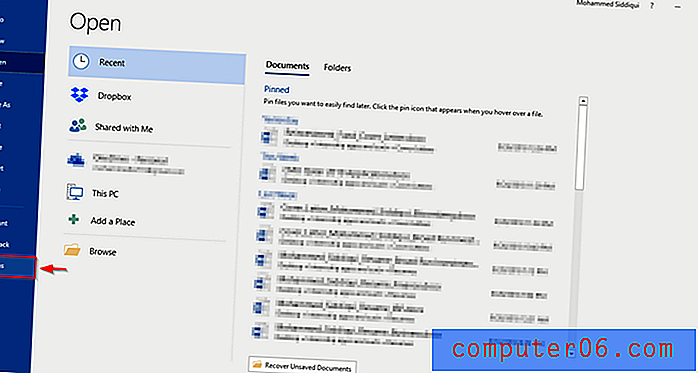
Trinn 3: Et vindu dukker opp. Klikk Lagre . Deretter, under Lagre dokumenter, kan du redigere frekvensen Word autosaves.
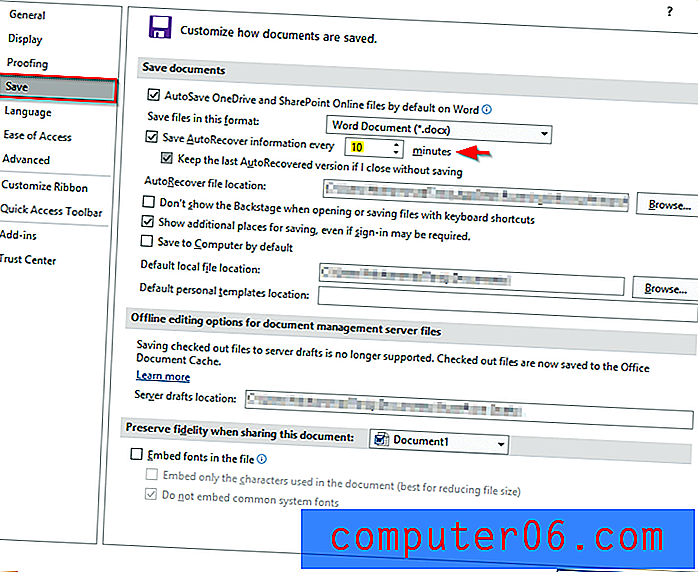
Det er imidlertid en mye bedre ide å bruke Office 365 som automatisk lagring - og du trenger ikke å gå gjennom den lange prosessen med å gå til automatisk gjenoppretting hver gang. For å bruke denne funksjonen, må du lagre filene dine på OneDrive. Dette er gunstig, da det vil spare plass på datamaskinen din. For svar på mer vanlige spørsmål angående Office 365 og Onedrive, sjekk denne lenken.
Avsluttende ord
Jeg håper du kunne gjenopprette dokumentet ved hjelp av en av metodene ovenfor. Jeg anbefaler på det sterkeste å bruke Office 365 sammen med OneDrive for å unngå å miste filene dine. Alternativt kan du også henvende deg til Google Drive, da den også lagres automatisk. Google Drive har sine egne ulemper, for eksempel begrensede funksjoner sammenlignet med Microsoft Office Suite.
I tillegg må du være koblet til Internett for å få tilgang til Dokumenter hvis du ikke har aktivert redigeringsmodus offline. På denne måten er Office 365 & OneDrive den overlegne kombinasjonen. Vær oppmerksom på at autosparfunksjonen på OneDrive krever tilgang til Internett.
Del gjerne dine erfaringer, og legg igjen en kommentar nedenfor!