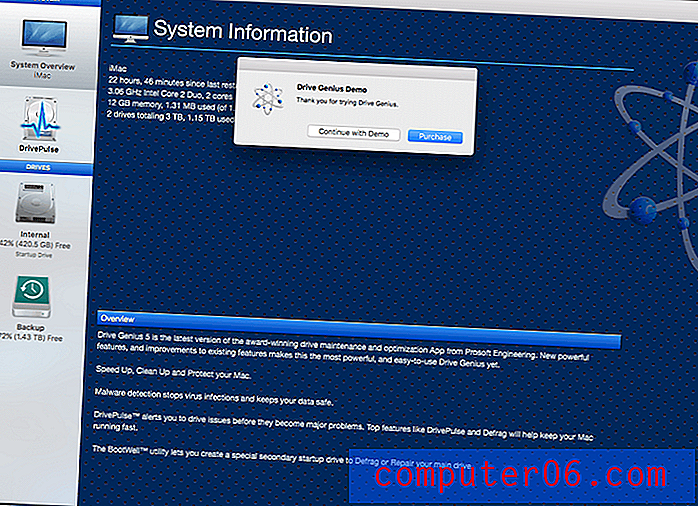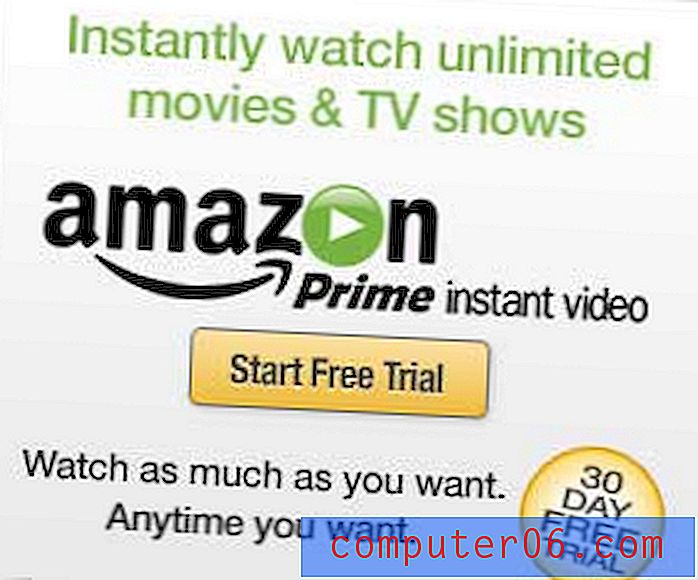Slik søker du i alle mapper i Outlook 2013
Det blir mer og mer vanlig at folk har flere e-postadresser, som heldigvis er noe Outlook 2013 enkelt kan håndtere. Men det er enkelt å bli forvirret over hvilken adresse som mottok en bestemt melding, som kan kreve at du setter i gang flere søk med Outlook standardinnstillinger. Heldigvis kan du justere Outlook-søkeinnstillingene slik at ethvert søk sjekker alle mappene dine i stedet for bare den gjeldende.
Konfigurer Outlook 2013-søk for å se gjennom alle mapper
Dette er en flott innstilling å bruke hvis du har konfigurert mer enn en e-postkonto i Outlook. Å øke antall postkasser du søker vil imidlertid også øke tiden det tar å returnere søkeresultatene, spesielt hvis du har å gjøre med tusenvis av meldinger. For de fleste nyere datamaskiner kan dette bare være noen få sekunder, men ytelsesnedgangen kan være et problem hvis du bruker en eldre eller tregere datamaskin.
Trinn 1: Start Outlook 2013.
Trinn 2: Klikk på Fil- fanen øverst til venstre i vinduet.
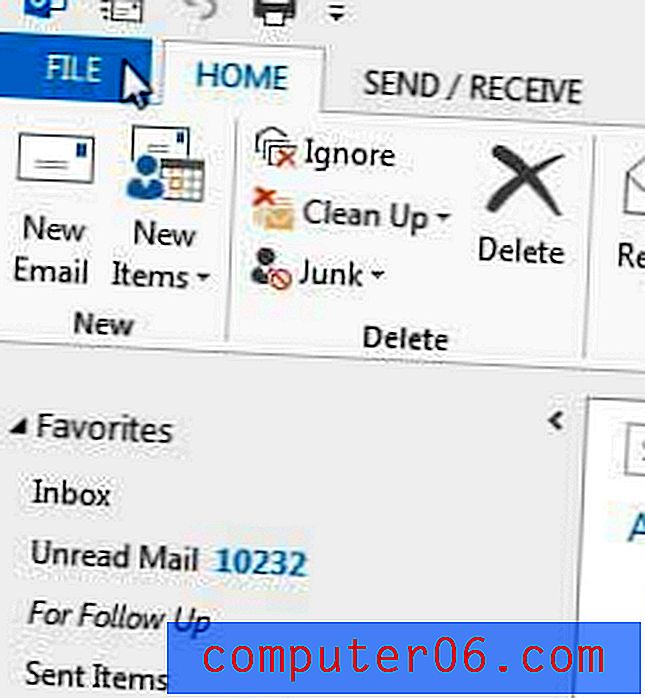
Trinn 3: Klikk Alternativer i kolonnen til venstre i vinduet. Dette kommer til å åpne et eget vindu med Outlook Options .
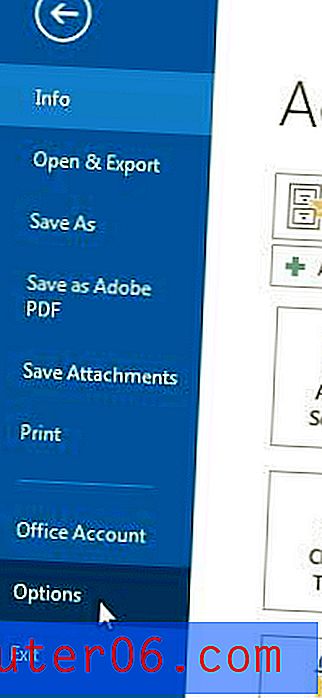
Trinn 4: Klikk Søk i venstre kolonne i vinduet Outlook-alternativer .

Trinn 4: Klikk på alternativet til venstre for Alle postkasser for å få Outlook til å søke i alle postkassene og mappene hver gang du søker. Du kan også merke av i boksen til venstre for Inkluder meldinger fra mappen Slettede elementer i hver datafil når du søker i Alle elementer hvis du vil ha søket inkludert meldinger du har slettet. Klikk på OK-knappen nederst i vinduet for å bruke endringene.
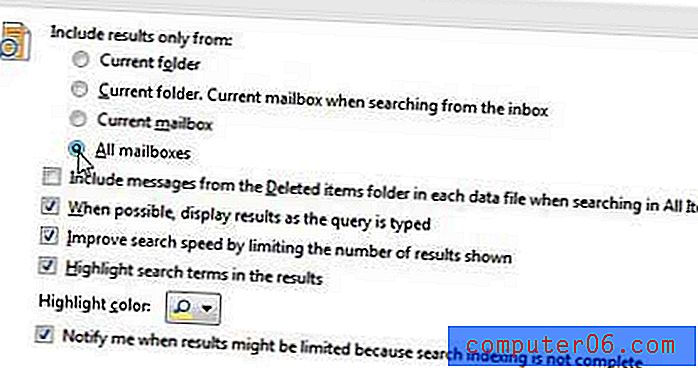
Sender du e-post til feil adresse fordi noen har endret e-postadressen? Lær hvordan du redigerer en kontakt i Outlook 2013, slik at du kan oppdatere kontaktinformasjon når den endres.