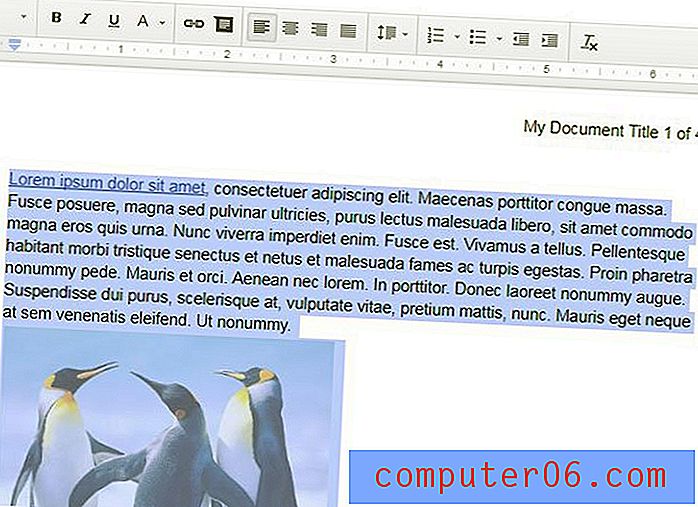Slik angir du utskriftsmarginer i Excel 2010
Sist oppdatert: 7. mars 2017
Du må vite hvordan du endrer sidemarginene i Excel 2010 hvis du støter på et regneark som enten er litt for stort til å passe på en trykt side, eller hvis regnearket kan se bedre ut hvis det hadde større marginer. Men metoden for å endre sidemarginer i Excel er litt annerledes enn andre programmer, for eksempel Word, hvor du umiddelbart kan se effektene fra å justere marginene.
Å montere all informasjonen på et trykt Microsoft Excel 2010-ark er et ganske viktig element å ta i betraktning når du skriver dem ut til leseformål. Hvis du har noen ekstra kolonner eller rader som smitter over på et andre ark, kan det føre til en vanskelig lesesituasjon. I tillegg, hvis du ikke har skrevet ut kolonneoverskrifter på den andre siden (som du kan gjøre ved å lære hvordan du gjentar rader i Excel 2010), kan leserne dine ha vanskeligheter med å bestemme hva de utvendige kolonnene eller radene forteller dem. Heldigvis gir Excel 2010 deg de nødvendige verktøyene for å lære hvordan du angir utskriftsmarginer i Excel 2010, som du kan bruke til din fordel for å få så mye av regnearket til å passe på en side som mulig.
Hvordan endre sidemarginer i Excel 2010
Å justere marginene i Excel 2010 vil ikke ha noen innvirkning på hvordan regnearket vises på dataskjermen. Justeringen som følgende metoder vil lære deg å gjøre, er utelukkende et element som vil påvirke dine trykte dokumenter. En ting du må ta i betraktning er skriveren. Hver skriver er forskjellig, og du kan teoretisk sett støte på en situasjon der skriveren ikke kan skrive ut hele dokumentet hvis du gjør marginene for små. Etter min erfaring er de fleste skrivere i stand til å lage dokumenter med .2 ″-marginer, selv om du får en advarsel om at dokumentet kanskje ikke passer på siden. Imidlertid kan dine egne opplevelser variere. Vi tilbyr tre metoder for å endre sidemarginene i Excel 2010 nedenfor.
Metode 1 - hvordan du endrer sidemarginene fra fanen Sideoppsett i Excel 2010
Trinn 1: Åpne filen din i Excel 2010.
Trinn 2: Klikk på kategorien Sideoppsett øverst i vinduet.
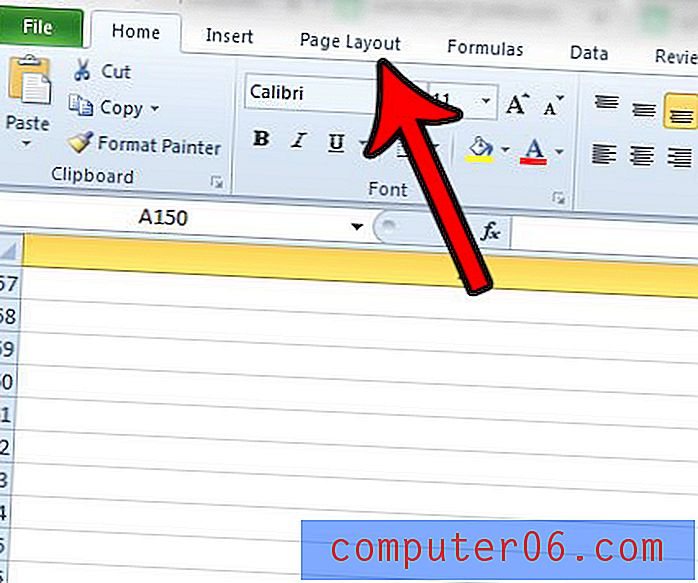
Trinn 3: Klikk på Margins- knappen.
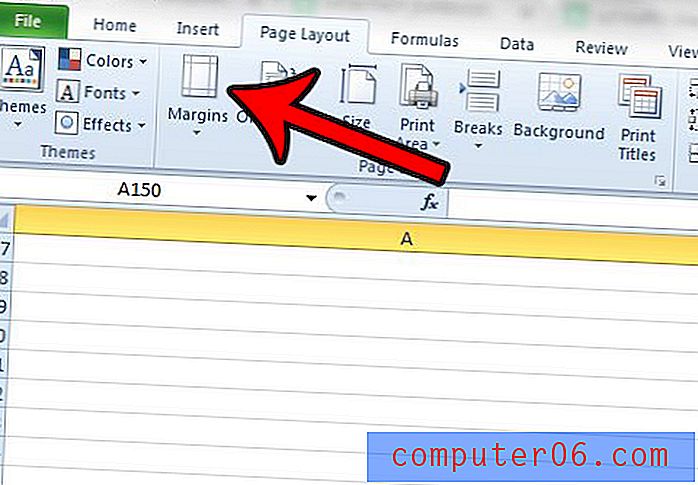
Trinn 4: Klikk ønsket margininnstilling, eller klikk Egendefinerte marginer for å spesifisere dine egne. Hvis du klikket på Tilpassede marginer, fortsett til neste trinn. Ellers er du ferdig med å endre sidemarginene.
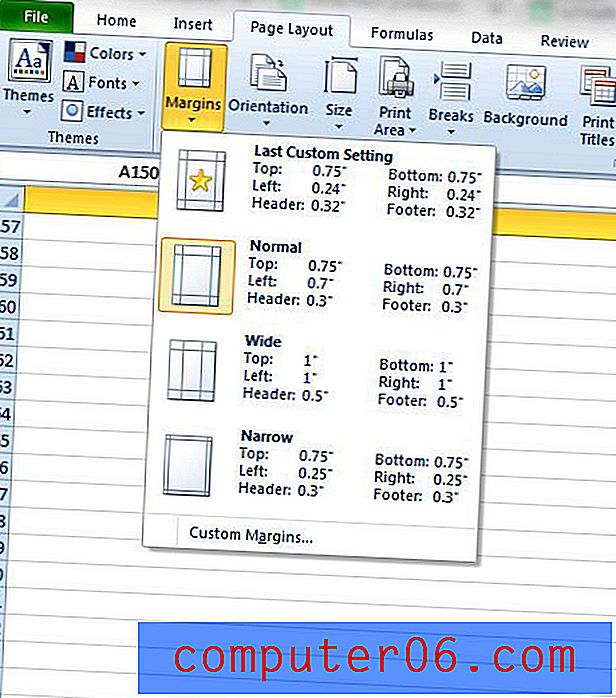
Trinn 5: Angi de ønskede marginstørrelsene i de aktuelle feltene, og klikk deretter på OK- knappen.
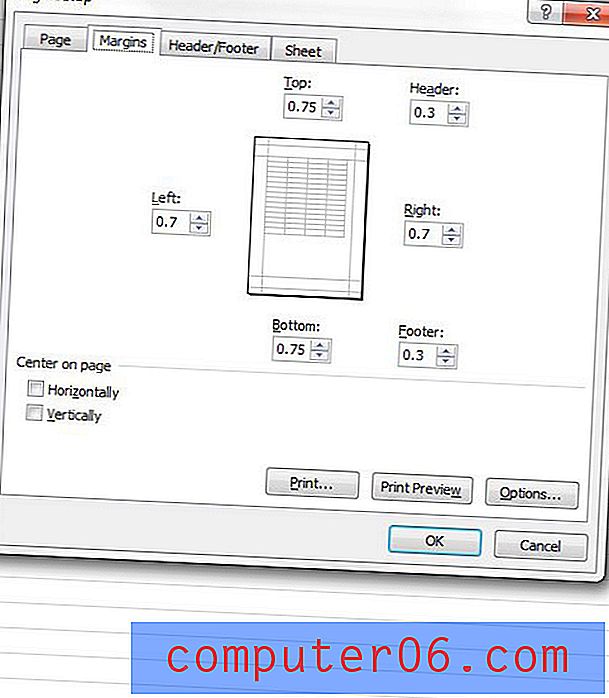
Metode 2 - endre sidemarginalene fra Print-menyen i Excel 2010
Trinn 1: Åpne Excel-regnearket du vil angi utskriftsmarginer for.
Trinn 2: Klikk på Fil- fanen øverst til venstre i vinduet, og klikk deretter på alternativet Skriv ut i kolonnen til venstre i vinduet.
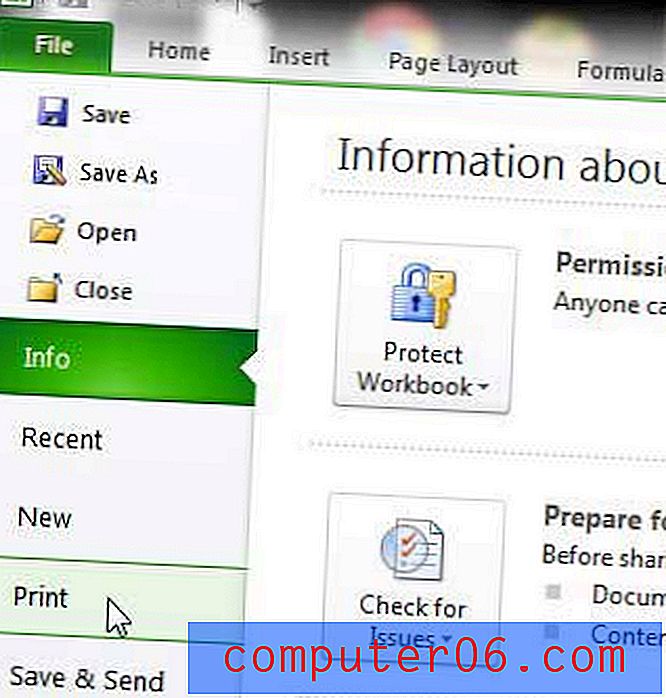
Trinn 3: Klikk på rullegardinmenyen Normale marginer, og klikk deretter alternativet Egendefinerte marginer nederst i vinduet. Det er faktisk flere forhåndsinnstilte alternativer på denne rullegardinmenyen, så bruk gjerne dem på i stedet hvis det passer til regnearket.
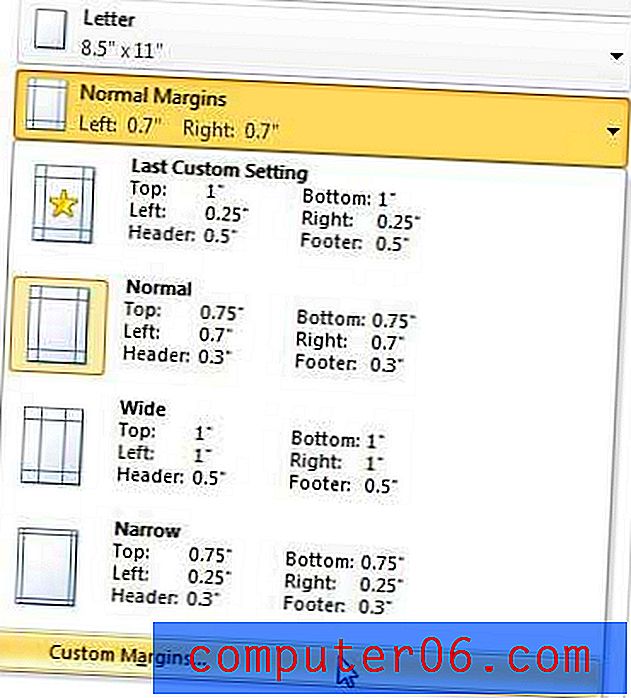
Trinn 4: Juster verdiene i de individuelle marginfeltene til dokumentet passer på siden slik du ønsker det. Siden Excel 2010 ikke tilbyr et forhåndsvisningsvindu for justering av marginene, kan det hende du må gå ut og gå inn i denne menyen noen ganger for å få den riktig.
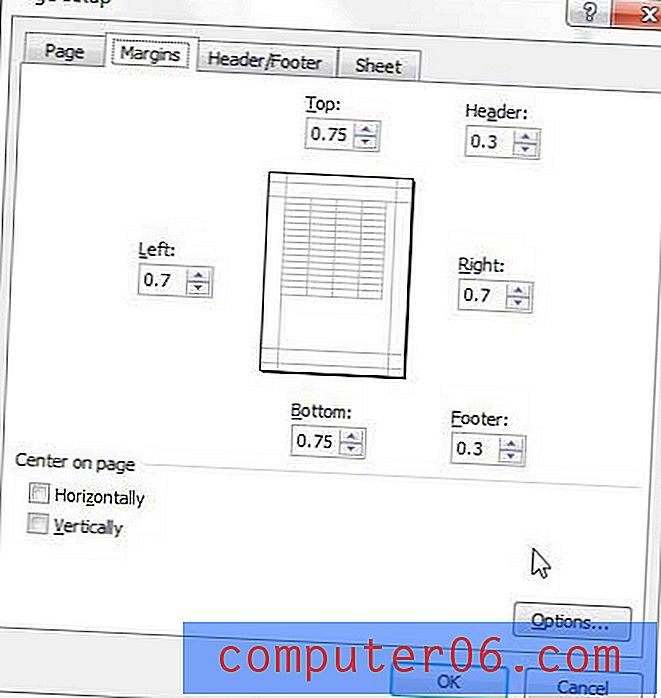
Metode 3 - Endre sidemarger ved å klikke på Sideoppsett-knappen i kategorien Sideoppsett
Merk at du også kan åpne vinduet Sideoppsett ved å klikke på kategorien Sideoppsett øverst i vinduet og deretter klikke på sideoppsett- knappen i sideoppsett- delen av båndet. Du blir deretter ført til menyen Sideoppsett vist i metode 2.
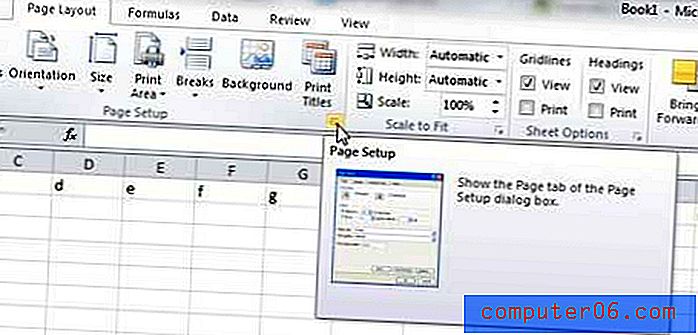
Sammendrag - Slik endrer du marginer i Excel 2010
- Klikk kategorien Sideoppsett .
- Klikk på Margins- knappen.
- Velg en av standardinnstillingene for sidemargin, eller klikk på Tilpassede marginer for å spesifisere dine egne.
- Juster innstillingene i vinduet Sideoppsett etter behov.
- Klikk OK- knappen når du er ferdig.
Å lære hvordan du endrer sidemarginer i Excel 2013, er et av flere tilgjengelige alternativer for å forbedre måten regnearkene dine skriver ut. Du kan lese vår guide til utskrift i Excel for flere alternativer og funksjoner som er tilgjengelige som kan føre deg til regneark som skriver ut på en mer optimal måte.