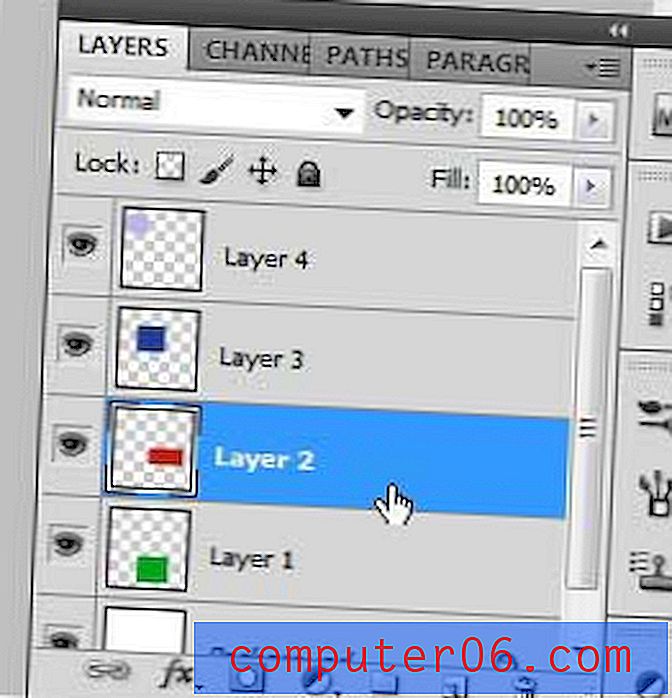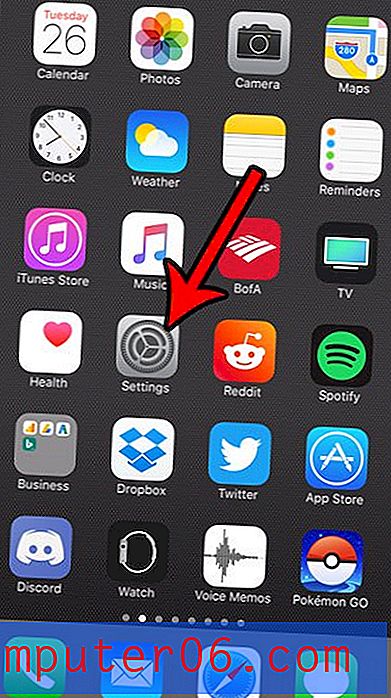Slik setter du et bilde inn i en celle i Excel 2010
Selv om Microsoft Excel vanligvis brukes som en måte å lagre, sortere og manipulere tekst og tall på, er det også en nyttig måte å lagre bilder sammen med dataene på. For eksempel kan det hende du har et regneark med produkter og SKU-er som du sender til kunder, og inkludert en ekstra kolonne med data med et bilde av produktet gir en enkel måte for dem å se all relevant informasjon på ett sted. Så hvis du leter etter en måte å sette inn et bilde i en celle på Excel 2010-regnearket, kan du sjekke ut opplæringen vår nedenfor.
Hvordan legge til et bilde til en Excel-celle
Før du følger trinnene nedenfor, er det viktig at du allerede har bildet på datamaskinen, og at du vet hvor det er. Du må bla gjennom det under opplæringen.
Trinn 1: Åpne regnearket i Excel 2010.
Trinn 2: Velg cellen du vil lime inn bildet i.
Trinn 3: Klikk på kategorien Sett inn øverst i vinduet.

Trinn 4: Klikk på Bilde- knappen i Illustrasjoner- delen av båndet øverst i vinduet.
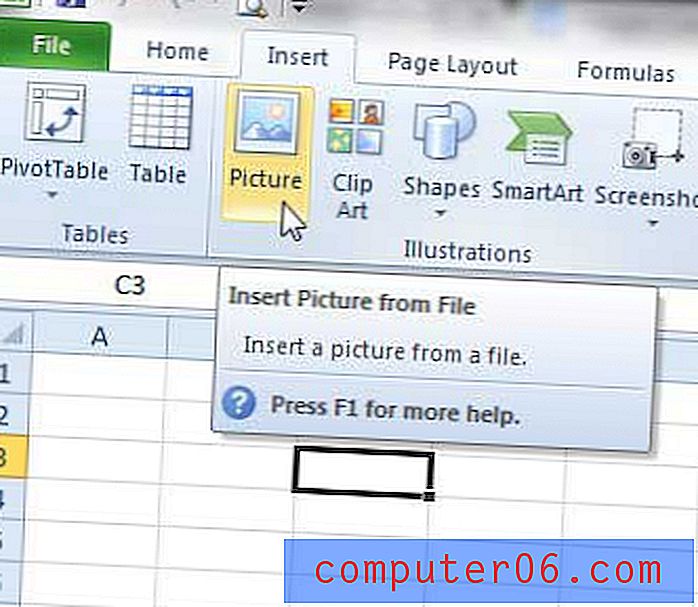
Trinn 5: Bla gjennom til bildet du vil legge til regnearket, velg det og klikk deretter på Sett inn- knappen.
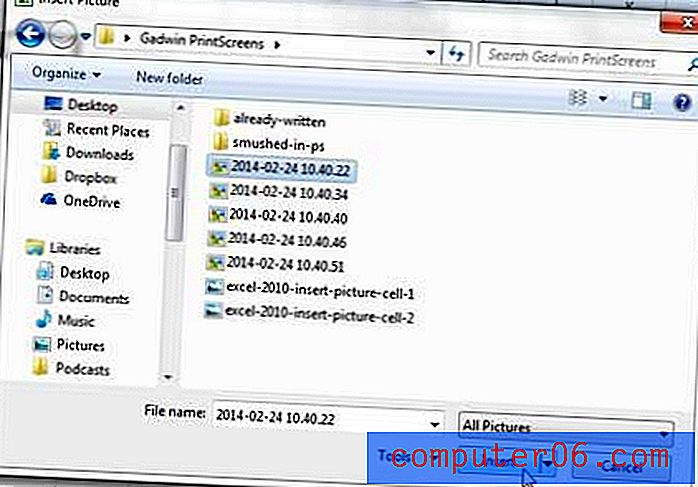
Trinn 6 (valgfritt): Endre størrelse på cellen manuelt slik at bildet er inne i den. Du kan gjøre dette ved å klikke på høyre kant på kolonnen bokstaven øverst på regnearket, og deretter dra den slik at cellen er bred nok til bildet. Du kan deretter gjenta dette med radnummeret. Den ferdige cellen og bildet ditt vil se ut som bildet nedenfor.
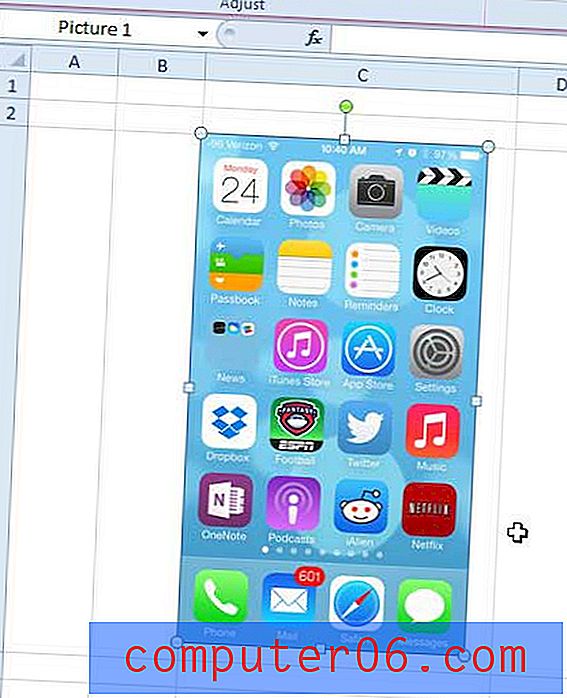
Har du lett etter en god Excel-ressurs hvor du kan lære mer om bruk av programmet? Excel 2010-bibelen har gode anmeldelser på Amazon og dekker emner fra nybegynner til avansert.
Hvis du vil låse bildet til en celle i Excel 2010, må du følge et par andre trinn. Dette lar deg klippe og lime inn kolonnene i regnearket og ta med bildet sammen med cellene.
Trinn 1: Plasser bildet slik at det er helt inne i cellen.
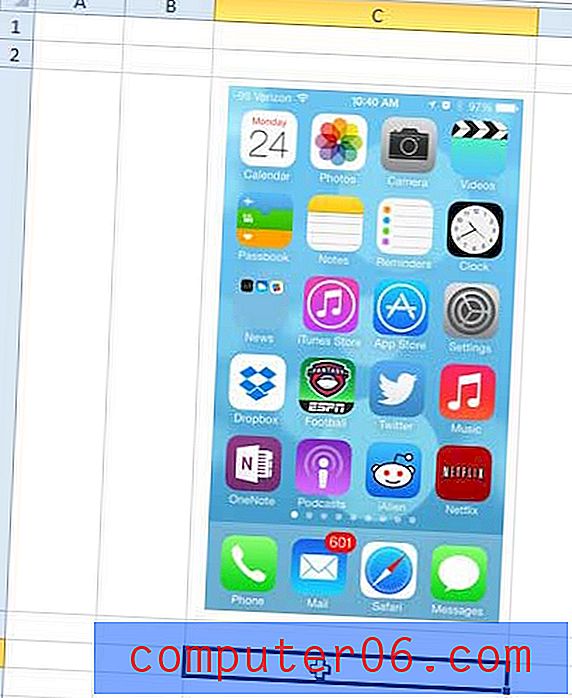
Trinn 2: Høyreklikk på bildet, og klikk deretter Størrelse og egenskaper .
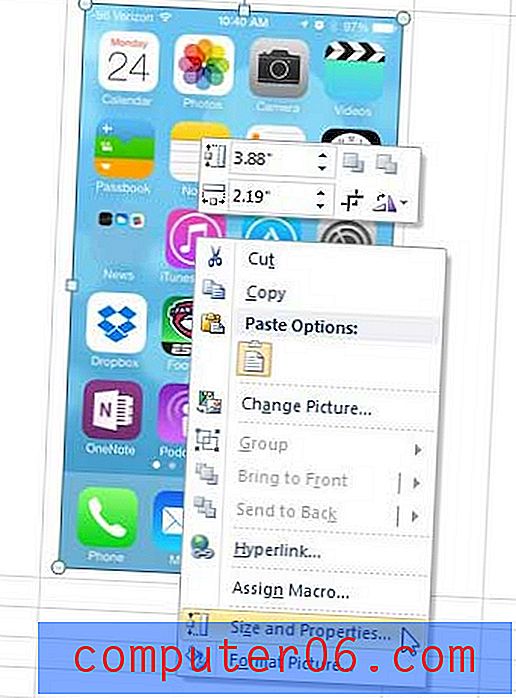
Trinn 3: Klikk Egenskaper i kolonnen til venstre i Format Picture- vinduet.
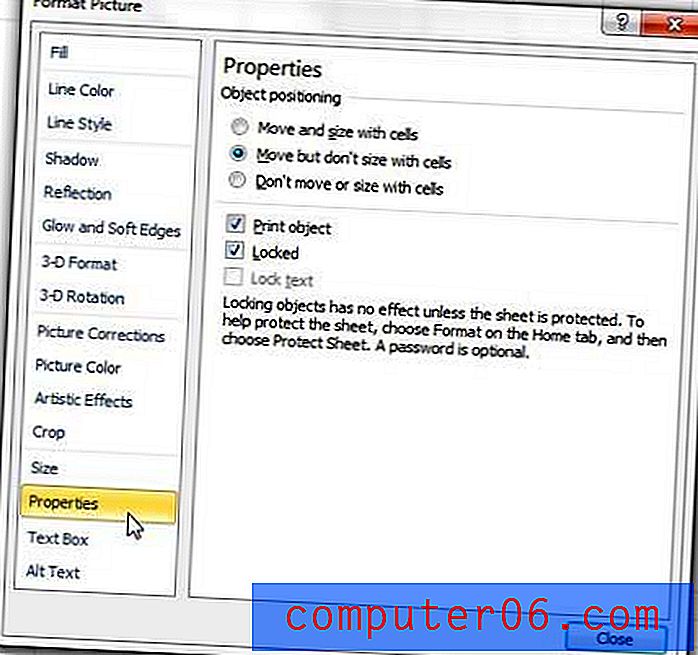
Trinn 4: Sjekk alternativet til venstre for Flytt og størrelse med celler, og klikk deretter på Lukk- knappen.
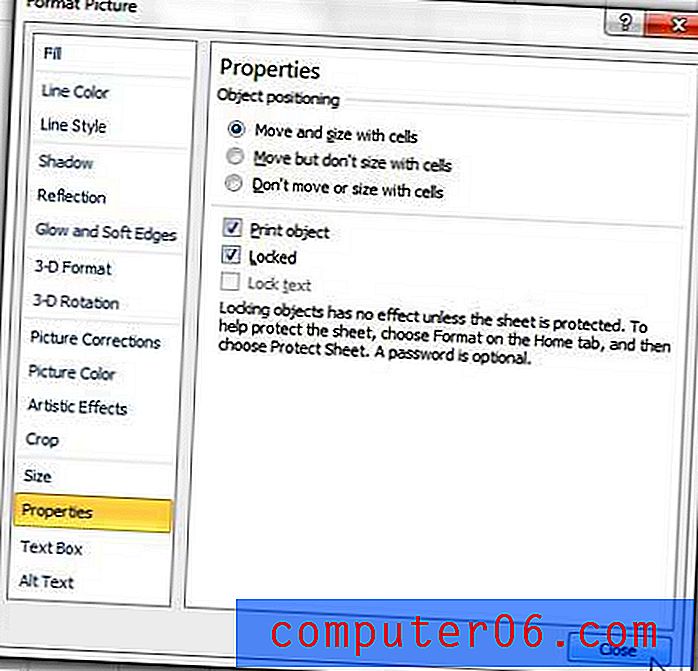
Trenger du å legge til en rekke påfølgende tall i en kolonne? Du kan automatisk nummerere kolonner i Excel for å spare deg litt tid og frustrasjon.