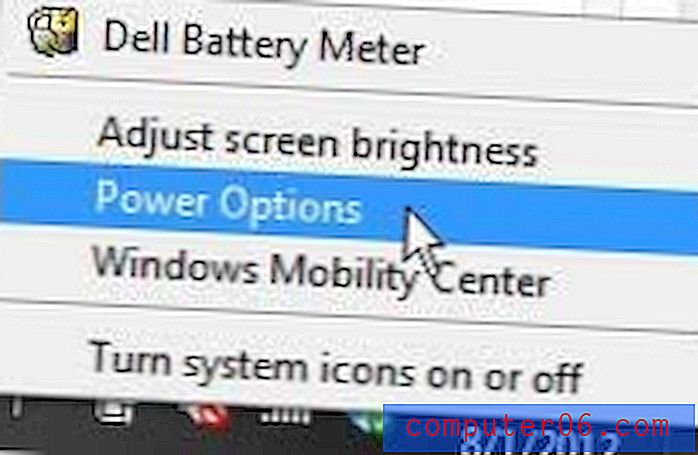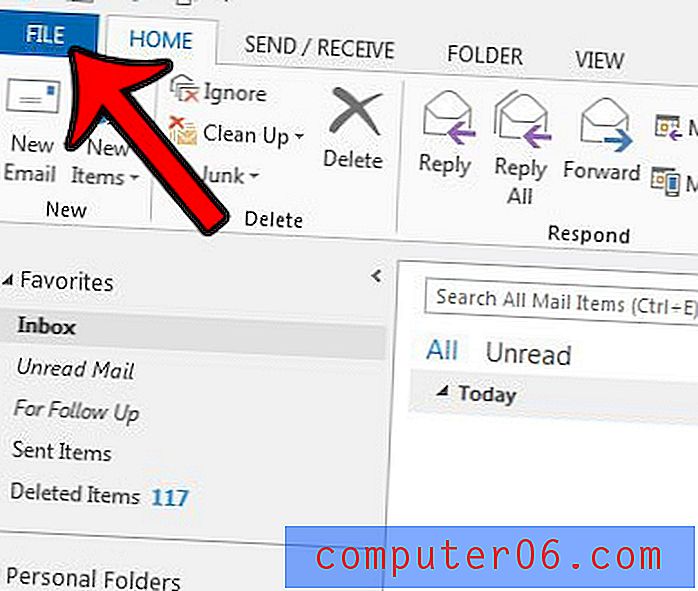Hvordan dele skjerm på Skype for Mac
Det blir veldig frustrerende når du jobber på nettet og prøver å beskrive hva du gjør, men den andre personen kan ikke visualisere hva du forteller dem. Det er det Skypes skjermdelingsfunksjon er flott for: den lar deg dele skjermen i stedet for å prøve å muntlig forklare hva som skjer på dataskjermen.
Del skjerm er en funksjon som lar alle deltakere på en Skype-konferanse se en persons skjerm i sanntid. Dette hjelper deg med å sette alle på samme side raskere og formidle informasjon på en mer effektiv måte. Imidlertid, hvis du aldri har brukt denne funksjonen, vet du kanskje ikke hvordan du kommer i gang.
Jeg skal vise deg tre enkle trinn for skjermdeling på Skype for Mac.
Merk: Deleskjermbildet kan bare startes fra en stasjonær eller bærbar datamaskin. Mobilbrukere kan se den delte skjermen, men kan ikke starte den med andre.
Trinn 1: Last ned Skype
Jeg oppgir det åpenbare her, men du må ha Skype-applikasjonen på Mac-en før du gjør noe annet. Hvis du ikke allerede har det, kan du gå til https://www.skype.com/no/get-skype/ for å få nedlastingen. Forsikre deg om at du velger Mac-versjonen av Skype.
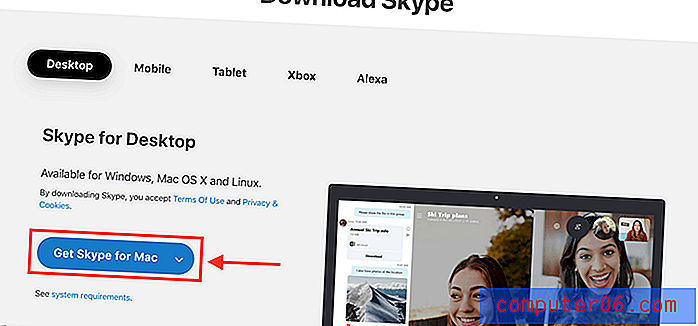
Trinn 2: Start Skype
Start Skype-applikasjonen etter nedlasting. Logg deg på - eller hvis du ikke har en konto ennå, lag en. Du blir ledet til et grensesnitt som viser alle kontaktene dine.
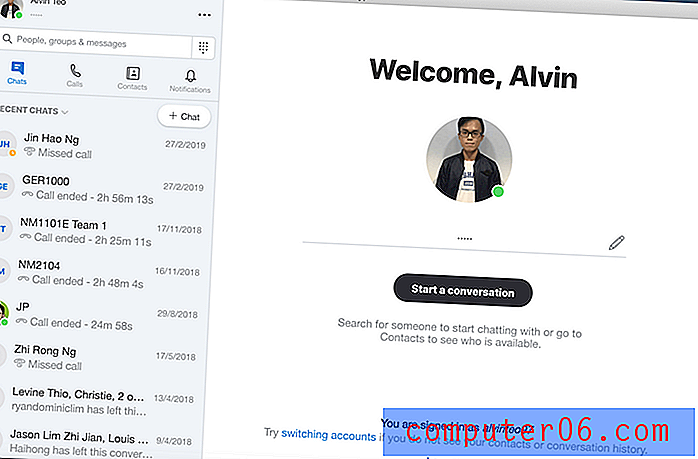
Trinn 3: Del skjerm
Etter å ha startet en samtale med en kontakt, skal du se mange forskjellige ikoner som svever nederst i konferansevinduet. Share Screen- funksjonen er ikonet der den firkantede boksen delvis overlapper en annen firkantet boks. Det vises på bildet nedenfor.
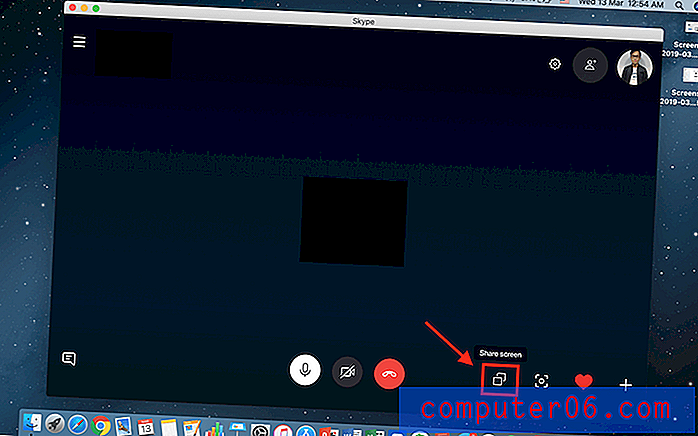
Trykk på det ikonet, så blir du bedt om å dele skjermen din en gang. Bare trykk på Start Deling, så vil skjermen din vises for alle på konferansen.
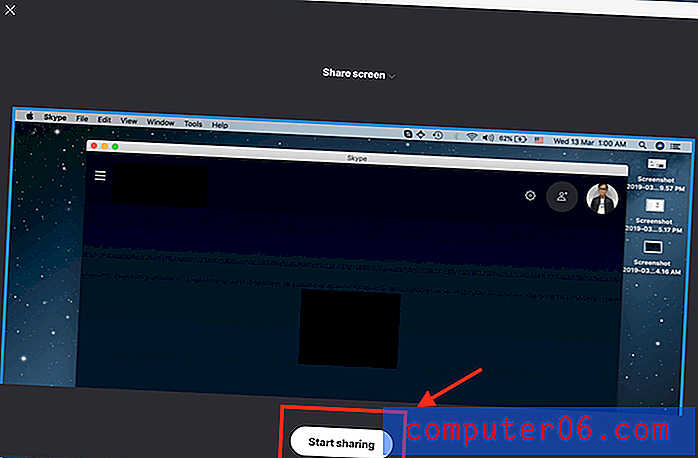
Du kan også bytte skjerm for å dele et applikasjonsvindu i stedet for hele skjermen. Dette begrenser personen du deler skjermen din til bare å se hva som skjer i applikasjonen. For å gjøre dette, klikk på det samme ikonet. Du bør se Bytt skjerm eller vindu .
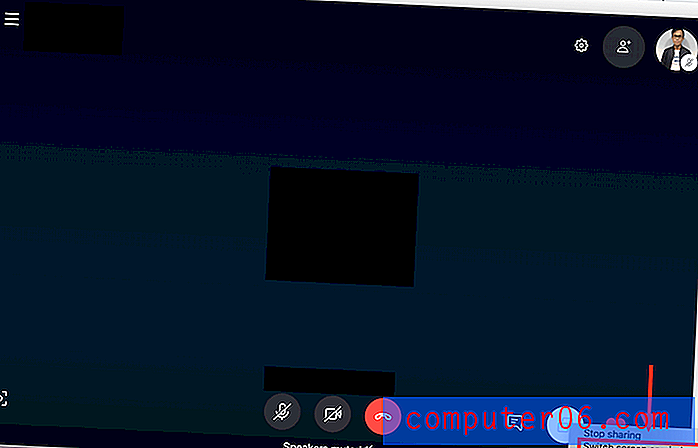
Du får vist hva mottakeren ser for øyeblikket. Velg Del applikasjonsvindu .
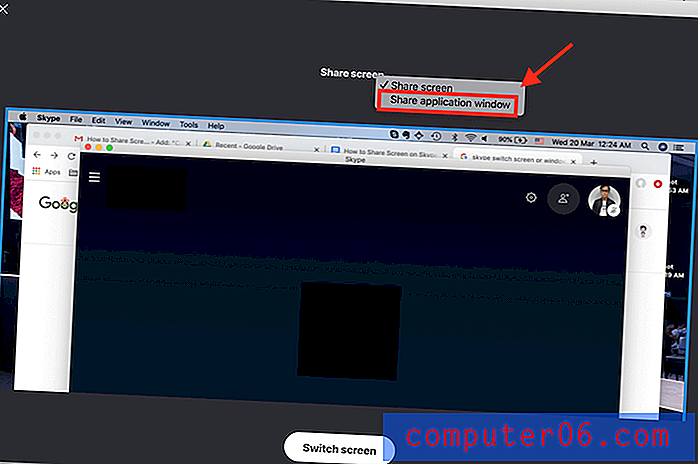
Velg deretter applikasjonsvinduet du vil dele, og klikk på Bytt skjerm .
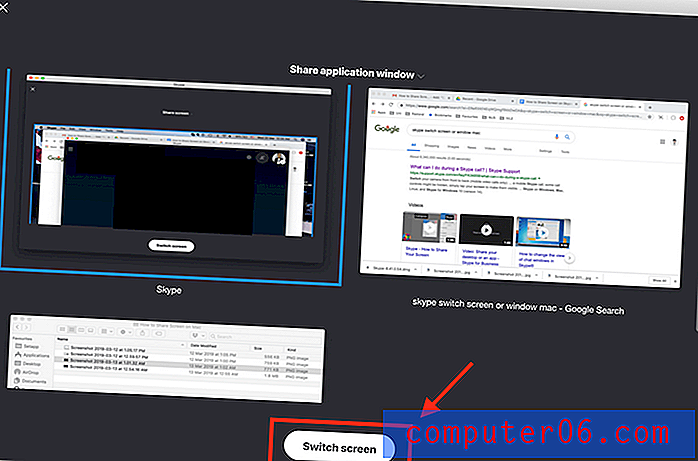
Når du vil slutte å dele skjermen, klikker du på det samme ikonet og klikker på Stopp deling som vist nedenfor.
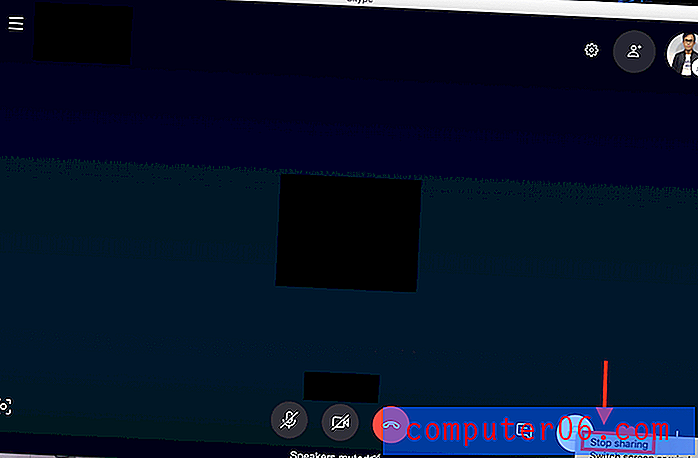
Nå slipper du å kaste bort tid på å beskrive hva som er på skjermen, og heller ikke vennene dine trenger å prøve å visualisere det du sier uendelig.
Send gjerne en kommentar hvis du har flere spørsmål.