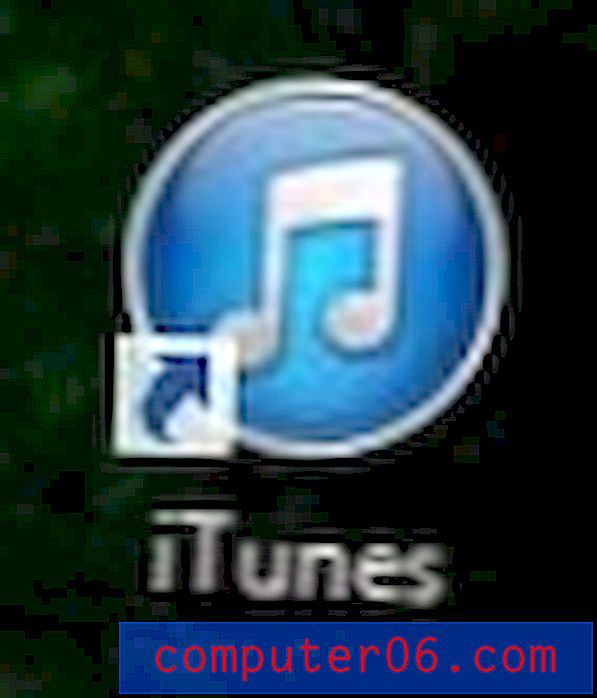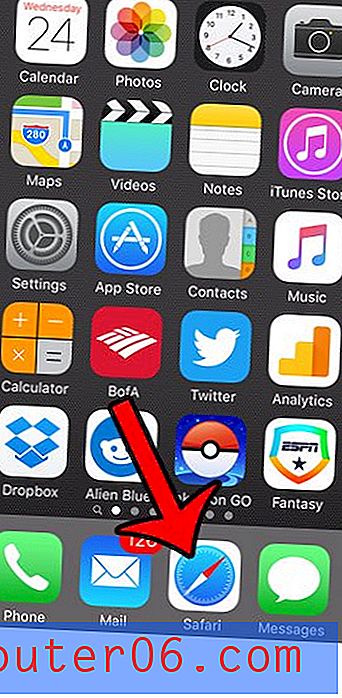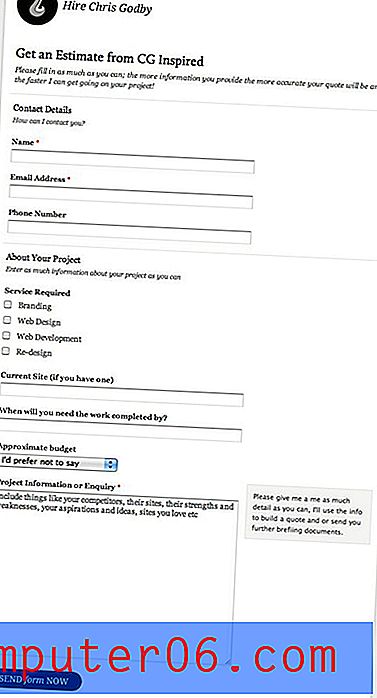Slik viser du sideskift i Excel 2010
Microsoft Excel 2010-data vises vanligvis best på dataskjermen. Dessverre er det ikke alltid mulig å tvinge noen til å se på den måten. Så du må lære hvordan du justerer innstillingene i Excel 2010 slik at dokumentene er riktig formatert for utskrift. Et viktig element i dette er ganske enkelt å vite hvor en side slutter eller begynner, og det kan være nyttig å vite hvordan man viser sideskift i Excel 2010 . Når sidepauser er synlige på skjermen din som standard, vil du alltid vite hvilke data i regnearket som kommer til å passe på en side, og hvilke data som skal skyves til en annen side.
Vis Excel 2010 Page Break Lines som standard
Som mange av de andre standardendringene du kan gjøre i et Excel 2010-regneark, finner du innstillingen du trenger å endre på Excel-alternativmenyen . Endringer du gjør i denne menyen vil påvirke standardmåten for regnearket ditt, og standard måten det fungerer på. Hva dette betyr er at en endring i Excel Options-menyen automatisk blir brukt på alle nye dokumenter til du velger å endre det alternativet igjen.
Legg merke til at det, i tillegg til metoden nedenfor, også er et alternativ for forhåndsvisning av sideskift i kategorien Vis som lar deg se hvordan arbeidsarket ditt er delt opp i sider. Metoden nedenfor justerer visningen av sidebruddene i normal visning. Hvis du imidlertid legger til sideskift manuelt, blir de også indikert med solide linjer i normal visning. De automatiske sideskiftene vi viser med metoden nedenfor, vises i stedet på stiplede linjer på skjermen.
Trinn 1: Start Microsoft Excel 2010.
Trinn 2: Klikk på Fil- fanen øverst i vinduet.
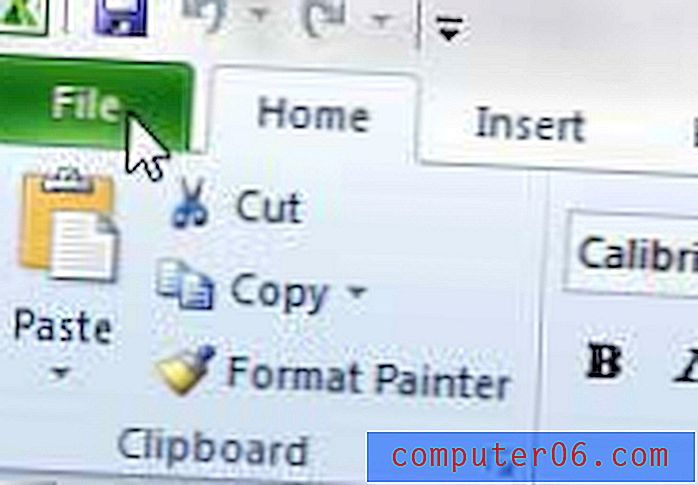
Trinn 3: Klikk Alternativer nederst i venstre kolonne for å åpne vinduet Excel-alternativer .
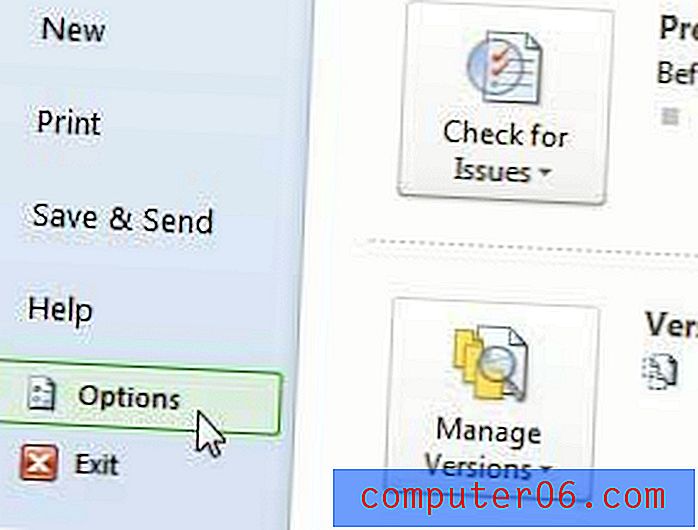
Trinn 4: Klikk Avansert i kolonnen til venstre i Excel Options- vinduet.
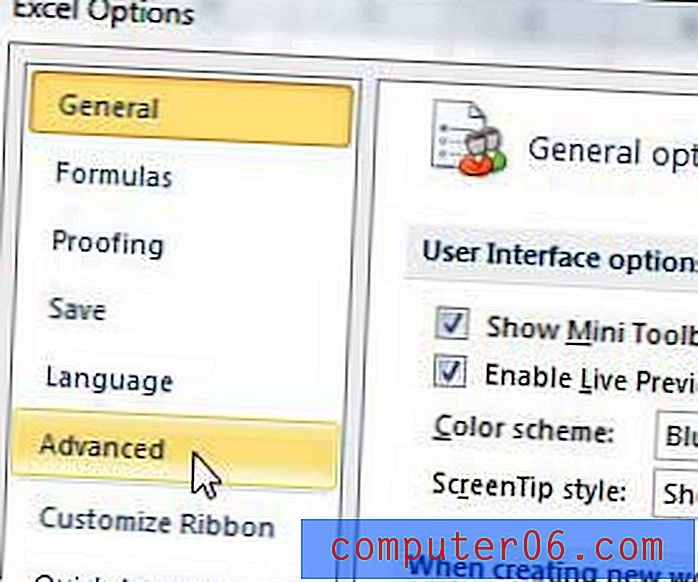
Trinn 5: Bla til Visningsalternativer for dette regnearkdelen, og merk deretter av til venstre for Vis sideskift . Merk at dette bare endrer alternativet for regnearket som er aktivt. Hvis du vil gjøre denne endringen for andre regneark, må du opprette det arket i gjeldende arbeidsbok, og deretter velge arket fra rullegardinmenyen til høyre for Visningsalternativer for dette regnearket .
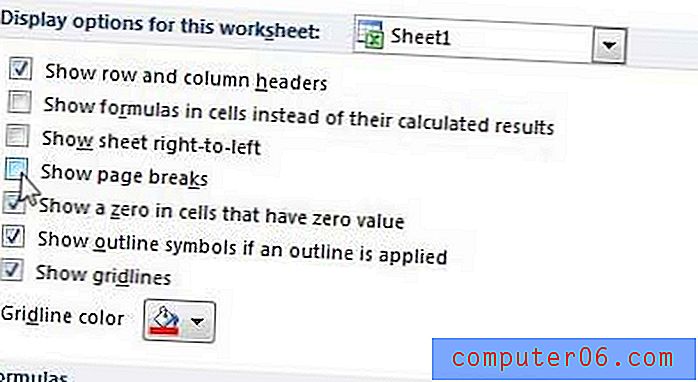
Trinn 6: Klikk på OK- knappen nederst i vinduet. Nå skal du se sideskiftene på det gjeldende regnearket.
Hvis du bare bruker automatiske sideskift og ikke er interessert i å lage manuelle, kan du justere størrelsen på regnearket ved å klikke på dialogboksen for sideoppsett i dialogboksen nederst til høyre i seksjonen Sideoppsett i kategorien Sideoppsett. . På den menyen er en skaleringsdel der du kan velge antall sider som regnearket skal passe til. Etter å ha endret noe der, kan du klikke på knappen Forhåndsvisning av utskrift for å se hvordan den trykte versjonen av arket ditt ser ut.
Hvis du ikke har gjort noen endringer i regnearket ditt om sideskift, er det du ser for øyeblikket utelukkende sammensatt av automatiske sideskift, som Excel lager på egen hånd. Imidlertid kan du også lage manuelle sideskift.
Hvis du vil opprette et nytt sideskift i Microsoft Excel, velger du bare radnummer eller kolonnebokstav du vil legge til henholdsvis det horisontale eller vertikale sideskiftet. Klikk deretter på kategorien Sideoppsett øverst i vinduet, klikk på Breaks- knappen, og velg deretter Sett inn sideskift- alternativet.
Du vil merke deg at det på rullegardinmenyen også er alternativet Fjern sideoppslag . Dette lar deg slette et sideskift som du har lagt til manuelt. Bare klikk på radnummeret etter det horisontale sideskiftet, eller kolonnen bokstaven etter den vertikale sideskiftet, og velg deretter alternativet Fjern sideskift .
Endelig kan du bruke alternativet Tilbakestill alle sidetrykk hvis du vil kvitte seg med alle sideskadene du har lagt til manuelt på siden din.