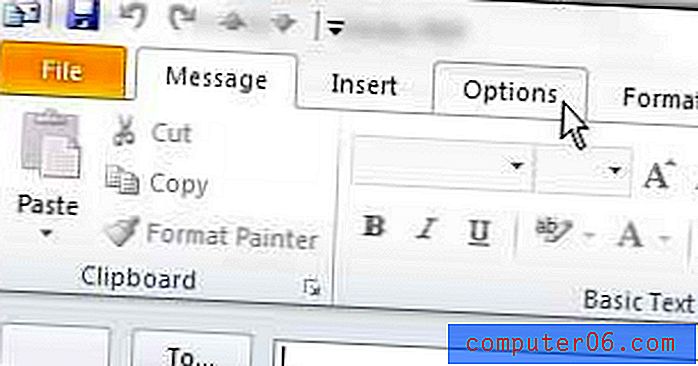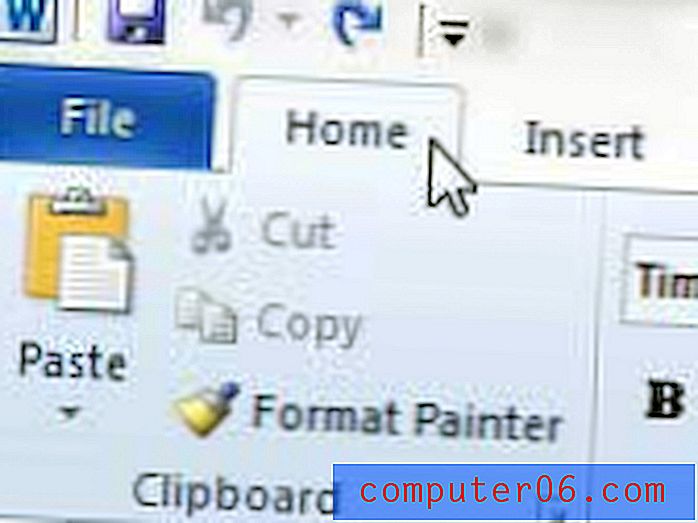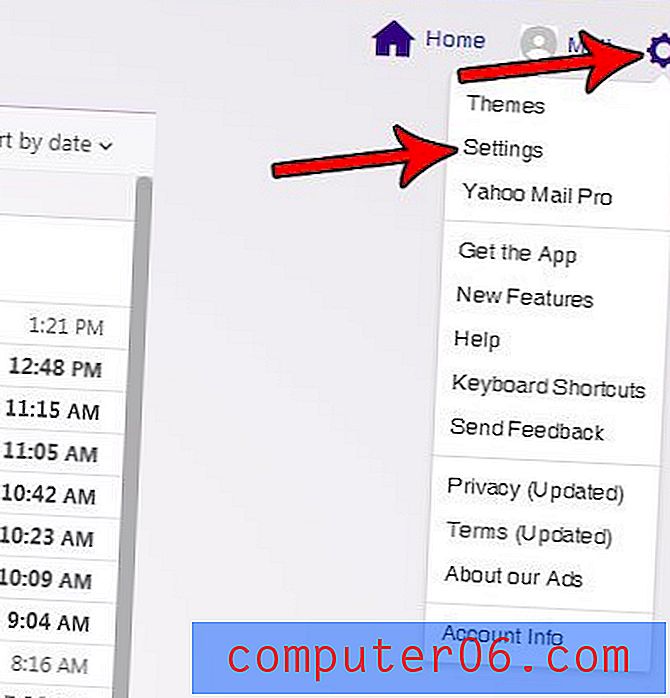Hvordan fjerne skjul på kolonner i Excel
Sist oppdatert: 16. august 2018
Det er viktig å lære hvordan man kan skjule kolonner i Excel for alle som har data i regnearket som de kanskje trenger å skjule for sitt publikum. Ved å skjule en kolonne kan du legge igjen data i et regneark, samtidig som det gjør det vanskeligere å se eller redigere dem ved et uhell.
Microsoft Excel er et uendelig nyttig program med diverse verktøy og funksjoner som gjør det ideelt for en rekke forskjellige scenarier. Men ett problem som du kan støte på, er ganske enkelt at arbeidsarket ditt har for mye data, og at viktig informasjon er i celler som er utenfor skjermen. En løsning på dette problemet er å skjule kolonner i arbeidsarket som kan inneholde mindre viktig informasjon. Skjul er et å foretrekke valg å slette, fordi de skjulte kolonnene fremdeles er i regnearket, slik at de kan brukes i formler uten å forstyrre formelutgangscellene. Men prosessen for å skjule kolonner i Excel 2013 er ikke umiddelbart åpenbar, så fortsett å lese nedenfor for å lære hvordan du kan skjule kolonner i Excel .
Hvordan fjerne alle kolonner i Excel
Hvis du mottar et Excel-regneark fra noen andre som inneholder skjulte kolonner, er det ikke alltid umiddelbart åpenbart. Det er imidlertid to måter du kan finne skjulte kolonner. Den første er at kolonnene som vises, ikke vil være i alfabetisk rekkefølge. For det andre vil kolonnekanten for en synlig kolonne se annerledes ut når det er en skjult kolonne på hver side av den. Du kan se et eksempel på begge disse signalene på bildet nedenfor.
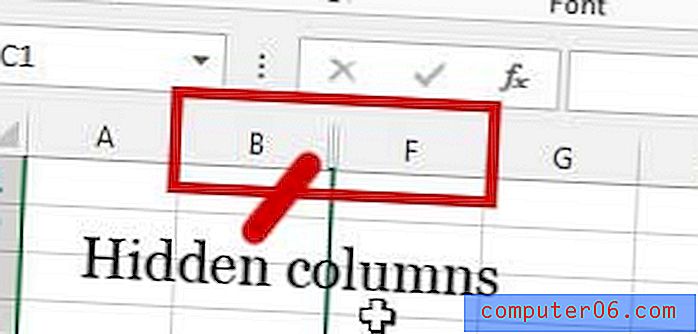
Eksempel på skjulte kolonner
Så nå som du vet hvordan du kan identifisere når kolonner er skjult, kan du bruke trinnene nedenfor for å skjule kolonnene i Excel. Jeg bruker Microsoft Excel 2013 i trinnene nedenfor, men disse trinnene vil også fungere i andre versjoner av Excel.
Trinn 1: Åpne arbeidsboka som inneholder kolonnene du vil fjerne.
Trinn 2: Klikk på øverste venstre hjørne av regnearket for å velge hele arket. Merk at du klikker på mellomrommet mellom bokstaven “ A ” og tallet “ 1 ” som er identifisert på bildet nedenfor.
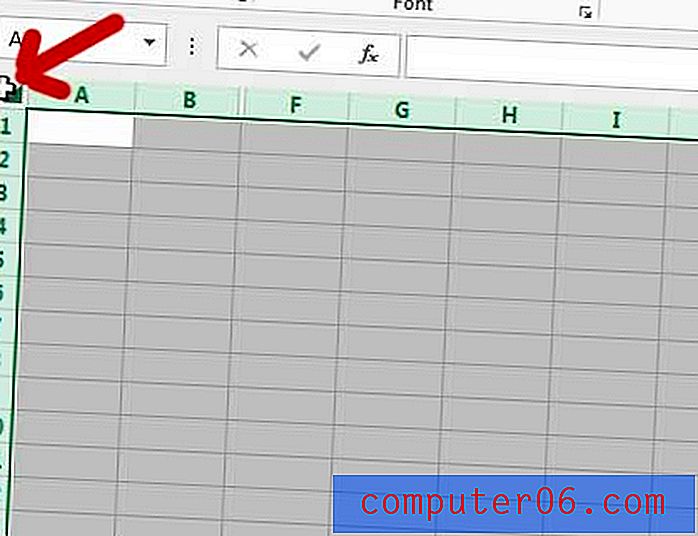
Velg hele Excel 2013-regnearket
Trinn 3: Høyreklikk på en av de uthevede kolonnebokstavene, og velg deretter Vis skjul- alternativet.
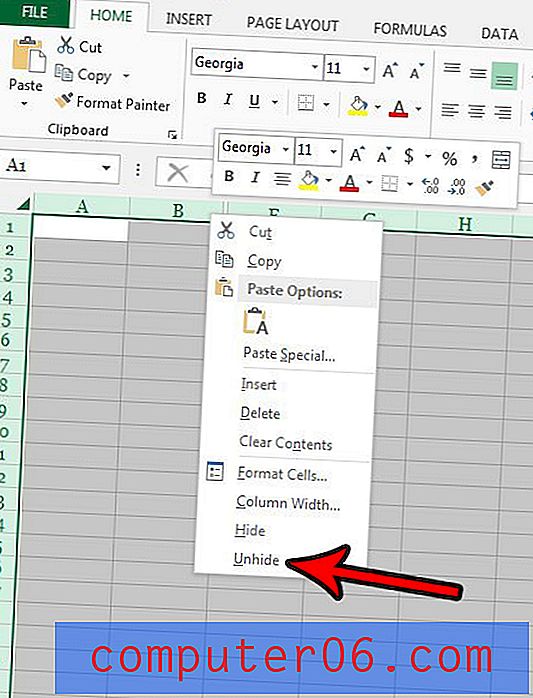
Høyreklikk på et valgt kolonnebok, og klikk deretter på Skjul
Slik fjerner du bare noen av de skjulte kolonnene dine i Excel
Hvis du bare vil fjerne visse kolonner, kan du velge kolonnene på hver side av de skjulte kolonnene. For eksempel er kolonnene C, D og E skjult på bildet nedenfor. Jeg vil bare skjule de kolonnene, så jeg velger kolonnene B og F i stedet for hele regnearket.
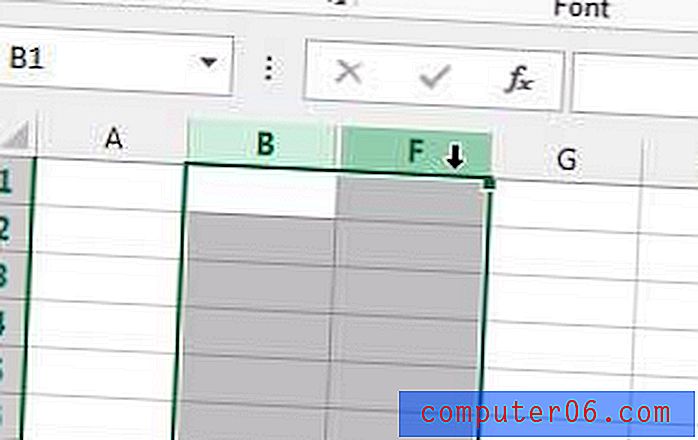
Velg bare noen kolonner
Trinn 3: Høyreklikk på en av de uthevede kolonnene, og klikk deretter Vis skjul- alternativet.
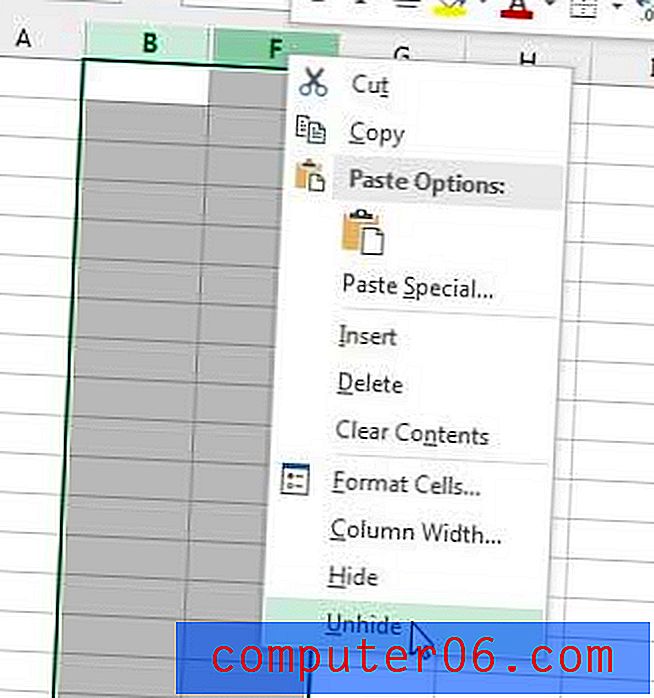
Høyreklikk, og velg deretter alternativet “Skjul”
Ved å følge trinnene i dette avsnittet for bare å skjule noen av kolonnene dine, vil noen av de andre skjulte kolonnene i dette regnearket forbli slik.
Hvordan fjerne skjul på kolonner i Excel ved hjelp av en hurtigtast
Trinnene i dette avsnittet viser deg hvordan du bruker en kombinasjon av taster på tastaturet for å skjule de skjulte kolonnene.
Trinn 1: Velg kolonnene rundt kolonnene du ønsker å skjule. Alternativt kan du klikke på knappen mellom radoverskrift 1 og kolonneoverskrift A for å velge hele regnearket.
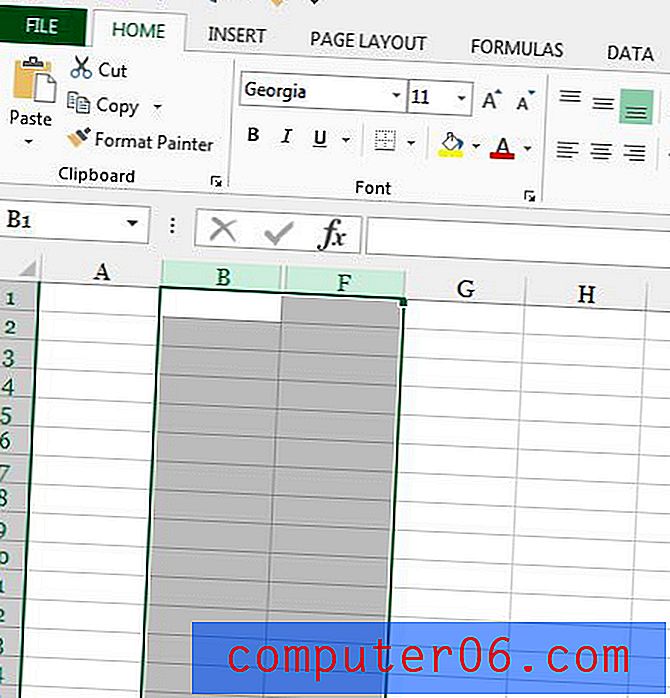
Velg kolonnene rundt kolonnene for å skjule
Trinn 2: Trykk Ctrl + Shift + 0 på tastaturet. Legg merke til at du må trykke på 0-tasten øverst på tastaturet, ikke den på talltastaturet.
Hvis du har tenkt på å få flere eksemplarer av Office 2013 for hjem eller jobb, bør du vurdere abonnementsalternativet. Det har en lavere kostnad foran, lar flere datamaskininstallasjoner som kan administreres, pluss at det gir deg tilgang til hele Office-pakken med programmer i motsetning til bare Word, Excel og PowerPoint.
Hvis du leter etter en god måte å forenkle prosessen med å se og oppsummere dataene dine, bør du vurdere å bruke Pivot Tabeller. De er veldig nyttige i mange forskjellige situasjoner og kan erstatte mange kompliserte formler og manuelle matematiske operasjoner.