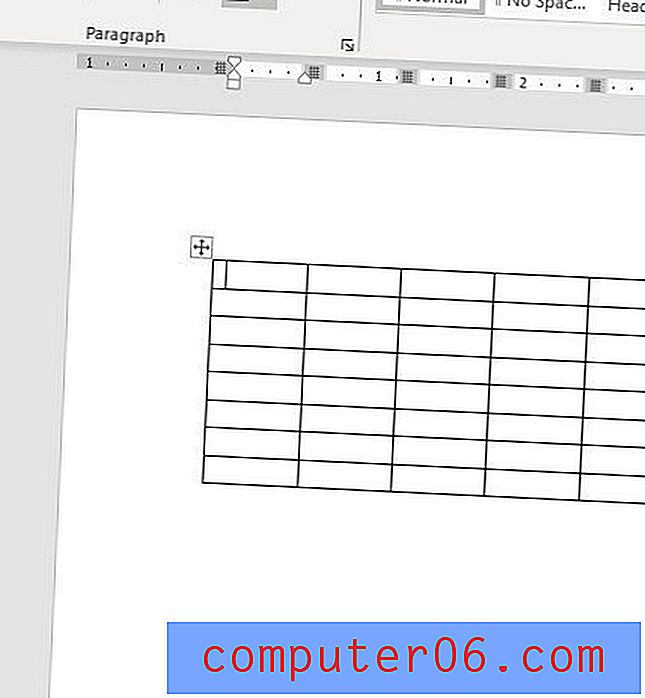Slik fjerner du ark for faner i Excel 2010
Excel-arbeidsbøker er faktisk samlinger av forskjellige regneark som du kan bruke til å organisere data i en fil. Men arknavigasjonen nederst i vinduet tar opp verdifull eiendom på skjermen, og hvis du vil at den ekstra plassen skal kunne se flere celler på en gang, kan du bestemme deg for å skjule arkfanen. Hvis du personlig har gjemt arkfane i Excel 2010, eller hvis noen andre bruker datamaskinen din og de har gjemt dem, kan det være vanskelig å veksle mellom ark i en arbeidsbok. Heldigvis er det en enkel prosess å gjenopprette disse arkfane nederst på arbeidsbokskjermen, slik at du enkelt kan navigere mellom arkene.
Har du vurdert å bytte til Windows 8? Lær mer om de forskjellige versjonene og prisene for å bestemme om det er i din beste interesse å gjøre den bryteren.
Slik fjerner du ark for faner i Excel 2010
Hvis det å midlertidig påvirke å skjule arkene dine, vil du gjerne vite at du ganske enkelt kan snu prosessen som er beskrevet nedenfor for å gå tilbake til å skjule arkene. Men for å vise arbeidsarkfane under Excel-regnearket, som er standardinnstillingen, kan du bare følge denne fremgangsmåten.
Trinn 1: Start Microsoft Excel 2010.
Trinn 2: Klikk på Fil- fanen øverst til venstre i vinduet, og klikk deretter Alternativer .
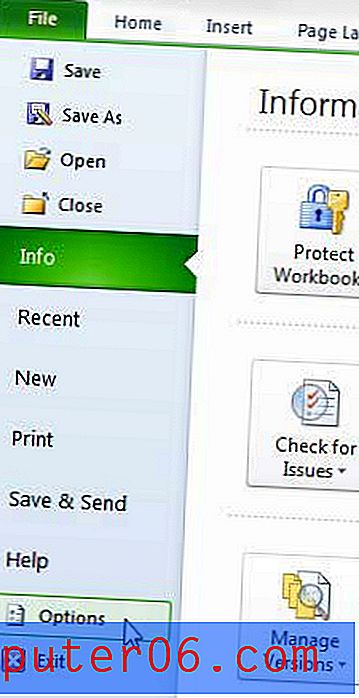
Trinn 3: Klikk på alternativet Avansert i kolonnen til venstre i vinduet Excel-alternativer .

Trinn 4: Bla til Vis alternativer for denne arbeidsboksdelen, og merk deretter av til venstre for Vis arkfanen .

Trinn 5: Klikk på OK- knappen nederst i vinduet for å bruke endringen.
Hvordan fjerne en enkelt regneark-fane i Excel
Hvis du kan se noen arkfanen nederst på skjermen, kan det hende du må lukke regneark enkeltvis i stedet. Dette er en ganske vanlig forekomst i en stor Excel-fil, spesielt hvis den inneholder mange formler som refererer til data som kanskje ikke trenger å være synlige eller tilgjengelige for andre som jobber med den filen.
Du kan gjøre dette ved å høyreklikke på en av de synlige regnearkfanene og deretter velge Unhide- alternativet. Dette vil åpne dialogboksen Vis skjul.
Velg arknavnet på regnearket du vil fjerne, og klikk deretter på OK- knappen.
Hva er en regneark-fane i Excel?
En regneark-fane i Excel er en liten knapp under cellene dine som lar deg navigere mellom de forskjellige regnearkene i filen din.
Hvis du ikke har gitt nytt navn til dem, vil de sannsynligvis si noe som Sheet1, Sheet2, Sheet3, etc. Hvis du vil gi nytt navn til regnearkfanene i Excel, kan du gjøre det hvis du høyreklikker på en av kategoriene, og velg deretter Gi nytt navn til alternativet.
Hvor vises arkfane i en arbeidsbok i Excel?
Arbeidsarkfane i arbeidsboka vises nær bunnen av vinduet. Eksempelbildet nedenfor er fra Microsoft Excel 2010, men gjelder fortsatt i fremtidige Excel-versjoner som Excel 2013, 2016 og Excel for Office 365.
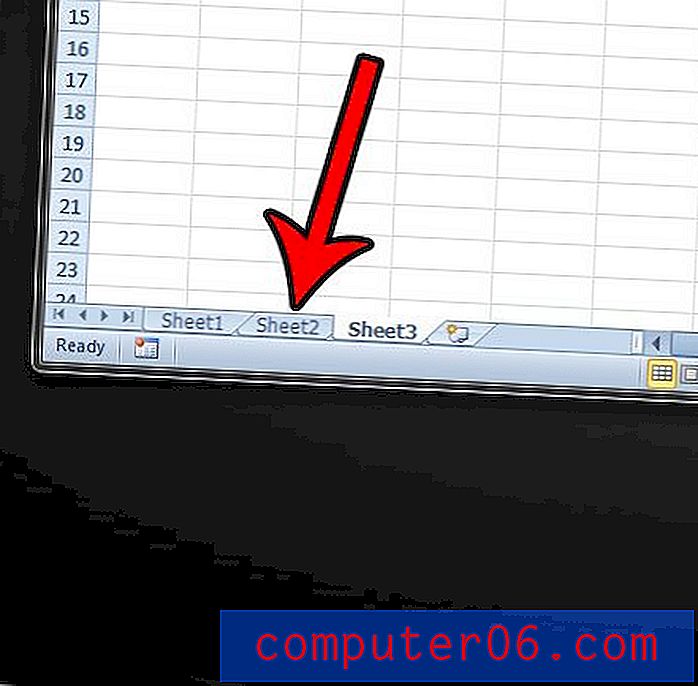
Å høyreklikke på disse kategoriene gir deg muligheten til å gi nytt navn til dem som vi viste i avsnittet ovenfor, samt muligheten til å skjule eller fjerne skjul for faner, endre fargen på en fane eller til og med velge alle arkene i arbeidsboken din på den samme tiden.
Kommandoen "Velg alle ark" er spesielt nyttig hvis du har mange regneark i filen din og ønsker å bruke samme handling på hver av disse kategoriene. Hvis du for eksempel velger alle arkene dine og deretter skriver inn noe i en av cellene i et av de valgte regnearkene, vises dataene du har lagt inn i den samme cellen på hvert av de valgte arkene. Det samme gjelder for en rekke formateringsalternativer.
Slik legger du til faner i Excel
Selv om mange Excel-installasjoner vil tilby tre regnearkfaner som standard, er det kanskje ikke nok for arbeidet du skal gjøre.
Heldigvis kan du legge til en ny Excel-arkfane ved å klikke på fanen til høyre for den siste fanen. Hvis du holder musepekeren over denne fanen vil det si Sett inn arbeidsark . Den lar deg også vite om tastatursnarveien som kan legge til en ny regneark-fane, som er Shift + F11 .
Motsatt kan du slette en fane ved å høyreklikke på den og velge Slett- alternativet.
Slik viser du regnearkfaner i Excel hvis de alle er skjult
Hvis du har lest denne artikkelen i et forsøk på å vise de skjulte regnearkene dine, men sliter med å gjøre det fordi det ganske enkelt ikke vises noen faner i det hele tatt, kan det hende du må endre en annen innstilling.
Trinn 1: Hvis du klikker på Fil- fanen øverst til venstre i vinduet, til venstre for Hjem- fanen, vil du merke en Alternativer- knapp nederst i venstre kolonne. Merk at hvis du jobber i Excel 2007, må du klikke på Office-knappen i stedet.
Trinn 2: Klikk på den Alternativer- knappen, som åpner Excel- menyen.
Trinn 3: Velg kategorien Avansert på venstre side av vinduet.
Trinn 4: Bla ned til visningsalternativene for denne arbeidsboksdelen, og merk deretter av til venstre for Vis arkfanen .
Trinn 5: Klikk på OK- knappen nederst i vinduet for å bruke endringene.
Vi har en rekke andre nyttige artikler om Excel 2010 på dette nettstedet. Ta en titt på denne siden for å se noen artikler som kan hjelpe deg med et problem du har, eller som kan gi deg en ide om hvordan du kan tilpasse Excel på en måte du ikke visste at var mulig.