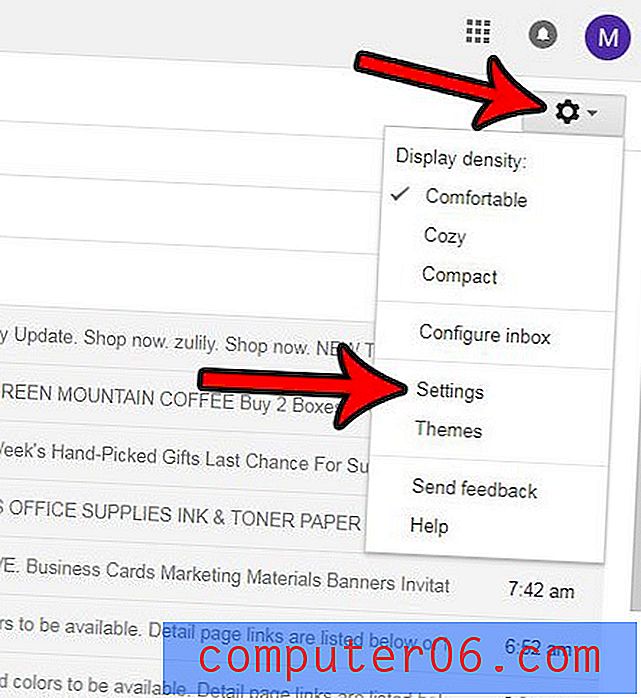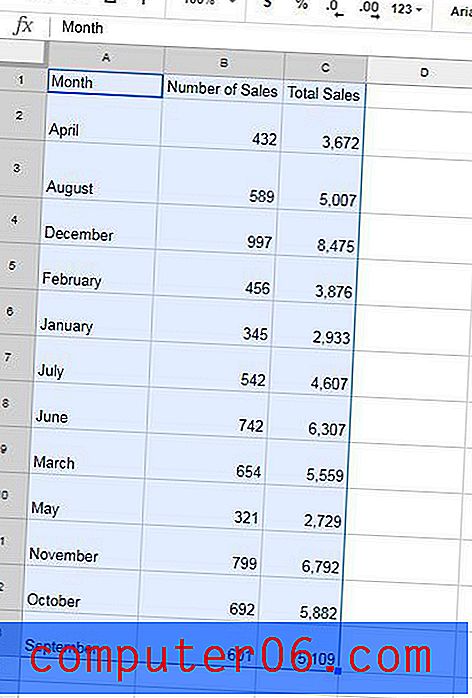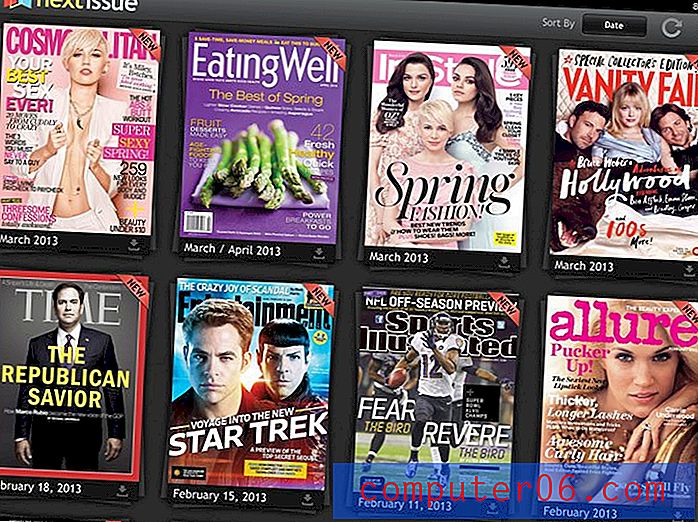Hvordan slå sammen celler i Word 2016-tabeller
Trinnene i denne guiden viser deg hvordan du kan slå sammen to eller flere celler i en tabell du har opprettet i Microsoft Word-dokumentet.
- Klikk inne i tabellen.
- Klikk og hold nede til venstre i cellen for å slå sammen, og dra musen for å velge resten.
- Velg kategorien Oppsett øverst i vinduet, til høyre for Tabelldesign .
- Klikk på Slå sammen celler- knappen i flett- delen av båndet.
Hvis du har jobbet i en av de andre populære Microsoft Office-applikasjonene kalt Excel, kan du allerede være kjent med de mange tabellverktøyene og alternativene som kan finnes for ting som regneark og tabeller.
Faktisk har du kanskje til og med slått sammen celler i Microsoft Excel før, noe som sannsynligvis førte til at du lette etter en måte å slå sammen celler i Word. Heldigvis har du muligheten til å velge celler i en Microsoft Word-tabell, deretter ta de valgte cellene og kombinere dem i en stor enkelt celle. Guiden vår nedenfor viser deg hvordan du kan slå sammen celler i Word og hjelpe deg med å oppnå ønsket tabellformatering.
Hvordan slå sammen tabellceller i Microsoft Word 2016
Trinnene i denne artikkelen ble utført i Microsoft Word for Office 365-versjonen av applikasjonen, men vil også fungere i andre nylige versjoner, inkludert Microsoft Word 2016 og Microsoft Word 2019.
Trinn 1: Åpne dokumentet som inneholder tabellen med celler som du vil slå sammen.
Trinn 2: Klikk på innsiden av tabellen.
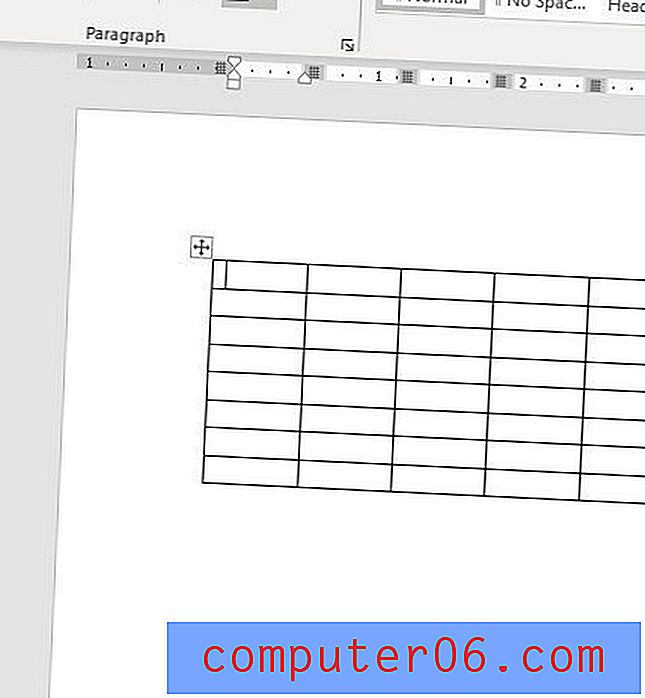
Trinn 3: Klikk på den første cellen for å inkludere i fusjonen, og sørg for å holde museknappen nede.
Trinn 4: Dra musen for å velge resten av cellene som skal inkluderes i sammenslåingen. Jeg slår sammen den øverste raden i tabellen min på bildet nedenfor, som indikert av den grå fyllfargen som vises i disse cellene.
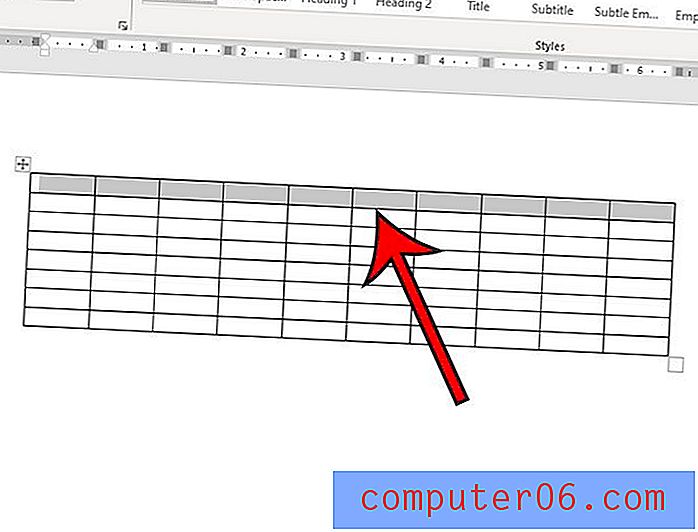
Trinn 5: Velg kategorien Oppsett til høyre for Tabelldesign- fanen øverst i vinduet.

Trinn 6: Velg Merge Cells- alternativet i Merge- delen av båndet.
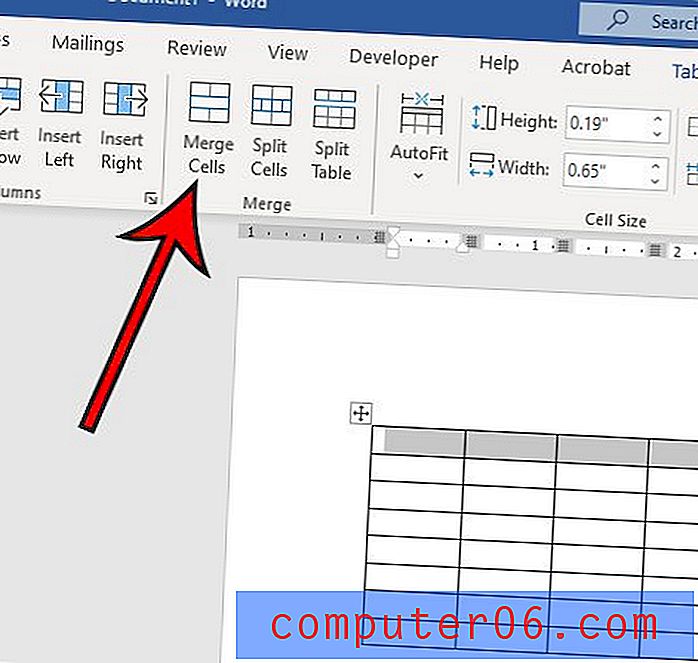
Alternativt kan du høyreklikke på de valgte tabellcellene, og deretter velge alternativet Slå sammen celler som vises på hurtigmenyen.
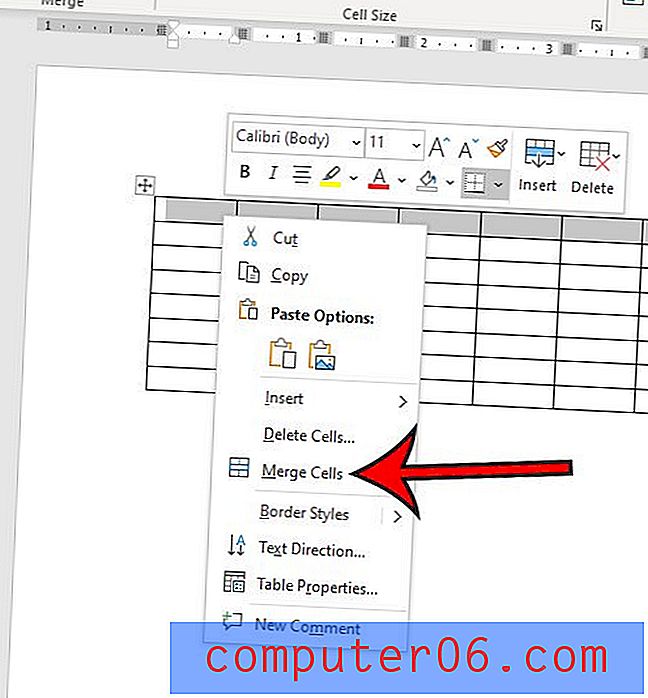
Slik løsner du celler i Word 2016
Nå som du vet hvordan du skal slå sammen celler i Word-tabeller, er det også nyttig å vite hvordan du skal angre den sammenslåingen i tilfelle du tilfeldigvis slår sammen feil celler, eller oppdager at du trenger å endre oppsettet.
Word håndterer dette med et splittcelleverktøy . Dette lar deg velge de sammenslåtte cellene i tabellen din, og deretter angi antall rader eller kolonner som de sammenslåtte cellene skal deles inn i.
Trinn 1: Velg den sammenslåtte cellen du vil dele opp i flere celler.
Trinn 2: Klikk på kategorien Oppsett øverst i vinduet, til høyre for Tabelldesign .
Trinn 3: Klikk på delte celler- knappen i flettegruppe- delen av båndet.
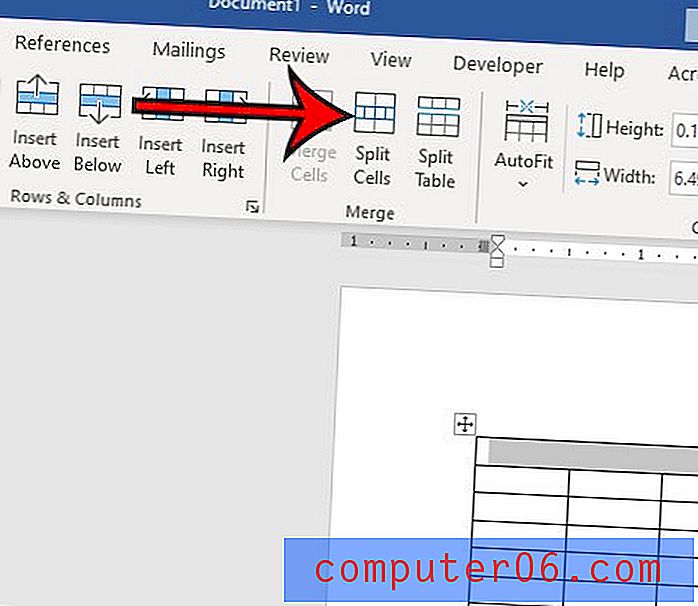
Trinn 4: Velg antall rader og antall kolonner for delingen, og klikk deretter på OK- knappen.
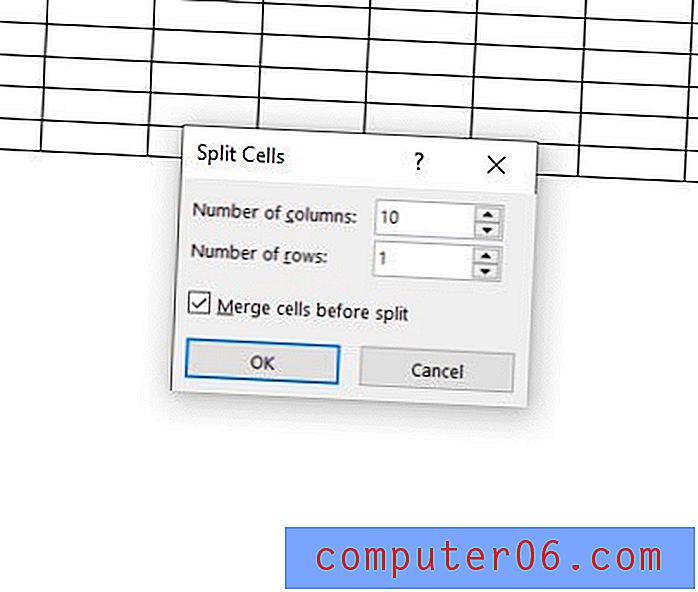
Nå som du vet hvordan du skal slå sammen tabellceller og dele tabellceller i MS Word, bør du kunne oppnå nesten hvilken som helst tabelllayout som Microsoft Word-dokumentet krever. For enda flere tabellverktøy i Microsoft Word, kan du dra fordel av alternativet Split Table som også vises i flett- delen av båndet. Dette alternativet vil dele tabellen din i flere tabeller basert på hvor markøren din ligger i tabellen.
Finn ut hvordan du legger til plass mellom Word-tabellcellene dine hvis det virker som om dataene i cellene dine er for nær dataene i omkringliggende celler.