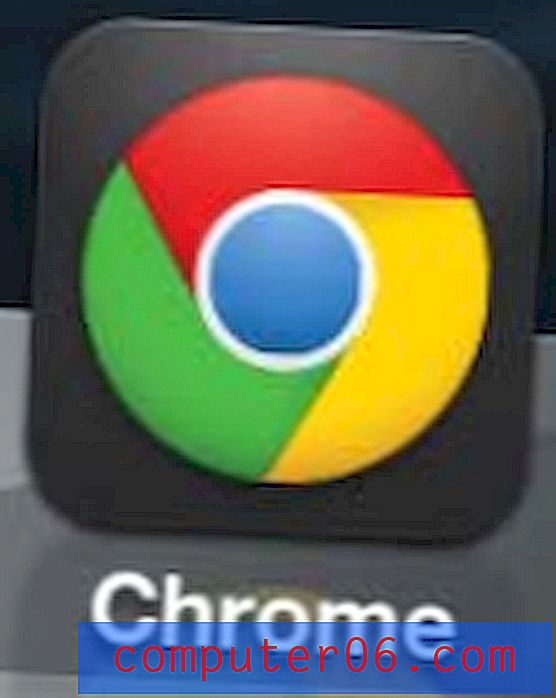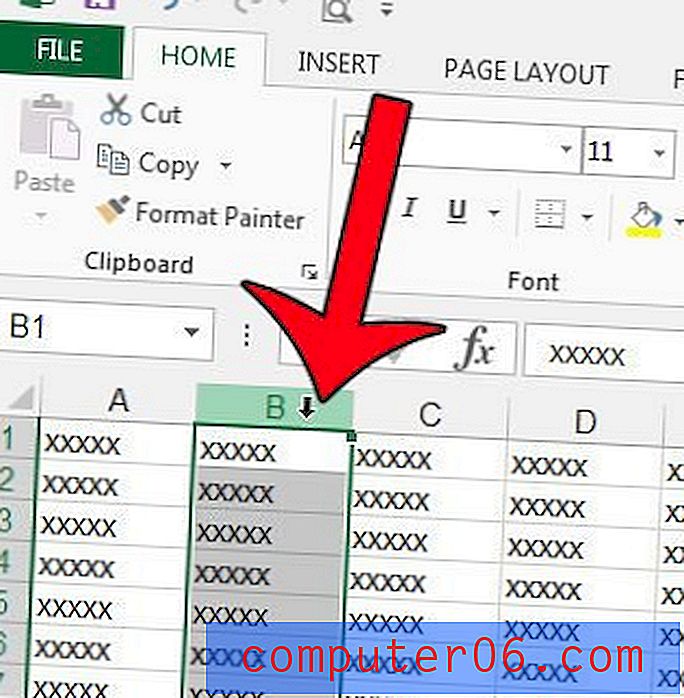Slik bruker du større enn 72 PT skriftstørrelse i Photoshop CS5
Hvis du jobber med et prosjekt i Photoshop som må være i veldig høy oppløsning, har du sannsynligvis fått et problem der du ikke kan gjøre teksten stor nok. Photoshop CS5 har en rullegardinmeny for skriftstørrelser, men den går bare så høyt som 72 pt. Heldigvis kan du imidlertid bruke høyere skriftstørrelser. Du trenger ganske enkelt å skrive inn skriftstørrelsen manuelt.
Denne artikkelen lærer deg hvordan du angir din tilpassede skriftstørrelse, og oppretter deretter et nytt tekstlag i bildet ditt med den skriftstørrelsen.
Få en skriftstørrelse Større enn 72 pkt i Photoshop CS5
Trinnene i denne artikkelen skal lære deg hvordan du lager et nytt tekstlag som er større enn 72 pt. Hvis du vil lage en eksisterende skriftstørrelse større enn 72 pt, må du følge trinnene i denne artikkelen for å lære hvordan du redigerer eksisterende Photoshop-tekstlag, og deretter bruke trinnene nedenfor på den valgte teksten.
Trinn 1: Åpne bildet ditt i Photoshop CS5.
Trinn 2: Klikk på Horizontal Type Tool fra verktøykassen på venstre side av vinduet.
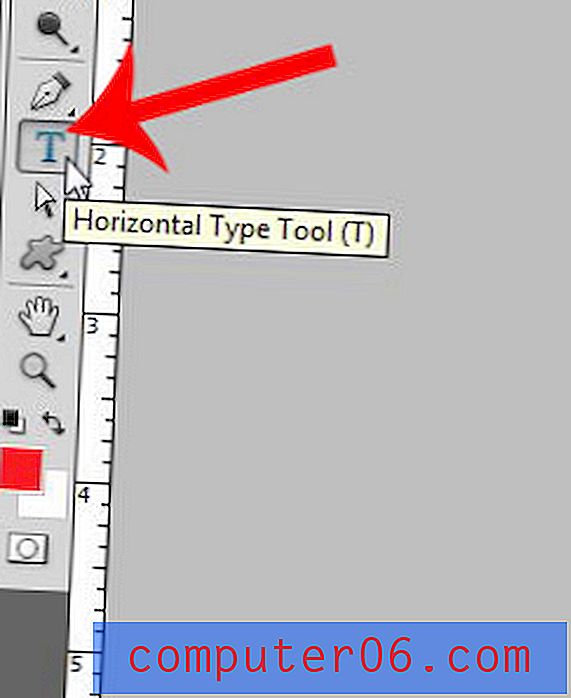
Trinn 3: Klikk inne i feltet Angi skriftstørrelsesfelt i tekstverktøylinjen øverst i vinduet. Merk at du må klikke inne i feltet i stedet for å klikke på pilen til høyre for det.
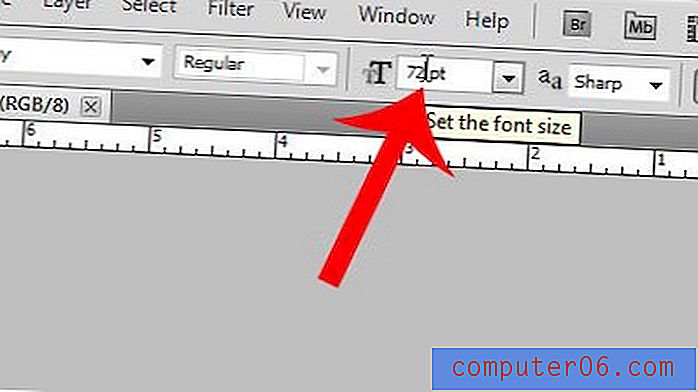
Trinn 4: Slett gjeldende pt-størrelse og skriv inn ønsket størrelse. I eksempelbildet nedenfor skal jeg bruke en skriftstørrelse på 200 pkt. Trykk Enter på tastaturet etter at du har gjort endringen.

Du kan deretter klikke på bildet ditt og opprette et nytt tekstlag ved å bruke den større skriftstørrelsen du nettopp spesifiserte.
Må du rase teksten din, eller prøver du å dele et bilde med noen, men de har ikke en font du brukte? Lær hvordan du konverterer tekstlaget til et bildelag og fikser feil som oppstår med inkompatible skrifter.