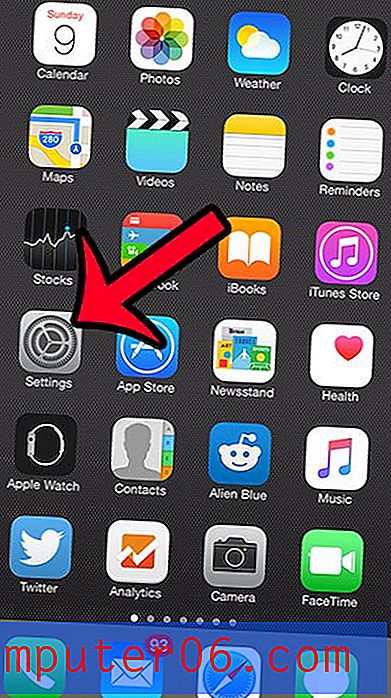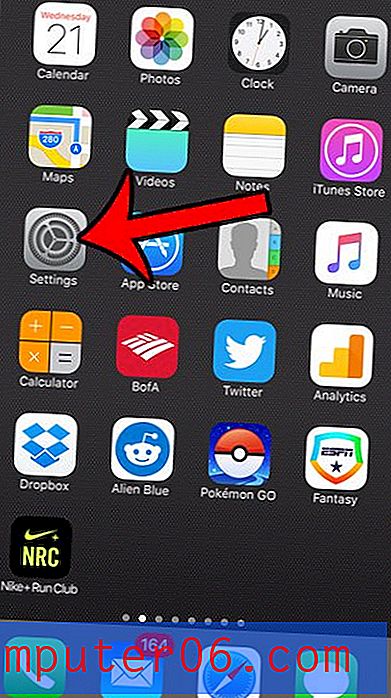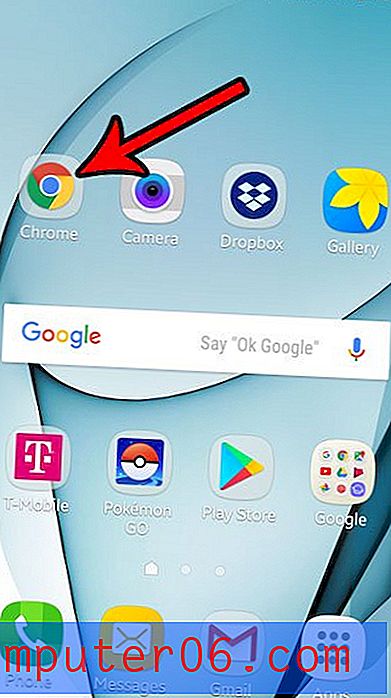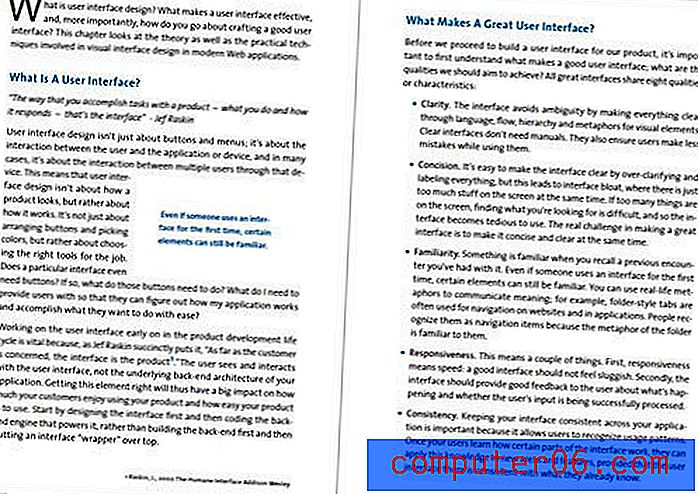The Ultimate Beginner's Guide to Use Scatter brushes in Photoshop
I webdesign fokuserer vi ofte på å bruke Photoshop til å lage perfekte pixel-design som er omhyggelig formet og lagdelt til de er helt uberørte. Gjentatte mønstre, bittesmå streker, komplekse graderinger og refleksjoner er varemerker for denne designstilen.
Men hva hvis du skal ha noe mer organisk? Hvordan kan vi bruke Photoshop til å lage komplekse og tilfeldige partikkeloppsatser som ikke ser cheesy og forvirret ut? Svaret er selvfølgelig å bruke scatter-børster. Dette fantastiske verktøyet virker ganske enkelt på overflaten, men det er massevis av funksjonalitet og ubegrensede muligheter for å utforske, selv om du er en Photoshop-proff, kan du lese videre for å se noen gode ideer for hvordan du bruker scatter-børster i arbeidet ditt.
Hver børste er en sprøytebørste
Photoshop gir deg en bemerkelsesverdig mengde kontroll over hver eneste børste du bruker, enten du bygde den selv eller lastet ned den fra nettet. Dette betyr at en hvilken som helst børste som for øyeblikket er i Photoshop-penselen din, potensielt er en scatter-børste. Noe som er gode nyheter, fordi dette tilsvarer at børstene er superenkle å implementere.
For å starte, bare åpne opp penselpaletten din og velg en børste. Som jeg nettopp nevnte, vil en hvilken som helst børste gjøre, men jeg kommer til å velge en stjerne fordi dens komplekse form virkelig hjelper til med å vise fram det varierende nivået av effekter du kan oppnå.
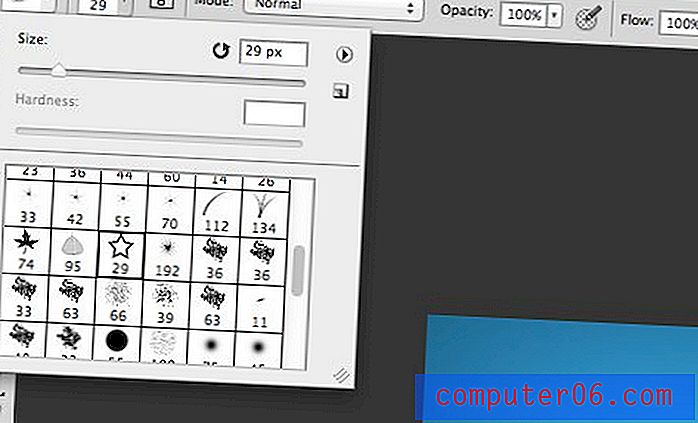
Avstand
Innebygd i børsten du nettopp valgte, er forskjellige attributter som er unike for akkurat den børsten. En av de viktigste egenskapene til diskusjonen vår i dag er avstanden. En standard rund børste er egentlig bare en sirkelform som har avstanden satt til 0. Dette skaper en solid linje når du klikker og drar. Noen andre børster har imidlertid litt høyere avstand. Slik ser stjernebørsten min ut når jeg klikker og drar med den:
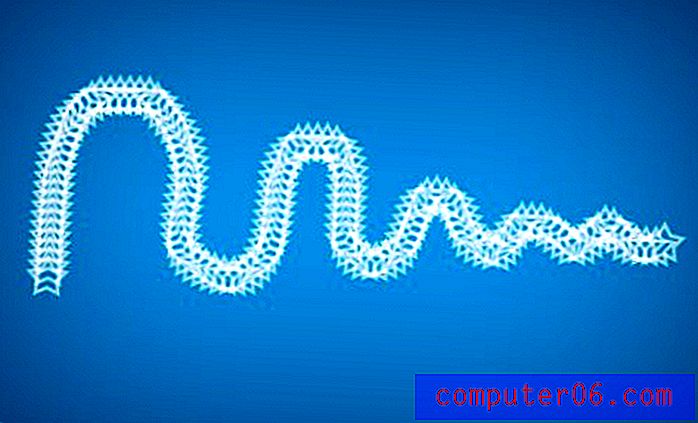
Som du kan se, i stedet for å dra en solid strek, ser den mer ut som en serie med frittliggende avstemninger som følger tegningslinjen min.
Så hvordan kontrollerer vi denne oppførselen? Hvis vi går til vår Børste-palett (Window> Brush), finner vi massevis av innstillinger for å kontrollere ganske, omtrent alle aspekter av børsten. For å starte, må du sørge for at kategorien “Børstipeform” er valgt til venstre. Nederst på denne paletten finner du avstandsalternativene for børsten.
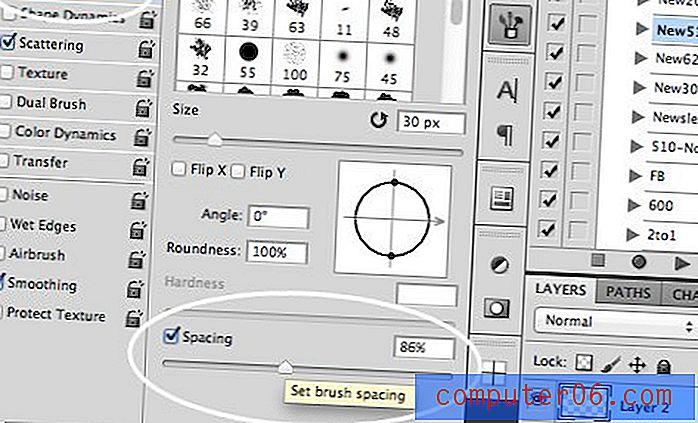
Å sveve avstanden reduserer frekvensen som stjernen stemples i linjen vår med. Hvis vi gjentar klikk og dra-manøver, får vi noe slikt:

Vi beveger oss i riktig retning, men vi har fremdeles ikke laget en fin scatter-børste ennå, som er i stand til å skape noen fine partikkeleffekter.
Making It Scatter
Det er fint å justere avstanden på en børste, men for å få en spredning trenger vi store vertikale og horisontale skift mellom hvert stempel. For å gjøre dette, gå inn i "Spredning" -delen på venstre side av Børste-paletten.
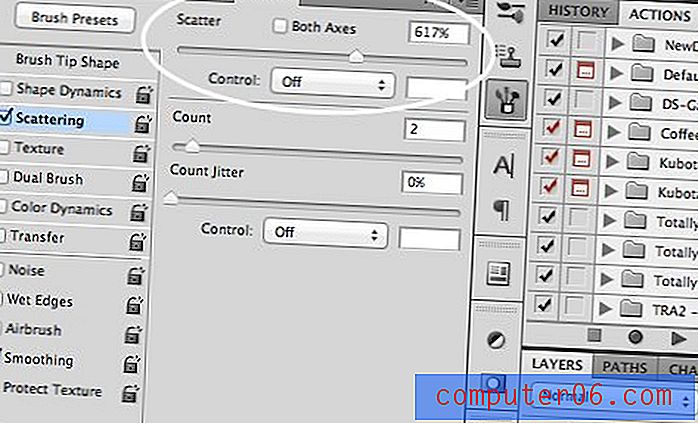
Her kan du skru opp glidebryteren for å virkelig skape en fin og tilfeldig distribusjon. Juster skyvekontrollen for å spille med stemplenes frekvens. Nå begynner børsten vår virkelig å se ut som en scatter-børste!

Jitter Bug
Gjennom Brush-paletten vil du se forskjellige "Jitter" -glidebrytere. Du spør deg kanskje, "hva pokker er jitter?", Som er et helt legitimt spørsmål. Selve ordet refererer til avvik fra en standard, så når du bruker det på en børsteinnstilling betyr det at du introduserer mer variasjon i resultatet innenfor et gitt område.
Størrelse jitter
La oss se på et godt jittereksempel. I vårt neste trinn vil vi begynne å variere størrelsen på stjernene våre. Å gjenta den samme grunnformen er kjedelig og glidebrytere lar oss gjøre spredningen mye mer organisk.
Under kategorien "Shape Dynamics" finner du en Jitter-glidebryter for størrelse. Veiv dette til det maksimale:
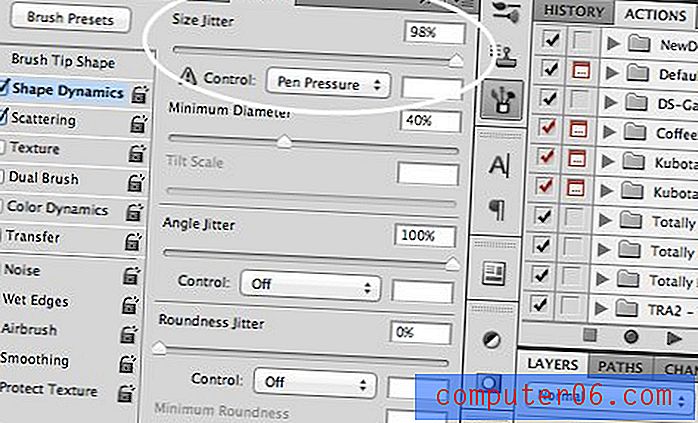
Med det, klikk og dra børsten din, og stjernene skal komme ut på alle forskjellige steder og i alle forskjellige størrelser. Fancy!

Angle Jitter
Legg merke til at selv om størrelsene er forskjellige nå, ser stjernene fremdeles litt for like ut. En grunn til dette er at de alle har samme nøyaktige orientering. For å fikse dette, hopp ned til vinkeljitteret:
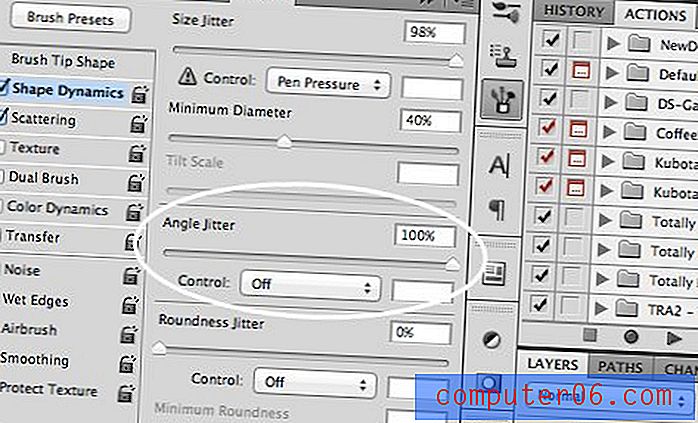
Nå begynner enhver form for ensartethet å forsvinne. Stjernene våre er over alt med forskjellige lokasjoner, størrelser og rotasjoner.
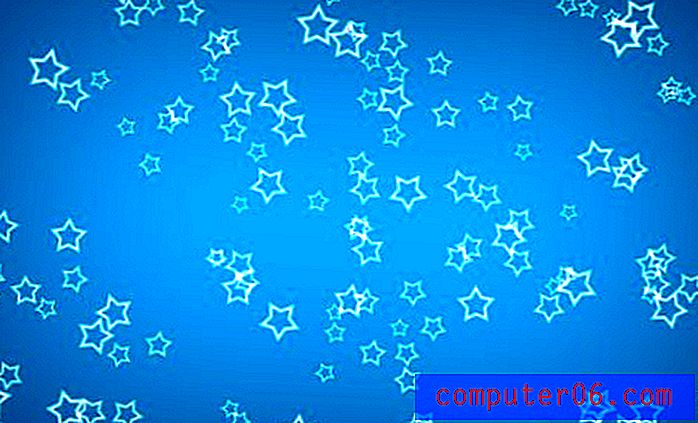
Opacity, Color og Roundness Jitter
Under "Transfer" -delen finner du Opacity Jitter, som hjelper deg å falme stjernene inn og ut:

Og under delen "Fargedynamikk" finner du muligheten til å pirre mellom forgrunnen og bakgrunnen og justere fargetone og metningen:

Hvis vi virkelig vil gå nøtter, kan vi gå tilbake i kategorien “Shape Dynamics” og skru opp Roundness Jitter. Dette vil få stjernene våre til å se ut som om de er vippet i 3D-rom. Resultatet virker veldig lagvis og imponerende for noe som bare tar en enkelt sveipe.

Moro med sprøytebørster
Bevæpnet med kunnskapen over, kan du lage noen virkelig fantastiske ting med scatter-børster. Mulighetene er bare begrenset av fantasien. Her er noen eksempler.
Bokeh teksturer
Bokeh-strukturer er veldig populære i design akkurat nå. Disse benytter seg av uskarpe flekker som blir resultatet når lys blir fotografert ut av fokus (bokeh refererer virkelig til estetisk kvalitet på uskarpheten, men det er en helt annen diskusjon).
Det er superenkelt å lage disse med scatter-børster. Bare ta en fin, hard rund børste og sett noen av parameterne vi nettopp har lært om. Her holdt jeg størrelsen konstant, men økte spredning, avstand og uklarhet.

Resultatet ser fotografisk ut, men prikkene ble opprettet helt i Photoshop. De kule lyseffektene er underet av Color Dodge i aksjon. La oss se hvordan dette fungerer i et nytt eksempel.
Oppløsningseffekt
Hvis du vil bruke denne effekten, lager du to lag, gjør den på toppen svart og den på bunnen "nesten svart" (virkelig virkelig mørkegrå).
En av det svarte laget, ta tak i en myk hvit børste og mal med en rundhet jittert scatter børste. Resultatet skal se ganske rart ut på dette tidspunktet, slik:
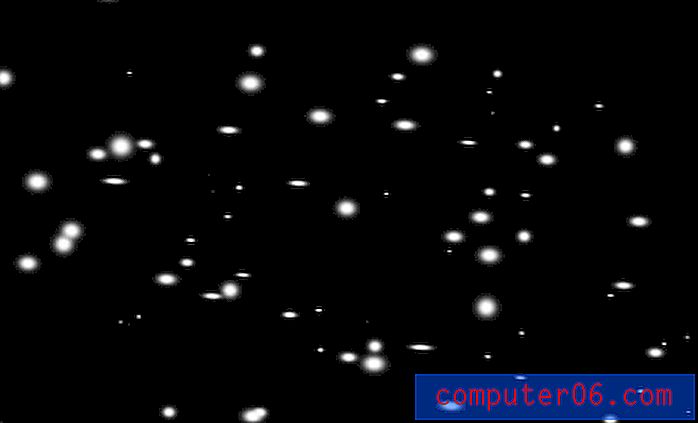
Hvis vi tar det øverste laget med alt penselarbeidet og setter det på Color Dodge, får vi en fin glødende effekt.
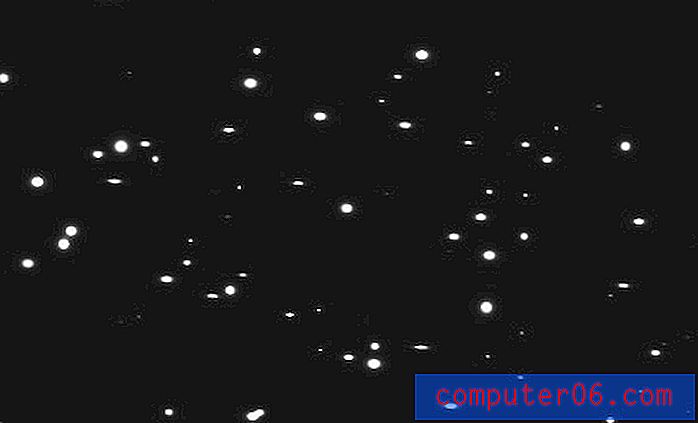
Kast nå inn litt tekst, masker ut bunnen og bruk noen flere lyspunkter med strammere spredning rundt der bokstavene forsvinner og du har tittelbildet for dette innlegget:

Tilpassede former
Sørg også for å eksperimentere med forskjellige former, spesielt de som forekommer i naturen og derfor har en tendens til å være spredt organisk når vi ser dem. Her hadde jeg det moro med en løvrik ordning:

Konklusjon
For å oppsummere er scatter-børster en rask og enkel måte å gjøre designene dine mer organiske, interessante og komplekse. Absolutt hvilken som helst børste kan raskt gjøres om til en scatter-børste, og du har mange enkle kontroller for å variere effekten du vil.
Legg igjen en kommentar og gi beskjed hvis du har lært noe. Bruker du noen gang scatter-børster i arbeidet ditt? Legg igjen en lenke til et eksempel hvis du har en.