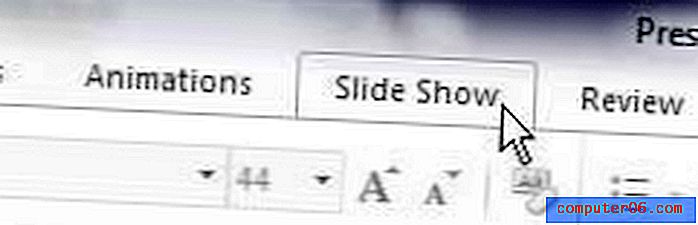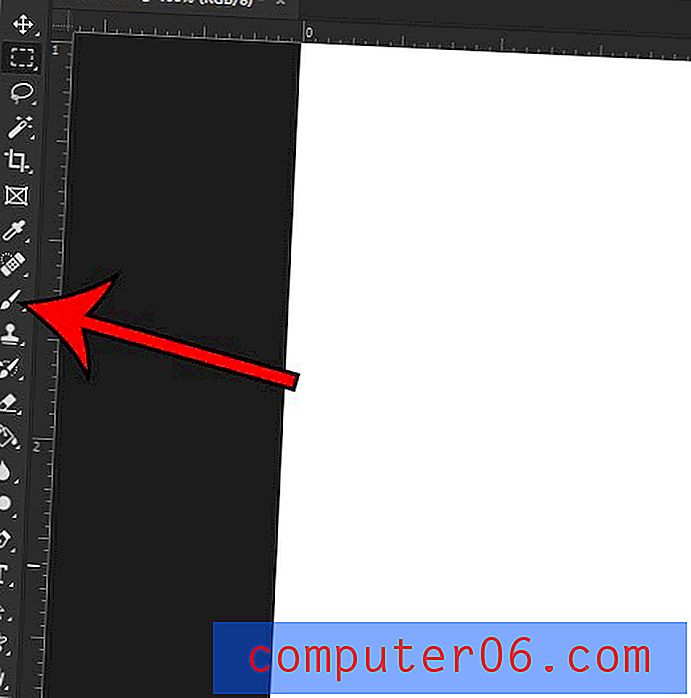5 måter å fikse Windows når det er fast å se etter oppdateringer
Å bruke din Windows-PC skal være en smertefri opplevelse, fra å surfe på nettet til å jobbe på Powerpoint til å utføre kode.
Du kan forvente at rutinemessige Windows-oppdateringer ville være like sømløse.
Noen ganger kan dessverre en feil forårsake et problem der Windows Update-applikasjonen sitter fast og ser etter oppdateringer i stedet for å installere dem.
Problemet: Windows Update er fast og ser etter oppdateringer
Dette problemet er vanligst i Windows 7 og 8. Det er et resultat av en feil der oppdateringsmekanismen ikke kan kommunisere med Microsoft-servere. Dette problemet kan resultere i betydelig CPU-bruk og merkes derfor i oppgavebehandleren. Hvis Windows Update aldri ser ut til å begynne å installere og i stedet sier "søker" i lengre perioder, påvirker dette problemet deg.
Slik løser du det på fem forskjellige måter, med trinnvis guide.
Metode 1: Deaktiver “Sleeping” under strøminnstillinger
Når datamaskinen går i dvale etter en lang periode av inaktivitet, vil oppdateringer pause; de starter ikke automatisk på nytt etter at du har vekket datamaskinen. Deaktiver søvnfunksjonen før du oppdaterer for å unngå å komme inn på dette problemet.
Trinn 1 : Finn kontrollpanelet i Windows Search og åpne det.
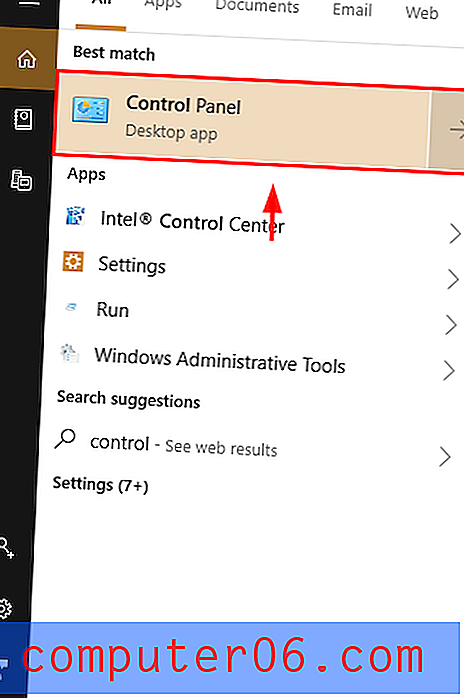
Trinn 2 : Klikk på System and Security .
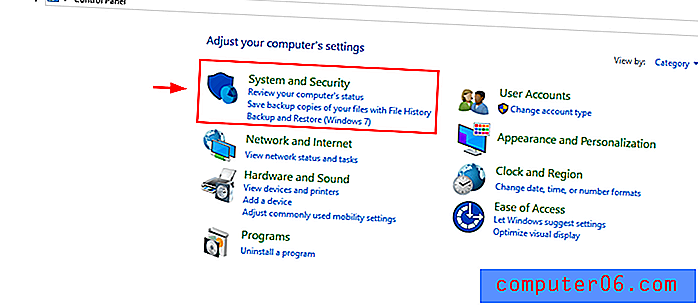
Trinn 3 : Velg " Endre når datamaskinen sover " under Strømalternativer.
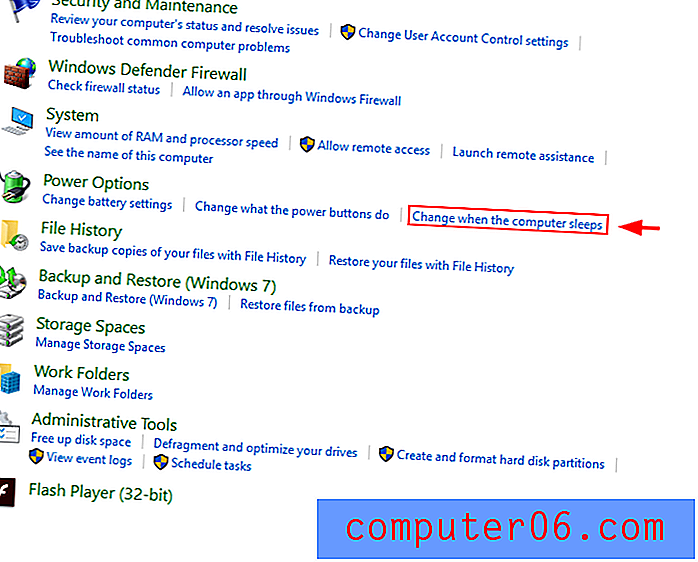
Trinn 4 : Endre innstillingene for "Sett datamaskinen i dvale" til " Aldri ". Lagre endringer .
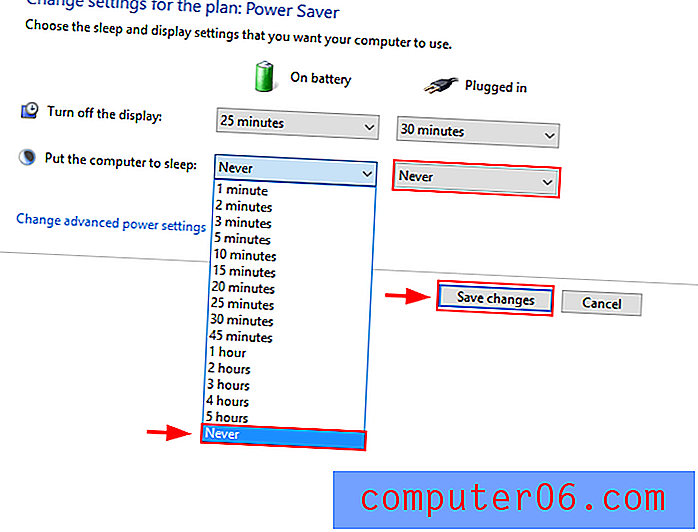
Metode 2: Vent det ut
Det er en sjanse for at installasjonspakken er veldig stor, eller at du har en dårlig internettforbindelse. Det kan være verdt det å vente litt før du tar noen tiltak, siden tiden kan føre til at problemet løser seg selv. La Windows Update kjøre i minst en time før du prøver en annen løsning.
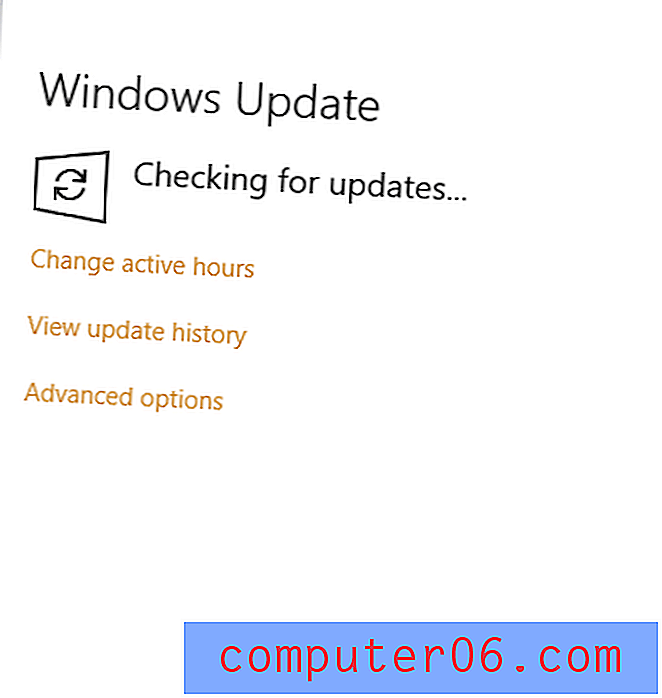
Metode 3: Start Windows Update på nytt fra ledetekst
Du kan prøve å starte Windows Update på nytt fra Kommandoprompt. Dette kan løse problemet.
Trinn 1 : Åpne ledetekst fra Windows-søkefeltet. Sørg for å kjøre som administrator .
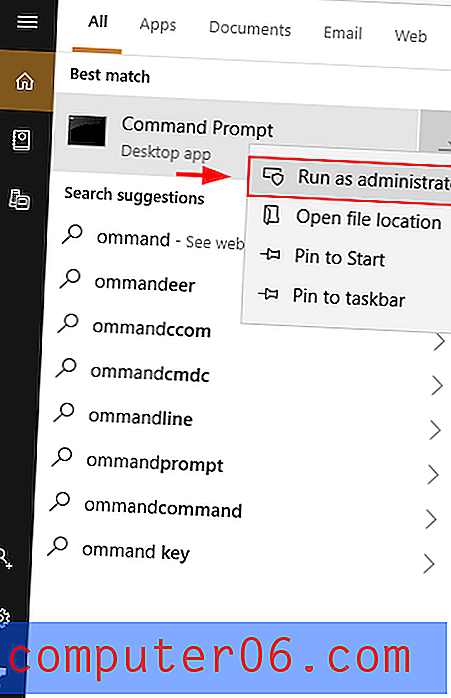
Trinn 2 : Skriv nettstopp wuauserv . Dette vil stoppe Windows Update-tjenesten. Deretter kjører du kommandonettstart wuauserv . Dette vil starte Windows Update-tjenesten.
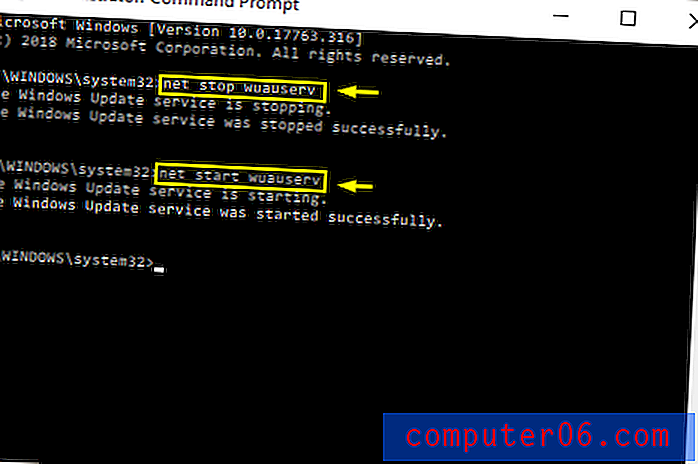
Å tvinge til å starte Windows Update på nytt slik som dette hjelper ofte å løse problemet "søke etter oppdateringer".
Metode 4: Installer den offisielle Microsoft Patch
For tidligere versjoner av Windows er det offisielle Microsoft-patcher som håndterer oppdateringsproblemet. Du må installere dem selv. Når du har gjort det, bør problemet løses.
Windows 7
Trinn 1 : Installer først Service Pack 1 for Windows 7 og Windows Server 2008 R2 her. Den første oppdateringen gjør PCen din mer pålitelig. Den andre er for enterprise-class virtualisering. Du kan sjekke dette ved å høyreklikke “datamaskin” fra Windows-søkefeltet og deretter klikke på egenskaper. Hvis SP1 er oppført under Windows-utgaven, er den installert.
Trinn 2 : Last ned pakken gjennom denne lenken. Last ned filen. Når nedlastingen er fullført, kjører du filen.
Trinn 3 : Start PCen på nytt.
Windows 8
Trinn 1 : Last først ned april 2018-oppdateringen for Windows 8 her.
Trinn 2 : Last ned pakken gjennom denne lenken. Last ned filen. Når nedlastingen er fullført, kjører du den.
Trinn 3 : Start PCen på nytt.
Metode 5: Windows 10-løsning
Hvis du støter på dette oppdateringsproblemet i Windows 10, kan du prøve å tømme Windows Update Cache-filer og starte oppdateringen på nytt.
Trinn 1 : Åpne ledetekst fra Windows-søkefeltet. Sørg for å kjøre som administrator .
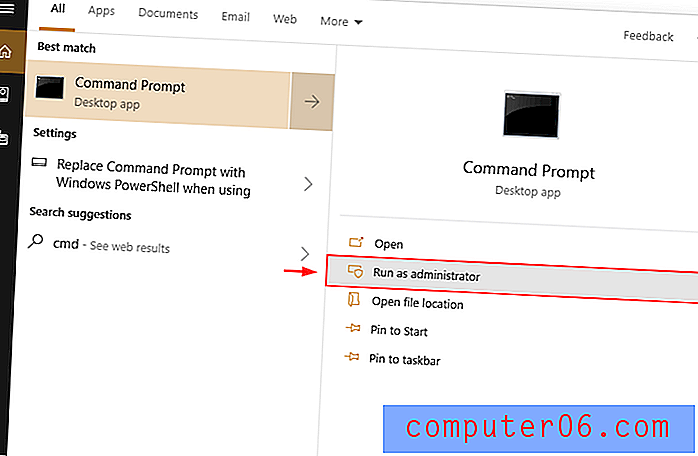
Steg 2:
- Kjør kommandonettstopp wuauserv for å stoppe gjeldende oppdateringstjeneste.
- Skriv inn cd \ windows eller cd / d% windir%.
- Skriv inn rd / s SoftwareDistribution.
- Når du blir bedt om det, skriver du Y. Dette vil rense cache-filer for Windows Update.
- Kjør kommandonettstart wuauserv.
Til slutt, prøv å kjøre Windows Update igjen.
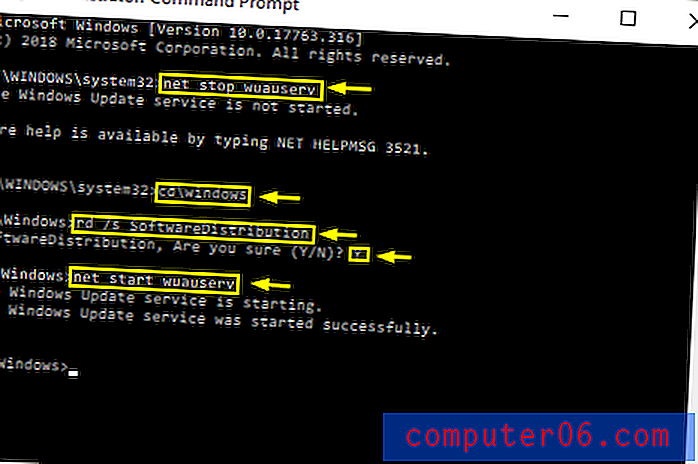
Konklusjon
Å ikke kunne oppdatere Windows kan være irriterende, spesielt hvis oppdateringene er kritiske. Heldigvis er det noen hurtigreparasjoner. Jeg håper løsningene nevnt ovenfor hjelper deg. Som alltid, føl deg fri til å kommentere erfaringene dine med dette problemet nedenfor.