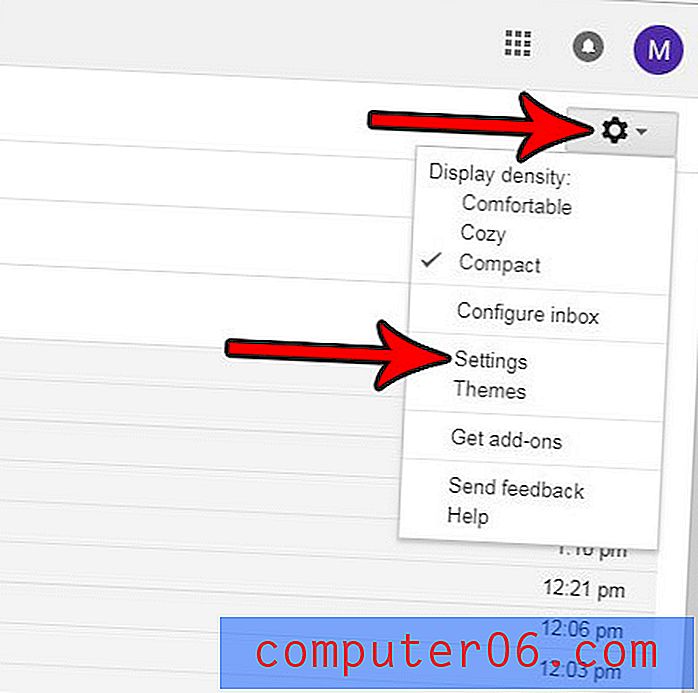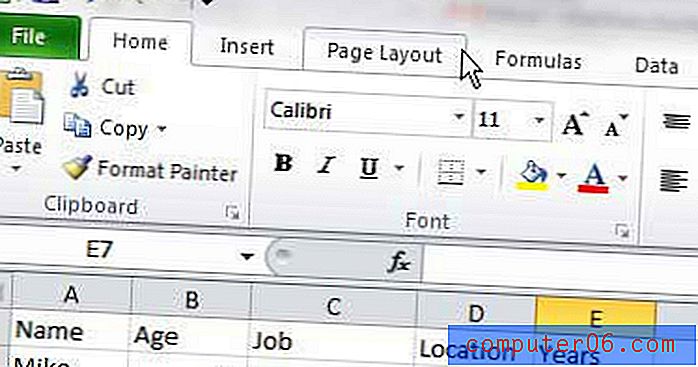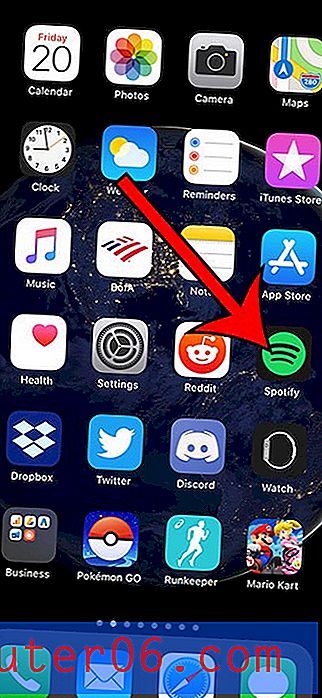Den beste virtuelle maskinprogramvaren
Hvorfor du burde stole på meg
Jeg heter Adrian, og jeg skriver om tekniske emner på SoftwareHow og andre nettsteder. Jeg har jobbet innen IT siden 80-tallet, gitt opplæring og støtte til bedrifter og enkeltpersoner, og jeg har brukt mye tid med DOS, Windows, Linux og macOS, ved å bruke hver på lang sikt. La oss bare si at jeg elsker tech. Jeg eier for tiden en 2009 iMac og 2014 MacBook Air.
Da jeg først byttet fra Windows til Linux i begynnelsen av 2003, var det fremdeles noen få Windows-apper som jeg trengte å bruke mesteparten av tiden. Jeg oppdaget mange Linux-programmer jeg elsket, men jeg hadde ikke funnet alternativer for noen få gamle favoritter.
Så jeg eksperimenterte med den beste måten å håndtere det på. Jeg satte den bærbare datamaskinen opp som dual-boot, slik at både Windows og Linux ble installert, og jeg kunne velge hvilken jeg skulle bruke hver gang jeg slo på datamaskinen. Det var nyttig, men tok tid. Det føltes som for mye arbeid hvis jeg bare ville bruke en enkelt app i noen minutter.
Så jeg eksperimenterte med virtualiseringsprogramvare, og startet med den gratis VMware Player. Jeg fant den appen litt for begrenset, men var ikke klar til å bruke penger på fullversjonen. Så jeg prøvde gratisalternativet, VirtualBox. Den gjorde alt jeg trengte, og jeg brukte det i noen år til jeg var helt avvenket av Windows. Etter det brukte jeg den til å prøve ut nye versjoner av Linux uten å risikere arbeidsmaskinen min.
Underveis eksperimenterte jeg noen ganger med WINE, et program som lar deg kjøre Windows-apper uten å ha installert Windows i det hele tatt. Jeg klarte å få ganske mange Windows-apper som kjører på den måten, inkludert Ecco Pro, og gammel favoritt. Men det var ofte ganske mye arbeid, og ikke alle appene fungerte. Mens jeg elsket ideen om VIN, fant jeg meg selv normalt å bruke VirtualBox i stedet.
Med den opplevelsen av å kjøre virtualiseringsprogramvare på Linux for mange år siden, var jeg opptatt av å prøve alternativene i dag. Les videre for å finne ut hva jeg elsket og hva jeg ikke gjorde.
Hva du trenger å vite foran om virtuelle maskiner
En virtuell maskin (VM) er en datamaskin som er emulert i et program. Tenk på det som en datamaskin på en datamaskin, eller programvare som later til å være maskinvare. Det er en erstatning for å kjøpe en ny fysisk datamaskin. Det er rimeligere, og ofte mer praktisk. Den virtuelle harddisken er bare en fil på din faktiske stasjon, og en del av din faktiske RAM, prosessor og periferiutstyr deles med VM.
I virtualiseringsterminologi kalles din virkelige datamaskin verten, og den virtuelle maskinen kalles gjesten. I mitt tilfelle er verten MacBook Air som kjører macOS High Sierra, og gjestenes VM kan kjøre Windows, Linux eller til og med en annen versjon av macOS. Du kan installere et hvilket som helst antall gjestemaskiner.
Med den korte forklaringen ute av veien, hvilke virkninger har det for deg?
1. En virtuell maskin vil kjøre saktere enn maskinen som er vert for den.
En programvareemulering av en datamaskin kan umulig ha den samme ytelsen som datamaskinen den kjører på. Tross alt deler verten bare noe av sin CPU, RAM og diskplass med gjesten.
Derimot, hvis du skulle installere Windows direkte på Mac-en din med Boot Camp, vil den ha 100% tilgang til alle datamaskinens ressurser. Det er viktig når ytelse er prioritert, for eksempel når du spiller.
VM-selskaper bruker mye tid på å finjustere programvaren sin slik at Windows kjører så nær opprinnelig hastighet som mulig, og resultatene er imponerende. Hvor mye tregere er Windows når du kjører på en virtuell maskin? Det avhenger av programvaren du velger, og er en viktig vurdering vi ser nærmere på.
2. Innledende oppsett kan være vanskelig med noen virtualiseringsapper.
Selv om det ikke er vanskeligere å installere virtualiseringsprogramvare enn noen annen app, er det enklere å få Windows opp og kjøre på noen plattformer enn andre. Her er noen problemer:
- Noen plattformer lar deg ikke installere Windows fra en installasjonsblitsstasjon.
- Noen plattformer har en enkel installasjonsmodus som gjør det meste av arbeidet for deg, andre gjør det ikke.
- Noen plattformer installerer drivere automatisk, andre gjør det ikke.
Vi forteller deg om erfaringene våre med å installere Windows på hver plattform.
3. Det kan hende du må kjøpe en annen Microsoft Windows-lisens.
Hvis du ikke har en ekstra kopi av Windows som sitter rundt, kan det hende du må kjøpe en annen lisens. I mitt tilfelle kostet en ny kopi av Windows 10 Home $ 176 AUD. Forsikre deg om at du inkluderer de kostnadene i budsjetteringsberegningene dine. Hvis du planlegger å installere macOS eller Linux, bør du kunne gjøre det gratis.
4. Beskytt deg mot skadelig programvare.
Mac-brukere er generelt mindre opptatt av virus enn Windows-brukere, og kjører ofte ikke engang antivirusprogramvare. Selv om risikoen kan være lavere, bør du aldri ta sikkerhet lett - du er aldri 100% trygg. Derfor er du sikker på at du installerer en anstendig antivirus-løsning hvis du skal installere Windows på Mac-en.
Hvem bør (og ikke bør) få dette
Etter min erfaring er de fleste fornøyde med operativsystemet de bruker. Tross alt valgte de det, og regner med at det skal gjøre alt de trenger. Hvis det beskriver deg, kan det hende du ikke finner noen fordel i å kjøre virtualiseringsprogramvare.
Hvem kan dra nytte av å kjøre den? Her er noen eksempler:
- Du er lykkelig på Mac-en, men det er noen få Windows-apper du ønsker eller trenger å kjøre. Du kan kjøre Windows på en virtuell maskin.
- Du er fornøyd med å bruke Windows, men er nysgjerrig på Mac og vil se hva oppstyret handler om. Du kan installere macOS på en virtuell maskin.
- Virksomheten din er avhengig av en app som bare fungerer på eldre versjoner av operativsystemet ditt, og det er ikke mulig å oppdatere appen. Det er utrolig hvor ofte dette skjer. Du kan installere operativsystemversjonen du trenger på en virtuell maskin.
- Du vil prøve en ny app, men er bekymret for at installasjon av den kan gå ut over integriteten til den nåværende arbeidsdatamaskinen din. Det er trygt å installere den på en virtuell maskin. Selv om den krasjer eller slanger din VM, påvirkes ikke arbeidsdatamaskinen din.
- Du er en utvikler, og vil forsikre deg om at appen din fungerer på forskjellige operativsystemer, eller eldre versjoner av det nåværende operativsystemet. Virtualisering gjør dette praktisk.
- Du er en webutvikler, og vil se hvordan nettstedene dine ser ut i nettlesere som kjører på forskjellige operativsystemer.
- Du er en leder, og vil selv se om bedriftsnettstedet ditt ser bra ut i nettlesere som kjører på andre operativsystemer.
- Du elsker å utforske ny programvare og nye operativsystemer, og kan ikke få nok av dem. Kjør så mange du vil i virtuelle maskiner, og bytt mellom dem enkelt.
Passer du inn i noen av disse kategoriene? Les deretter videre for å finne ut hvilken virtualiseringsløsning som passer best.
Hvordan vi testet og plukket
Det er ikke alltid like enkelt å sammenligne programvareprodukter. Heldigvis har appene som vi dekker i denne roundupen forskjellige styrker, og hver og en er verdt å vurdere. Vi prøver ikke så mye å gi disse appene en absolutt rangering, men for å hjelpe deg med å ta den beste beslutningen om hvilken som passer deg best i forretningssammenheng.
Så vi testet hvert produkt ut med det mål å forstå hva de tilbyr. Nedenfor er de viktigste kriteriene vi så på når vi evaluerte:
1. Hvilke operativsystemer støttes?
Kjører programvaren på Mac, Windows eller begge deler? Vi tar spesielt hensyn til Mac-brukere som vil kjøre Windows, da de godt kan være en av de største gruppene som er interessert i virtualisering. Vi legger også vekt på virtualisering på Windows, og installerer andre operativsystemer enn Windows.
2. Hvor enkelt er det å installere Windows og andre operativsystemer ved å bruke programvaren?
Å installere et operativsystem er en stor jobb, men forhåpentligvis ikke du trenger å gjøre regelmessig. Som jeg allerede har indikert, er det en forskjell i hvor enkelt hver app gjør dette. Det inkluderer hvilke medier du kan installere Windows fra, hvor jevn prosessen går, og om de nødvendige Windows-driverne blir installert automatisk.
3. Hvor lett er det å kjøre apper med programvaren?
Hvis du bruker virtualisering for å få tilgang til en app du stoler på regelmessig, vil du at prosessen med å starte den appen skal være så jevn og enkel som mulig. Ideelt sett burde det ikke være vanskeligere enn å starte en egen app. Noen VM-apper gir deg flere måter å gjøre dette på enn andre.
4. Er ytelsen akseptabel?
Like viktig er det at når appen kjører, vil du at den skal være lydhør. Ideelt sett skal det ikke føles tregere enn å kjøre en egen app.
5. Hvor mye koster appen?
Ikke alle vil være villige til å bruke samme mengde penger på virtualiseringsprogramvare. Hvis bedriften avhenger av den, vil du se den som en investering. Men hvis du bare planlegger å dabbe, kan et gratis alternativ være velkommen. Her er en rask oversikt over kostnadene for appene:
- Parallels Desktop Home 79, 95 dollar
- VMware Fusion $ 79.99
- Paralleller Desktop Pro og Business $ 99, 95 / år
- VMware Fusion Pro 159, 99 dollar
- VirtualBox gratis
6. Hvor god er kunden og teknisk support?
Når spørsmål oppstår eller problemer oppstår, trenger du hjelp. Selvfølgelig vil du være i stand til å nå ut til utviklerne eller supportteamet gjennom en rekke kanaler, inkludert e-post, live chat og telefon. Et tydelig og detaljert kunnskapsgrunnlag med vanlige spørsmål kan svare på alle spørsmålene dine uten behov for ytterligere støtte. På samme måte kan det å være spørsmål til brukerfellesskapet også være svært nyttig, for eksempel gjennom et aktivt moderert forum.
Vinneren for Mac-brukere
Beste valg: Parallels Desktop for Mac

Parallels Desktop for Mac er et raskt og responsivt virtualiseringsapplikasjon for macOS. Det er designet for den gjennomsnittlige brukeren, er priset konkurransedyktig, kommer med god støtte og gjør installasjon av Windows til en lek.
Det er en flott kombinasjon av funksjoner, og derfor har jeg valgt den som vinner for Mac-brukere. Det finnes en rekke versjoner, som starter på $ 79, 95.
Jeg har testet de fleste funksjonene i denne appen grundig, så hvis du vil ha mer informasjon, kan du sjekke ut vår fulle gjennomgang av Parallels Desktop 13. Ta også en titt på våre Windows-vinnere - de er sterke konkurrenter også for Mac-brukere.
For nå, la meg fremheve noen viktige funksjoner i den fullstendige versjonen av Parallels Desktop jeg virkelig liker, og forklare hvorfor de kan være viktige for deg.
Parallels Desktop Gjør det enklere å installere Windows enn konkurransen
Etter å ha installert virtualiseringsprogramvaren, må du installere Windows. Dette er potensielt vanskelig og tidkrevende, men ikke med paralleller. De har gjort prosessen så enkel som mulig.
For det første tillater de meg å installere Windows fra alle installasjonsmedier, inkludert en flash-enhet. Ingen av konkurrentene støtter installasjon fra flash.
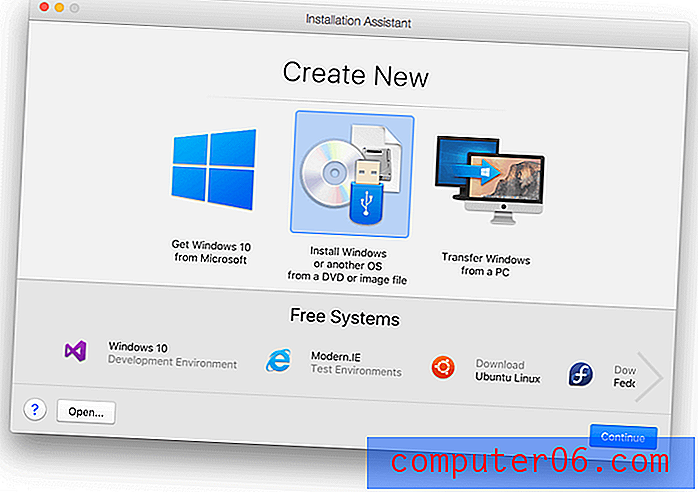
Etter å ha satt inn USB-pinnen min og valgt riktig alternativ, gjorde Parallels det meste av knappen for å klikke på meg. Den ba meg legge inn lisensnøkkelen min, og så måtte jeg bare vente til prosessen var ferdig. Alle driverne ble satt opp for meg som en del av den automatiske prosessen.

Ferdig. Nå trenger jeg bare å installere Windows-appene mine.
Parallels Desktop Gjør det enkelt å starte Windows-apper
Paralleller gir deg en rekke metoder for å starte Windows-appene dine. Først ved å klikke på Parallels-ikonet kan du starte Windows. Derfra kan du starte Windows-appene dine fra startmenyen, oppgavelinjen, eller hvordan du normalt starter apper på Windows.
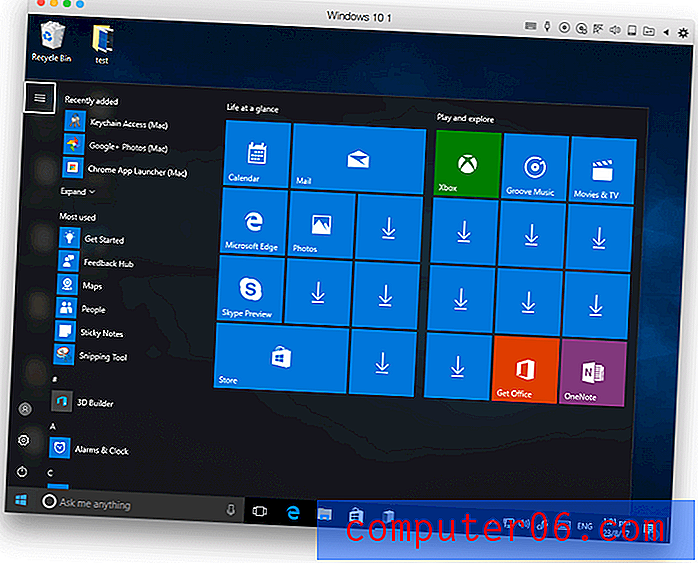
Hvis du ønsker å omgå Windows-grensesnittet helt, kan du starte Windows-apper på samme måte som du starter Mac-appene dine. Du kan plassere dem på kaien eller søke etter dem i Spotlight. De kjører dem i sitt eget vindu, slik at du aldri trenger å se Windows-skrivebordet eller startmenyen.
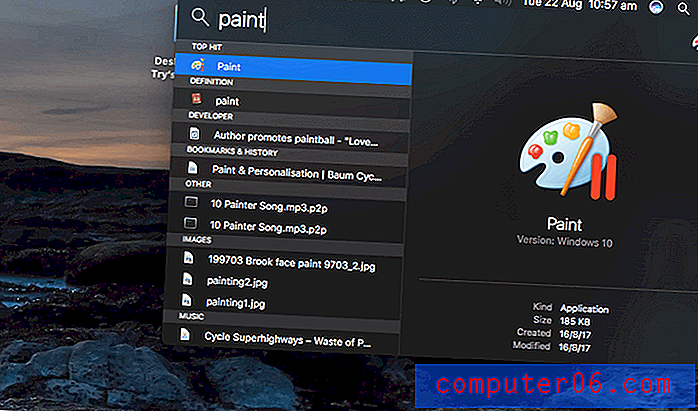

Paralleller kaller dette “Koherence Mode”. Det kan til og med plassere Windows Desktop-ikonene på Mac-skrivebordet, men etter å ha prøvd dette, foretrekker jeg å ikke ha så mye integrasjon, og holde Windows på sin plass.
En fin touch er at når du høyreklikker på et dokument eller bilde, vises Windows-apper som kan åpne det, sammen med Mac-appene dine.
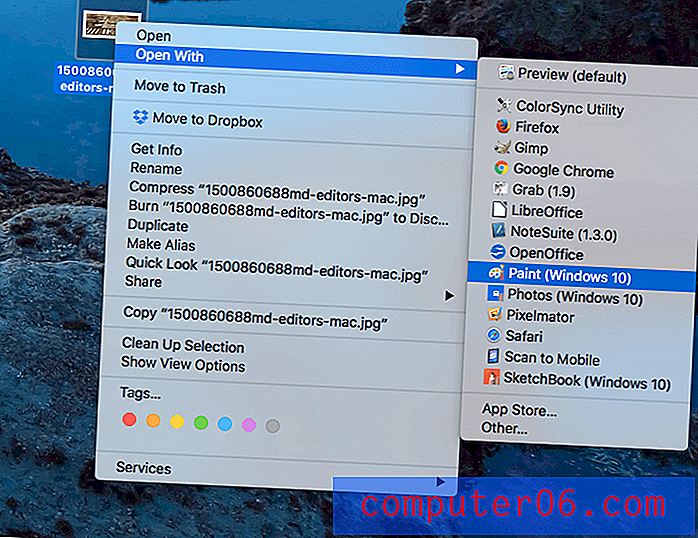
Paralleller Desktop kjører Windows-apper med nesten innfødt hastighet
Jeg kjørte ingen benchmarks, men jeg er glad for å kunne rapportere at Windows følte meg snaut og responsiv når den ble kjørt på Parallels Desktop, selv på min åtte år gamle iMac. Jeg opplevde ingen forsinkelser eller forsinkelser når jeg kjørte typisk forretningsprogramvare. Å bytte mellom Mac og Windows var sømløst og øyeblikkelig.
Parallels gjør sitt beste for ikke å bremse Mac-programvaren din. Når den ikke er i bruk, stopper den den virtuelle maskinen en pause for å redusere belastningen på datamaskinen.
Parallels Desktop Lar deg kjøre andre operativsystemer
Hvis du er interessert i å kjøre andre operativsystemer enn Microsoft Windows, vil Parallels også håndtere det. Hvis du vil ha mer informasjon, kan du se på hele Parallels Desktop-gjennomgangen.
Du vil kanskje kjøre macOS på en virtuell maskin. Det kan være nyttig hvis du vil teste en ny app uten å gå ut over hovedmaskinen, eller hvis du har en app som bare fungerer på en eldre versjon av OS X, si et 16-bits program som ikke lenger støttes.
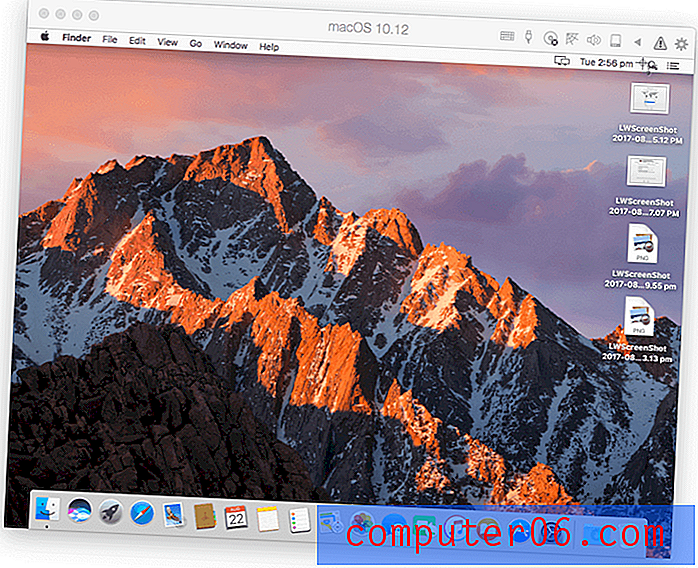
Jeg prøvde også Linux. Det var enkelt å installere Ubuntu. Ulike distribusjoner av Linux kan installeres med et enkelt klikk.
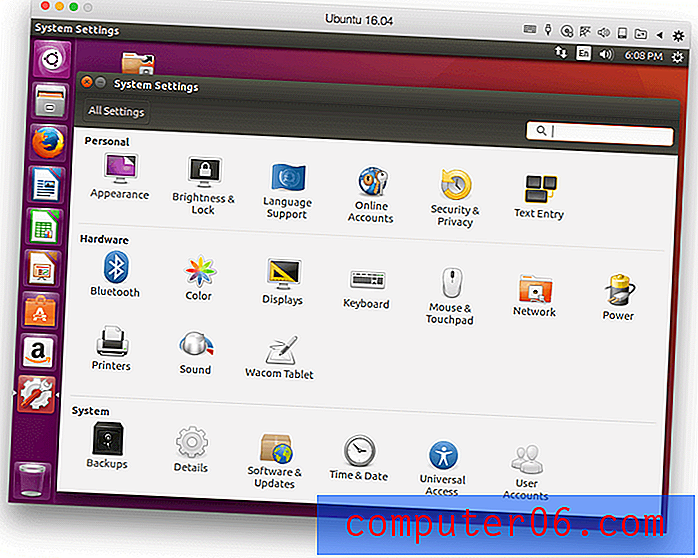
Å kjøre disse operativsystemene under Parallels føltes imidlertid ikke like responsivt som Windows. Jeg kan tenke meg at Paralleller har brukt sin innsats på å stille programvaren til Windows, operativsystemet folk flest kjøper programvaren for å kjøre.
Når du har installert flere operativsystemer, er det veldig greit å starte dem og bytte mellom dem. Du kan kjøre hver i sitt eget vindu eller rom.
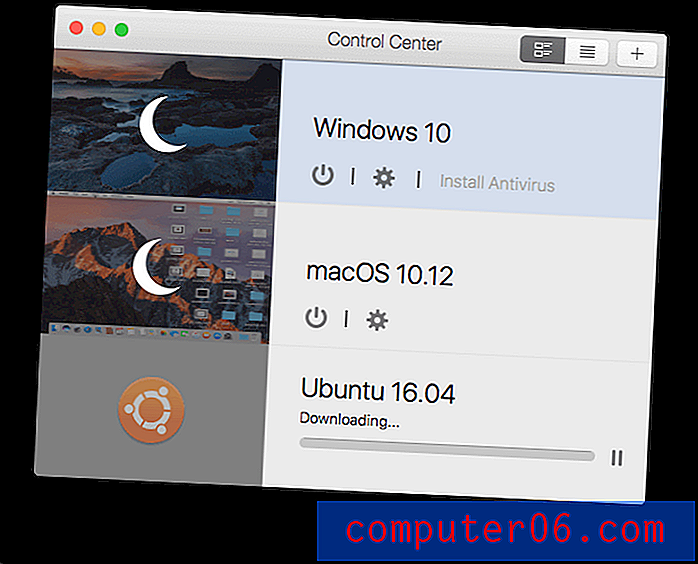
Parallels Desktop er god valuta for pengene
Hjem-versjonen koster $ 79.99, som er en engangsbetaling. Dette er veldig konkurransedyktig med standardversjonen av VMware Fusion, som koster $ 79.99.
Pro- og forretningsversjonene er imidlertid abonnement, og koster $ 99, 95 per år. Ingen av de andre virtualiseringsappene bruker abonnementsmodellen, og hvis du ikke er tilhenger, er det en grunn til å vurdere VMware i stedet. Parallels Fusion Pro er rettet mot utviklere og strømbrukere som krever best ytelse, og Business-utgaven inkluderer sentralisert administrasjon og volumlisensiering.
Det er et annet alternativ du ikke vil lese om på selskapets nettsted: Parallels Desktop Lite er tilgjengelig som en gratis nedlasting fra Mac App Store. Den lar deg kjøre macOS og Linux gratis, og Windows med et $ 59.99 årlig abonnement som kjøp i appen. Dette er definitivt den billigste måten å skaffe Paralleller på, men på bekostning av noen funksjoner. En 14-dagers prøveversjon er tilgjengelig, og en Windows-lisens er ikke inkludert.
Paralleller tilbyr utmerket støtte
I motsetning til VMware, tilbyr Parallels gratis støtte for produktene deres, som er tilgjengelig via Twitter, chat, Skype, telefon (Click-to-Call) og e-post de første 30 dagene etter registreringen. Etter det kan du få støtte via e-post i opptil to år fra utgivelsesdatoen for produktet. Hvis du foretrekker å snakke med noen, kan telefonsupport kjøpes for $ 19, 95 etter behov.
Selskapet gjør det også enkelt for deg å finne svar på spørsmålene dine i deres online referansemateriell. De gir en omfattende kunnskapsbase, FAQ, Komme i gang guide og brukerhåndbok.

Få Parallels Desktop for Mac
Vinnerne for Windows-brukere
Parallels Desktop kan være bra for Mac-brukere, men det kjører ikke på Windows. VMware Fusion og VirtualBox gjør, og hver har unike fordeler. De er våre to vinnere for Windows-brukere, og de er gode alternativer for Mac-brukere også.
Jeg kjørte over en god sammenligning av de tre appene på et forum:
- Paralleller = Forbrukernivå
- VMware = Enterprise-nivå
- VirtualBox = Linux Nerd-nivå
Både VMware og VirtualBox passer godt i en bedrift eller bedrift med et IT-team, men kan være litt vanskeligere for den gjennomsnittlige brukeren, spesielt i installasjonsfasen. Ikke så vanskelig at det er en show-stopper skjønt. VirtualBox er det eneste gratis alternativet, og vil tiltrekke seg noen brukere for det alene.
La oss se på appene i detalj. Merk at jeg evaluerte disse appene på min Mac, og skjermdumpene og anmeldelsene mine gjenspeiler det.
VMware Fusion
Hvis du leter etter en kvalitet på virtualisering som kjører på mer enn bare Mac, er VMware Fusion det beste alternativet - det kjøres på Mac, Windows og Linux. De har en hel rekke mer tekniske produkter tilgjengelig som er rettet mot server- og bedriftsmarkedene. Det pluss hvordan deres støtte fungerer, gjør det til et godt valg hvis bedriften din har en IT-avdeling.
Jeg fant oppgaven med å installere Windows på VMware Fusion litt vanskeligere og tidkrevende enn med Parallels Desktop. Parallels-gutta ser ut til å ha gjort brukervennlighet en viktig prioritet, gitt flere installasjonsalternativer og gjort hele prosessen enklere. Ikke alle vil ha problemene jeg gjorde, men la meg liste dem for deg:
- Jeg klarte ikke å få programvaren til å fungere på iMacen min fordi den er for gammel. VMware kan ikke kjøre med suksess på Mac-maskiner laget før 2011. Det var min feil for ikke å lese systemkravene mer nøye, men den siste versjonen av Parallels Desktop kjører på den datamaskinen fint.
- Jeg har opplevd noen feilmeldinger mens jeg installerte VMware Fusion selv. Å starte datamaskinen på nytt hjalp.
- Jeg klarte ikke å installere Windows ved å bruke USB-installasjonsstasjonen jeg kjøpte. Alternativene var DVD eller diskbilde. Så jeg lastet ned Windows fra Microsofts hjemmeside, og klarte å bruke serienummeret fra flash-stasjonen for å installere det.
Til tross for den ekstra innsatsen som kreves, klarte jeg å installere Windows med hell. For mange mennesker vil installasjonen ikke være vanskeligere enn med Paralleller.

Det er like enkelt å bytte mellom verts- og gjesteoperativsystemene som det var med Paralleller. For Mac-brukere som kjører Windows i en VM, er det en Unity View som ligner på parallellens koherensmodus. Den lar deg kjøre appene direkte fra Mac-brukergrensesnittet ved å bruke dokkingstasjonen, Spotlight-søk eller høyreklikk-kontekstmenyen, og kjøre dem i sitt eget vindu, uten å se Windows-brukergrensesnittet.
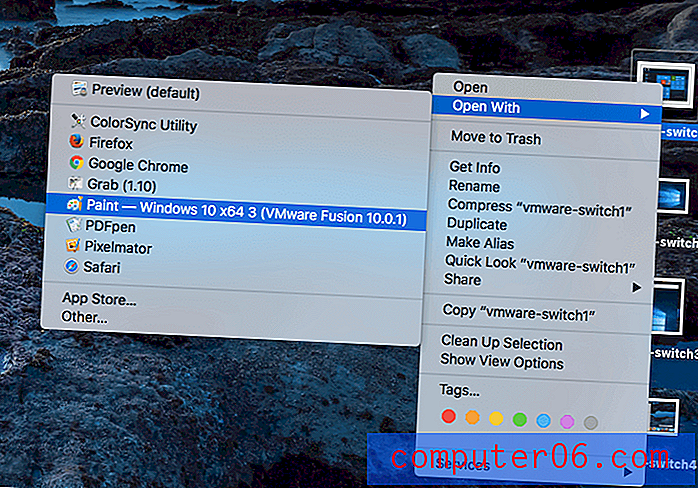
Windows-apper kjører like greit under VMware som Paralleller. Teamet har tydeligvis jobbet veldig hardt for å maksimere ytelsen under Windows.
Jeg prøvde å installere macOS og Linux under VMware. Dessverre hadde datamaskinen min ikke en gjenopprettingspartisjon for å installere macOS, så jeg kan ikke kommentere hvordan den fungerte under VMware.
Men jeg var i stand til å installere Linux Mint uten komplikasjoner, selv om VMwares drivere ikke lyktes med å installere på mitt første forsøk. Ytelsen var uansett ganske akseptabel, spesielt når du bruker apper som ikke var veldig grafikkintensive.
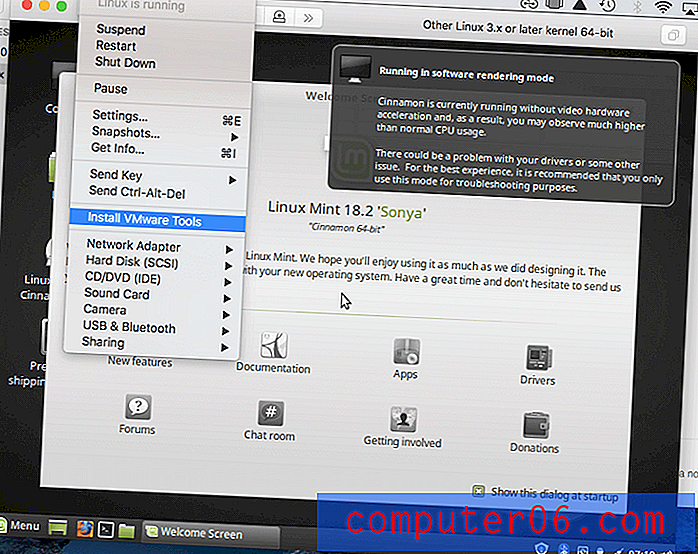
Kostnaden for VMware er konkurransedyktig. Standardutgaven av VMware Fusion ($ 79.99) er nesten den samme som Parallels Desktop Home ($ 79, 95), men ting avviker når du kommer til Pro-versjonene av appene.
VMware Fusion Pro er en engangskostnad på $ 159, 99, mens Parallels Desktop Pro er et årlig abonnement på $ 99, 95. Hvis du ikke er tilhenger av abonnementsmodellen, kan det gi VMware kanten, i det minste med Pro-nivå-appene.
Men ting er ikke så enkelt. Parallels Desktop Pro-abonnementet inkluderer støtte, der VMware ikke gir gratis støtte for noen av produktene deres. Du kan betale for støtte fra en hendelse til en hendelse eller registrere deg for en kontrakt. Enten har potensialet til å øke prisen betydelig, og utjevne spillfeltet litt. Les mer fra min anmeldelse av VMware Fusion her.
Få VMware Fusion
VirtualBox
VirtualBoxs vinnende funksjoner er prisen og muligheten til å kjøre på flere plattformer. Hvis du leter etter en gratis app, er VirtualBox for øyeblikket det eneste alternativet, men på bekostning av litt ytelse. Programvaren er rettet mot et mer teknisk publikum, så grensesnittet er litt mer komplisert, og til og med appikonet er litt nerdete. 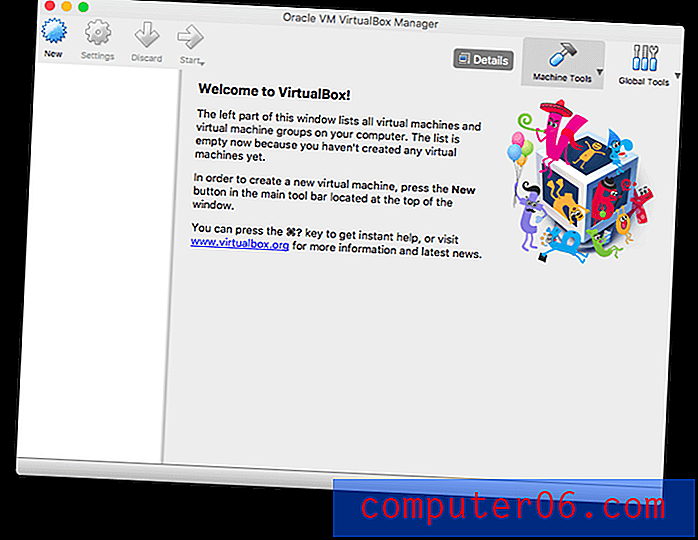
Å installere Windows var litt mer involvert enn med både Parallels Desktop og VMware Fusion. Ikke at det var spesielt vanskelig, men en veldig manuell prosess. VirtualBox har ikke et enkelt installasjonsalternativ som de andre appene.
I likhet med VMware klarte jeg ikke å installere fra en USB-stasjon, og måtte laste ned diskbildet fra Microsofts nettsted. Derfra måtte jeg velge alle valg og klikke på hver knapp.
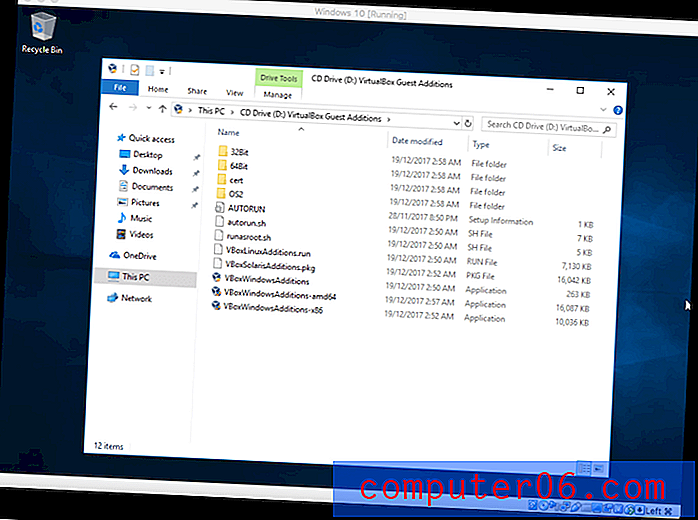
Drivere ble heller ikke installert automatisk, noe som ga meg et begrenset antall skjermoppløsningsalternativer. Men det var ikke vanskelig å installere dem.
Fra Devices- menyen valgte jeg Sett inn Guest Addition CD Image, og derfra kjørte jeg VBoxAdditions-appen for å installere alle driverne. Når jeg hadde startet den virtuelle datamaskinen på nytt, hadde jeg et bredt spekter av skjermalternativer, inkludert når jeg kjører Windows fullskjerm.
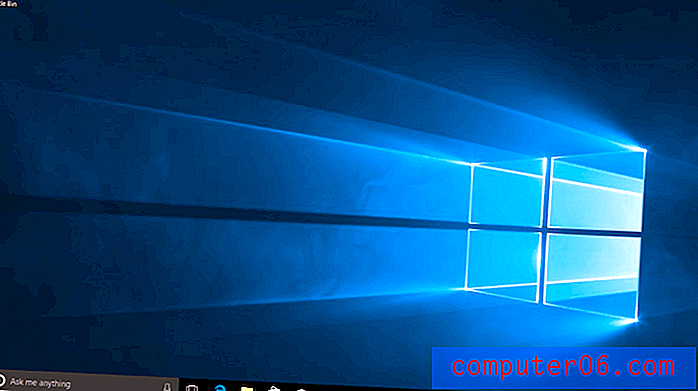
Selv om VirtualBox tilbyr en sømløs modus, fant jeg den ikke så nyttig som parallellkoherensmodus eller VMwares enhetsmodus. I stedet foretrakk jeg å starte apper ved å kjøre gjest operativsystemet først, og åpne appene derfra. Når jeg for eksempel kjører Windows, kjørte jeg den virtuelle maskinen først og deretter klikker du på startmenyen.
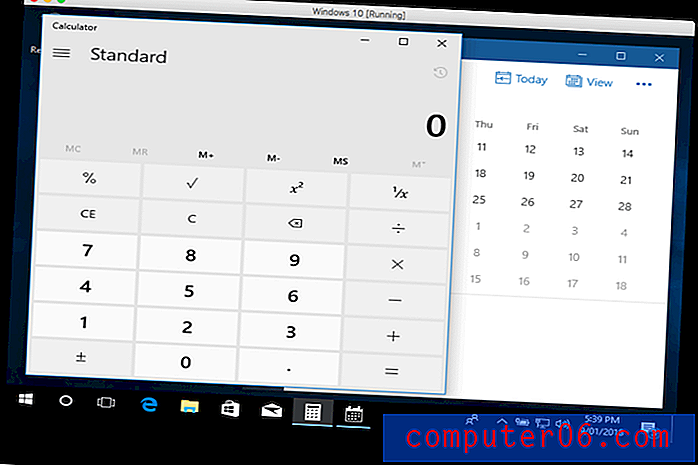
Ytelsen når du kjører Windows er ganske akseptabel, men ikke i samme liga som Parallels eller VMware. Det kan være delvis fordi standardmengden gitt til VM bare var 2 GB. Å endre det til 4 GB hjalp noe.
Jeg installerte også Linux Mint under VirtualBox, og det gikk like greit som Windows-installasjonen. Jeg var i stand til å installere de ekstra VirtualBox-driverne, men klarte ikke å oppnå akselerasjon av videohardware, noe som begrenset ytelsen jeg kunne oppnå med grafikkintensive apper. Når jeg brukte normale forretnings- og produktivitetsapper, la jeg ikke merke til dette i det hele tatt.
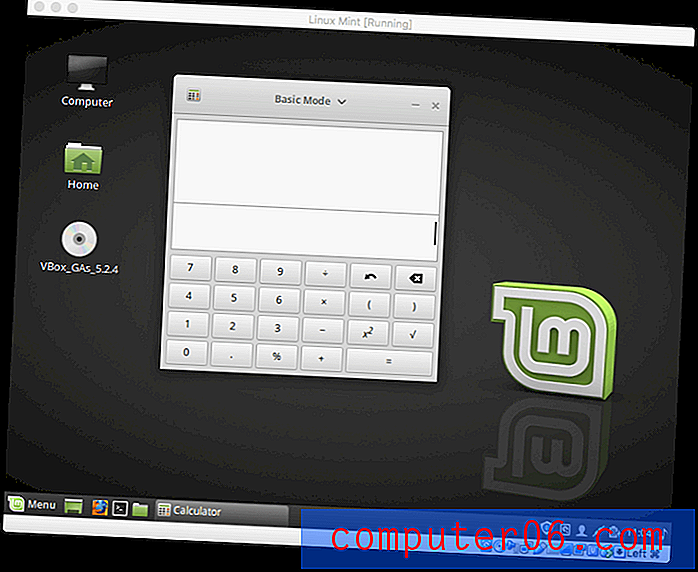
VirtualBox er et open source-prosjekt, og det eneste virtualiseringsalternativet som er tilgjengelig helt gratis. Det vil gjøre det tiltalende for mange, selv om de må gå på akkord med ytelsen.
De må også gå på akkord med støtte, som er samfunnsbasert i stedet for å komme direkte fra Oracle, som administrerer prosjektet. Det er et utmerket forum tilgjengelig, og du blir oppfordret til å lage den første anløpshavnen for supportproblemer, slik at utviklere kan bruke tid på å forbedre produktet i stedet for å svare på uendelige spørsmål. Imidlertid, hvis du oppdager en feil i VirtualBox, kan du kontakte utviklerne via en mailingliste eller bug tracker.
Alternativer til virtualiseringsprogramvare
Virtualiseringsprogramvare er ikke den eneste måten å kjøre Windows-programvare på din Mac. Her er tre andre måter du kan gjøre det på, og de fleste av dem er gratis.
1. Installer Windows direkte på Mac-appen din:
- App: Apple Boot Camp
- Fordeler: ytelse og pris (gratis)
- Ulemper: Du må starte datamaskinen på nytt for å få tilgang til Windows.
Du trenger ikke en virtuell maskin for å kjøre Windows - du kan installere den direkte på Mac-en. Og ved å bruke verktøy som Apples Boot Camp, kan du ha både Windows og macOS installert samtidig, og velge hvilket som skal kjøres hver gang du starter datamaskinen.
Fordelen med å gjøre dette er ytelse. Windows har direkte tilgang til maskinvaren din, inkludert grafikkortet ditt, som gir deg den raskeste opplevelsen. Det er ikke noe kompromiss med ytelsen, som det er når du kjører en virtuell maskin.
Dette utgjør en enorm forskjell når hver ytelse teller. Hvis du liker å spille Windows-spill på din Mac, er Boot Camp det beste alternativet. Den leveres med macOS, og er gratis.
“Boot Camp leveres med Mac-en og lar deg installere Microsoft Windows. Du trenger ikke å laste ned noe selv - bare åpne Boot Camp Assistant, så hjelper det deg gjennom resten. "
2. Få tilgang til en Windows-datamaskin i nettverket ditt
- App: Microsoft Remote Desktop
- Fordeler: Plass og ressurser - du trenger ikke å installere Windows på Mac-en
- Ulemper: Hastighet (du får tilgang til Windows via et nettverk), og koster (du trenger en dedikert Windows-datamaskin).
Hvis du allerede har en datamaskin som kjører på hjemme- eller kontornettverket (eller til og med på et eksternt sted), kan du få tilgang til den fra Mac-en din ved å bruke Microsoft Remote Desktop, som er gratis i Mac App Store. Windows og appene du trenger, kjører på Windows-maskinen, men vises på Mac-skjermen. De føler at de blir drevet lokalt, og har tilgang til lokale dokumenter.

Microsofts app er ikke den eneste måten å få tilgang til en Windows-datamaskin. Et alternativ er Chrome Remote Desktop, hvor du får tilgang til en Windows-datamaskin i en Chrome-fane. Du kan også få tilgang til Windows-datamaskiner på denne måten via VNC (Virtual Network Computing), og det er et bredt utvalg av betalte og gratis VNC-apper tilgjengelig.
"Med Microsoft Remote Desktop-appen kan du koble til en ekstern PC og arbeidsressursene dine nesten hvor som helst."
3. Unngå Windows helt
- Apper: WINE og CodeWeavers CrossOver Mac
- Fordeler: Du kan kjøre Windows-apper uten å installere Windows
- Ulemper: Konfigurasjon kan være vanskelig, og fungerer ikke med alle apper.
Endelig er det mulig å kjøre mange Windows-apper uten å installere Windows i det hele tatt. WINE er en gratis (open source) app som ikke emulerer Windows, den erstatter den ved å oversette Windows API-samtaler til noe som din Mac kan forstå naturlig.
Det høres perfekt ut, så hvorfor bruker ikke hele verden det? Det er nerdete. Det kan hende du må gjøre mye finjustering for å få noen Windows-apper til å kjøre, og det kan omfatte å spore opp uklare DLL-filer på nettet.
CodeWeavers tar mye av det arbeidet med hendene deres med sin kommersielle CrossOver Mac-app (fra $ 39.99). De tar WINE og finjusterer det for deg slik at populære apper som Microsoft Office og Quicken kjører uten noen ekstra konfigurasjon (selv om du kanskje har den beste opplevelsen med eldre versjoner av programvaren). Til og med noen topp Windows-spill kjører. CodeWeavers-siden har en kompatibilitetsside, slik at du kan forsikre deg om at programvaren du trenger, kjører før du kjøper programmet.
“High Sierra-kompatible CrossOver Mac 17 er den enkleste måten å kjøre Microsoft Windows-programvare på Mac-en uten å kjøpe en Windows-lisens, starte på nytt eller bruke en virtuell maskin. CrossOver Mac gjør det enkelt å starte Windows-programmer innfødte fra dokkingstasjonen, og integrerer macOS-funksjonalitet som cross-platform copy & paste og delte filsystemer i Windows-applikasjonene dine. ”