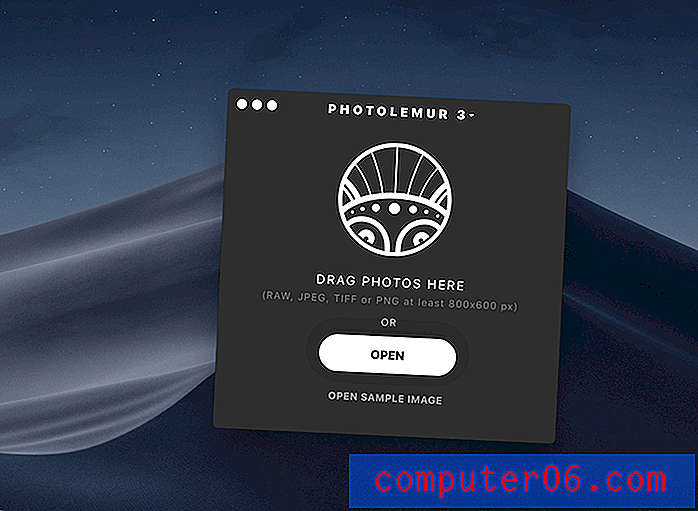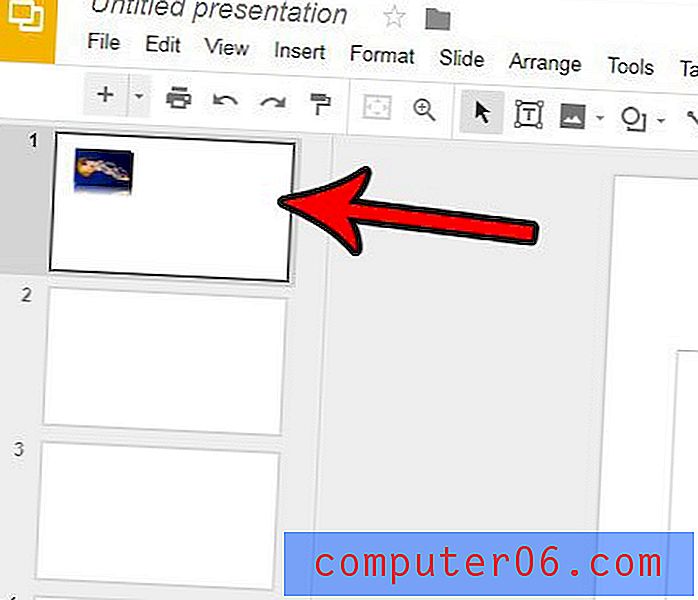Slik legger du til en hyperkobling i Google Sheets
Har regnearket noen data du vil at folk skal kunne klikke slik at det åpner en webside? En effektiv måte å håndtere dette på er ved å legge til en hyperkobling til cellen som inneholder disse dataene.
Heldigvis er det en rask måte å legge til en hyperkobling til en celle i Google Sheets, og den lar deg spesifisere en adresse for en webside eller URL. Opplæringen vår nedenfor viser deg hvordan du legger til en av disse hyperkoblingene til en celle i Google Sheets-filen.
Slik legger du til en lenke til en celle i Google Sheets
Trinnene i denne artikkelen viser deg hvordan du setter inn en kobling i en av cellene i Google Sheets-regnearket, selv om det er en sammenslått celle. Koblingen vil bli lagt til data som allerede er i cellen, og når du klikker, tar klikkeren til siden du angir. Husk å enten vite adressen til siden du vil sende dem til, eller ha den åpen slik at du kan kopiere og lime inn adressen.
Trinn 1: Logg på Google Drive på https://drive.google.com/drive/my-drive og åpne Sheets-filen du vil sette inn lenken i.
Trinn 2: Klikk på cellen du vil legge til lenken til.
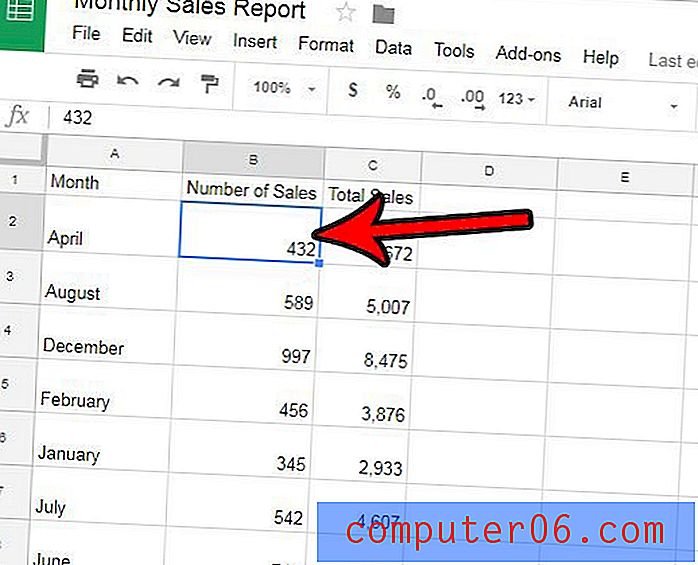
Trinn 3: Klikk på lenkknappen på verktøylinjen over regnearket.
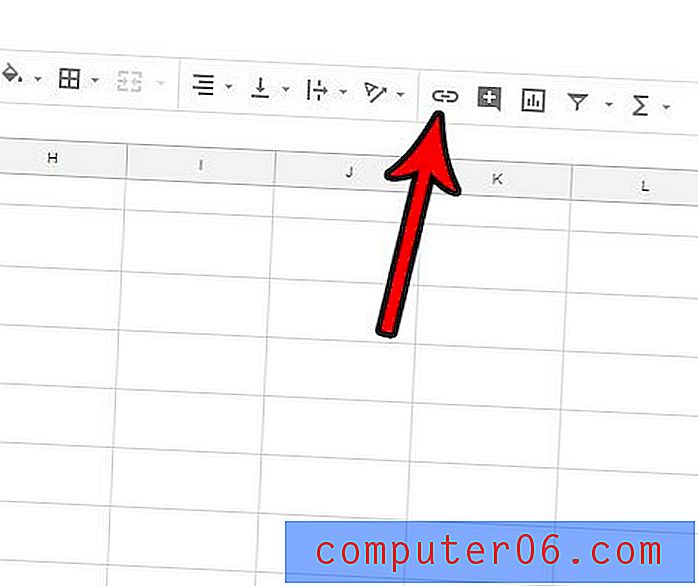
Trinn 4: Skriv inn eller lim inn ønsket lenke i koblingsfeltet, og klikk deretter på Bruk- knappen. Merk at du også kan legge til en kobling til en annen arkark, regneark eller utvalg av celler.
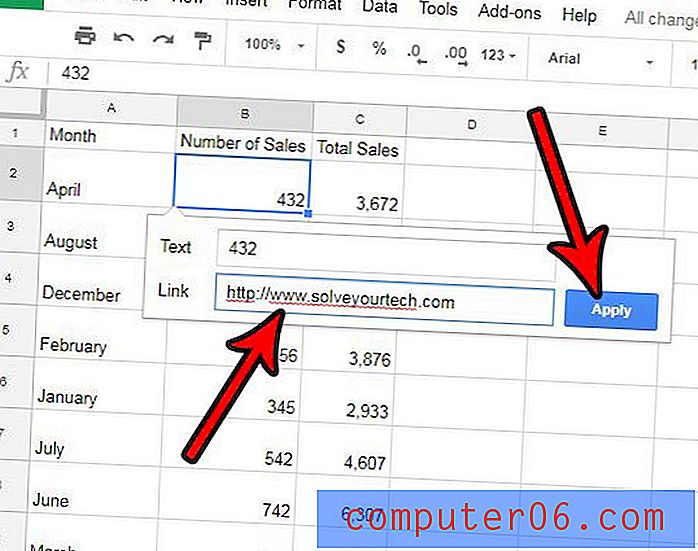
Hvis du ikke klarer å klikke på Link-knappen i trinn 3 ovenfor, er det sannsynlig at du har valgt en celle med en formel i den. Du kan ikke legge til lenker til celler med formler.
Har du data i regnearket som du ikke vil at folk skal se, men heller ikke vil slette det? Finn ut hvordan du kan skjule en kolonne i Google Sheets, slik at du fremdeles har dataene hvis du trenger den, men den er ikke synlig for folk som ser på arket.